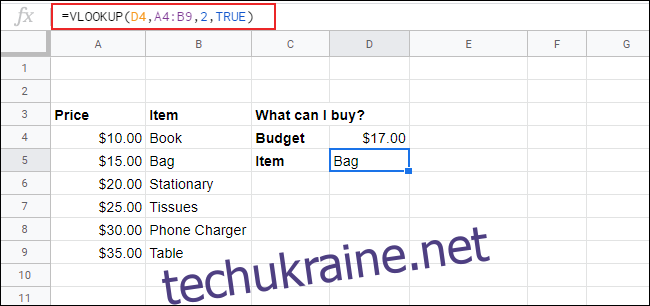VLOOKUP — одна з найбільш неправильно зрозумілих функцій у Google Таблицях. Він дає змогу шукати та об’єднувати два набори даних у вашій електронній таблиці за допомогою одного значення пошуку. Ось як це використовувати.
На відміну від Microsoft Excel, у Google Таблицях немає майстра VLOOKUP, щоб допомогти вам, тому вам доведеться вводити формулу вручну.
Як VLOOKUP працює в Google Таблицях
VLOOKUP може здатися заплутаним, але це досить просто, якщо ви зрозумієте, як він працює. Формула, яка використовує функцію VLOOKUP, має чотири аргументи.
Перше — це значення ключа пошуку, яке ви шукаєте, а друге — діапазон комірок, у якому ви шукаєте (наприклад, від A1 до D10). Третій аргумент — це номер індексу стовпця з діапазону, який потрібно шукати, де перший стовпець у вашому діапазоні — це номер 1, наступний — номер 2 тощо.
Четвертий аргумент — відсортований стовпець пошуку чи ні.

Останній аргумент важливий, лише якщо ви шукаєте найближчу відповідність до значення ключа пошуку. Якщо ви бажаєте повертати точні збіги ключу пошуку, установіть для цього аргументу значення FALSE.
Ось приклад того, як ви можете використовувати VLOOKUP. Електронна таблиця компанії може мати два аркуші: один зі списком продуктів (кожний із ідентифікаційним номером і ціною), а другий зі списком замовлень.
Ви можете використовувати ідентифікаційний номер як значення пошуку VLOOKUP, щоб швидко знайти ціну для кожного товару.
Варто зазначити, що VLOOKUP не може шукати дані ліворуч від індексного номера стовпця. У більшості випадків вам доведеться або ігнорувати дані в стовпцях ліворуч від ключа пошуку, або розмістити дані ключа пошуку в першому стовпці.
Використання VLOOKUP на одному аркуші
Для цього прикладу, припустимо, у вас є дві таблиці з даними на одному аркуші. Перша таблиця – це список імен працівників, ідентифікаційних номерів та днів народження.
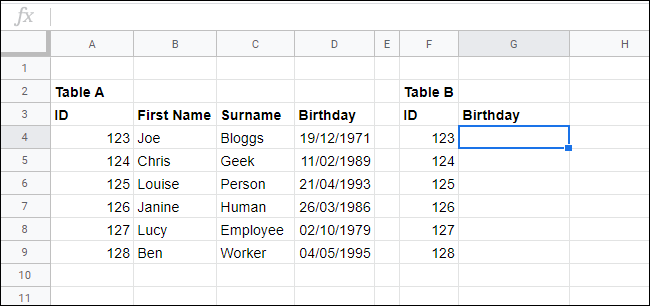
У другій таблиці ви можете використовувати VLOOKUP для пошуку даних, які використовують будь-який із критеріїв з першої таблиці (ім’я, ідентифікаційний номер або день народження). У цьому прикладі ми будемо використовувати VLOOKUP, щоб надати день народження для певного ідентифікаційного номера співробітника.
Відповідна формула VLOOKUP для цього є =VLOOKUP(F4, A3:D9, 4, FALSE).
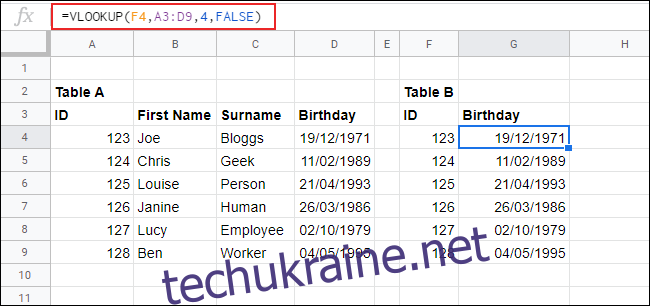
Щоб розбити це, VLOOKUP використовує значення комірки F4 (123) як ключ пошуку та здійснює пошук у діапазоні комірок від A3 до D9. Він повертає дані зі стовпця номер 4 у цьому діапазоні (стовпець D, «День народження»), і, оскільки нам потрібна точна відповідність, останній аргумент FALSE.
У цьому випадку для ідентифікаційного номера 123 VLOOKUP повертає дату народження 19/12/1971 (у форматі ДД/ММ/РР). Ми розширимо цей приклад далі, додавши стовпець до таблиці B для прізвищ, змусивши його зв’язати дати народження з реальними людьми.
Це вимагає лише простої зміни формули. У нашому прикладі в комірці H4 =VLOOKUP(F4, A3:D9, 3, FALSE) шукає прізвище, яке відповідає ідентифікаційному номеру 123.
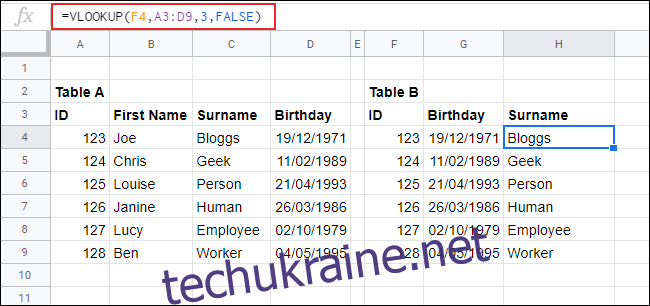
Замість повернення дати народження він повертає дані зі стовпця № 3 («Прізвище»), що відповідають значенню ідентифікатора, розташованому в стовпці № 1 («Ідентифікатор»).
Використовуйте VLOOKUP з кількома аркушами
У наведеному вище прикладі використовувався набір даних з одного аркуша, але ви також можете використовувати VLOOKUP для пошуку даних на кількох аркушах в електронній таблиці. У цьому прикладі інформація з таблиці А тепер знаходиться на аркуші під назвою «Співробітники», тоді як таблиця B тепер на аркуші під назвою «Дні народження».
Замість використання типового діапазону комірок, наприклад A3:D9, ви можете клацнути порожню клітинку, а потім ввести: =VLOOKUP(A4, Employees!A3:D9, 4, FALSE).
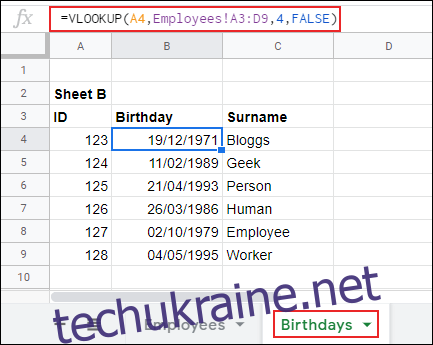
Коли ви додаєте назву аркуша на початок діапазону комірок (Співробітники!A3:D9), формула VLOOKUP може використовувати дані з окремого аркуша під час пошуку.
Використання підстановкових знаків із VLOOKUP
Наші приклади вище використовували точні значення ключа пошуку для пошуку відповідних даних. Якщо у вас немає точного значення ключа пошуку, ви також можете використовувати підстановочні знаки, як-от знак питання або зірочку, з VLOOKUP.
Для цього прикладу ми будемо використовувати той самий набір даних із наших прикладів вище, але якщо ми перемістимо стовпець «Ім’я» в стовпець А, ми зможемо використовувати часткове ім’я та символ підстановки зірочки для пошуку прізвищ співробітників.
Формула VLOOKUP для пошуку прізвищ за частковим ім’ям: =VLOOKUP(B12, A3:D9, 2, FALSE); значення вашого ключа пошуку входить у клітинку B12.
У наведеному нижче прикладі «Chr*» у клітинці B12 відповідає прізвищу «Geek» у зразковій таблиці пошуку.
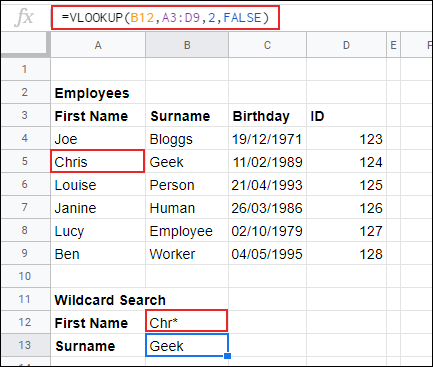
Пошук найближчої відповідності за допомогою VLOOKUP
Ви можете використовувати останній аргумент формули VLOOKUP для пошуку точної або найближчої відповідності до значення ключа пошуку. У наших попередніх прикладах ми шукали точну відповідність, тому встановили значення FALSE.
Якщо ви хочете знайти найближчу відповідність до значення, змініть останній аргумент VLOOKUP на TRUE. Оскільки цей аргумент визначає, чи відсортовано діапазон чи ні, переконайтеся, що ваш стовпець пошуку відсортовано від А-Я, інакше він не працюватиме правильно.
У нашій таблиці нижче наведено список товарів, які потрібно купити (A3–B9), а також назви товарів і ціни. Вони відсортовані за ціною від найнижчої до найвищої. Наш загальний бюджет, який можна витратити на один елемент, становить 17 доларів США (комірка D4). Ми використали формулу VLOOKUP, щоб знайти найдоступніший товар у списку.
Відповідна формула VLOOKUP для цього прикладу =VLOOKUP(D4, A4:B9, 2, TRUE). Оскільки ця формула VLOOKUP налаштована на знаходження найближчого збігу нижче самого значення пошуку, вона може шукати лише елементи, дешевші за встановлений бюджет у 17 доларів США.
У цьому прикладі найдешевшим предметом до 17 доларів є сумка, яка коштує 15 доларів, і саме цей елемент формула VLOOKUP повернула як результат у D5.