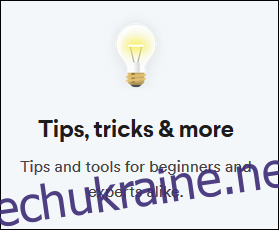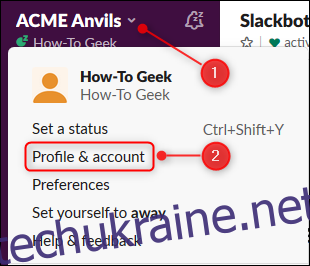Slack — популярна комунікаційна служба, яка в основному використовується на робочому місці. Значення за замовчуванням розумні, і це виглядає красиво. Однак ви можете персоналізувати свій обліковий запис Slack, щоб він виглядав і працював так, як ви хочете.
Додайте фотографію або аватар
Можливість бачити, як хтось виглядає, дуже корисно, особливо для віддалених команд. Ви можете додати фотографію або аватар, щоб допомогти людям дізнатися вас.
Щоб додати зображення (якщо ви використовуєте робочу область компанії, обов’язково дотримуйтесь інструкцій вашої компанії), клацніть стрілку біля назви робочої області, щоб відкрити головне меню, а потім виберіть параметр «Профіль та обліковий запис».
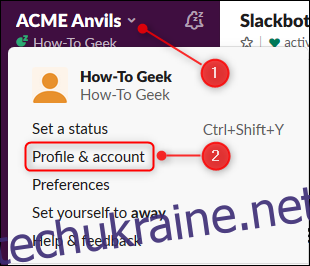
Потім ви побачите свій профіль у правій частині робочої області. Щоб змінити інформацію про себе, яку бачать інші користувачі, натисніть «Редагувати профіль».
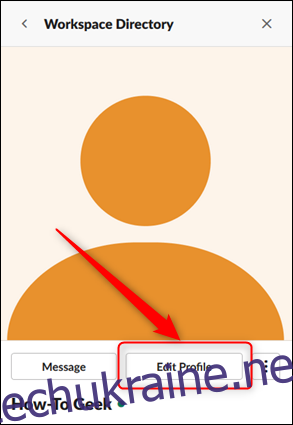
Натисніть «Завантажити зображення».
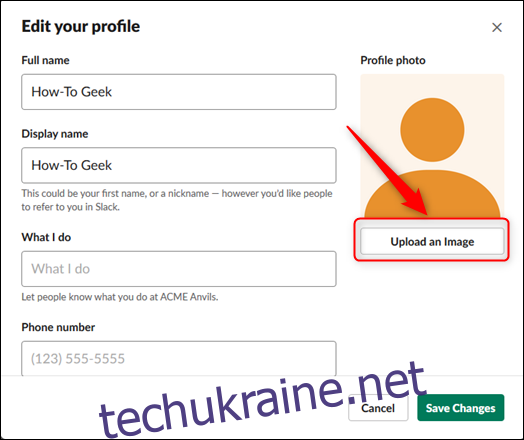
У діалоговому вікні, що відкриється, двічі клацніть фотографію або аватар, які потрібно використовувати. На панелі, що відкриється, перемістіть пунктирні лінії, щоб обрізати зображення належним чином, а потім натисніть «Зберегти».
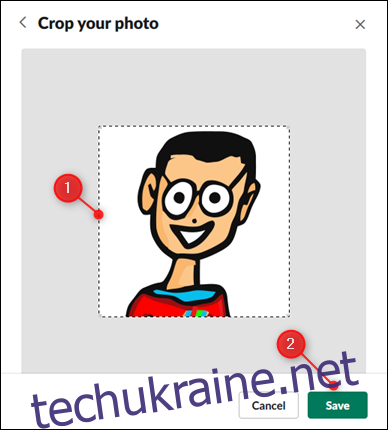
Щоб зберегти зображення, натисніть «Зберегти зміни».
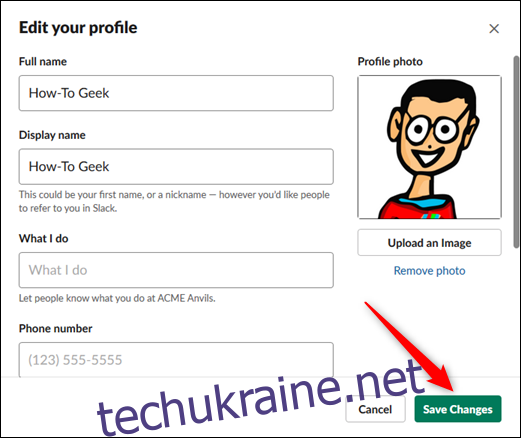
Ваше зображення тепер з’являється поруч із вашим іменем, коли ви надсилаєте повідомлення каналу чи співробітнику.
Виберіть звук сповіщення
Якщо ви використовуєте Slack на мобільному пристрої, ви можете вибрати звук сповіщень, який використовує Slack. Для цього відкрийте мобільний додаток, торкніться трьох крапок у верхньому правому куті, а потім натисніть «Налаштування».
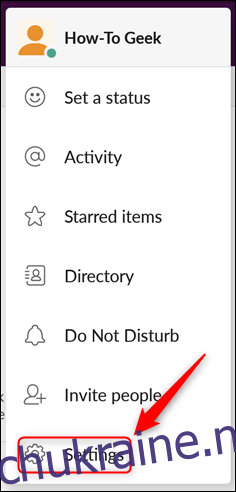
У розділі «Сповіщення» торкніться «Налаштування». Крім того, ви також можете натиснути «Сповіщення», щоб увійти в його меню.
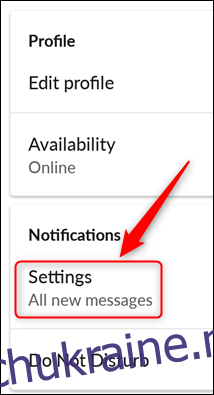
Тепер торкніться «Звук».
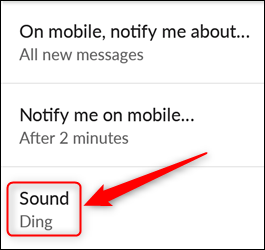
Виберіть потрібний звук сповіщення, а потім натисніть «Зберегти».
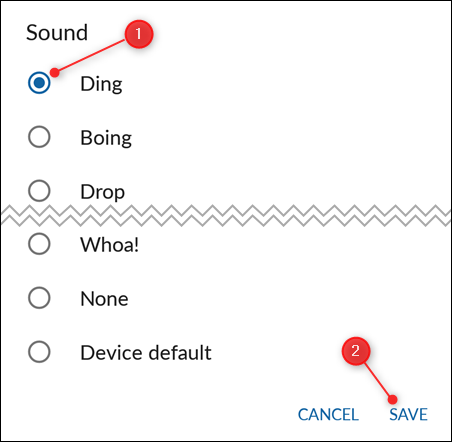
Змініть свій часовий пояс
Для нових облікових записів Slack автоматично намагається визначити, в якому часовому поясі ви перебуваєте на пристрої, який ви використовуєте. Для старих облікових записів — або якщо Slack не може це зрозуміти — за умовчанням для вашого облікового запису встановлено тихоокеанський час.
Якщо часовий пояс неправильний, ваші налаштування режиму «Не турбувати» та сповіщень (які ми розглянемо нижче) не працюватимуть належним чином.
Щоб перевірити, який часовий пояс використовує Slack або змінити його, клацніть стрілку біля імені робочої області, щоб відкрити головне меню, а потім натисніть «Налаштування».
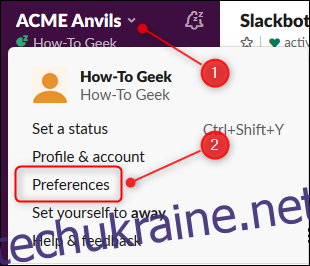
Натисніть «Мова та регіон», щоб перевірити, який часовий пояс використовує Slack. Якщо він неправильний, клацніть стрілку спадного меню та виберіть правильний часовий пояс.
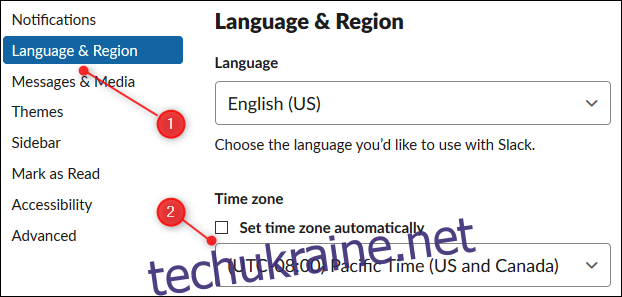
Якщо вибрано «Встановити часовий пояс автоматично», вам доведеться скасувати вибір, щоб змінити часовий пояс. Тут немає кнопки «Зберегти» — будь-які внесені вами зміни будуть збережені автоматично.
Установіть години роботи режиму «Не турбувати».
Налаштувавши часовий пояс, ви можете вибрати години режиму «Не турбувати». Коли цю функцію ввімкнено, Slack не надсилатиме сповіщення на ваші пристрої. У меню «Налаштування» натисніть «Сповіщення».
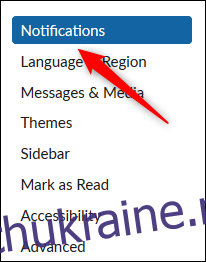
Прокрутіть униз до розділу «Не турбувати». Переконайтеся, що прапорець «Автоматично вимикати сповіщення від» встановлено. Натисніть кожну стрілку спадного меню та виберіть час початку та закінчення бажаного періоду «Не турбувати».
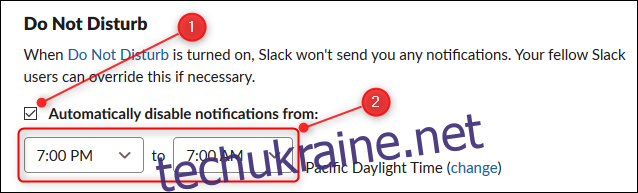
Тепер ви отримуватимете сповіщення на свій пристрій лише у неробочий час.
Виберіть режими, теми або унікальні кольори
У Slack ви можете вибрати світлий або темний режим (ми великі прихильники темного режиму). Однак, якщо жоден із них не підходить, ви також можете змінити палітру кольорів або вибрати колір для кожного елемента в інтерфейсі окремо.
Отже, зробіть Slack будь-якого кольору, який забажаєте!
Налаштуйте свій канал активності
Однією з чудових рис Slack є те, як легко реагувати на повідомлення за допомогою емодзі. На жаль, ви повинні перевірити всі повідомлення, які ви опублікували, щоб побачити, чи хтось відреагував емодзі.
Щоб вирішити цю проблему, Slack надає стрічку активності, яка показує вам будь-які реакції на ваші повідомлення, а також будь-які згадки. Щоб побачити це, натисніть символ «@» (амперсанд) у верхньому правому куті робочої області.

Ця панель показує реакції та згадки. Якщо ви хочете змінити те, що показує стрічка активності, натисніть кнопку Параметри перегляду.
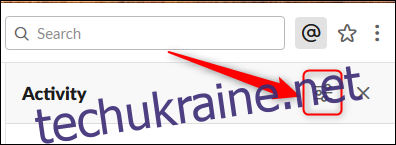
На панелі «Параметри перегляду активності» встановіть прапорці поруч із заходами, які ви хочете бачити у стрічці активності, а потім натисніть кнопку «X», щоб закрити меню параметрів.
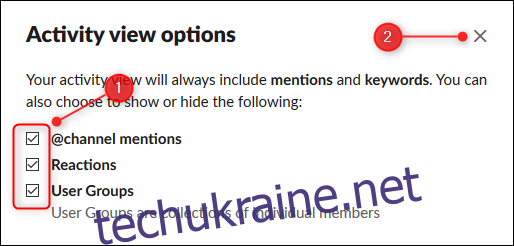
Тепер у каналі активності відображатимуться вибрані вами дії.
Додайте свої улюблені смайли
Набір смайлів за замовчуванням у Slack досить хороший, але, звісно, є доступні смайли, специфічні для вашої команди або географічного регіону.
Якщо ви є учасником або адміністратором (гості не мають цієї можливості), ви можете додати власні емодзі до Slack. Для цього просто запустіть свою улюблену пошукову систему або графічну програму та знайдіть або створіть потрібні емодзі вам і вашій команді.
Установіть свій статус
Однією з переваг Slack є те, що ви можете бачити, коли люди відсутні, працюють віддалено, у щорічній відпустці чи в будь-якому іншому статусі. Статус особи відображається біля її імені користувача щоразу, коли вона публікує повідомлення, а також на бічній панелі, якщо ви нещодавно надсилали цій людині пряме повідомлення.
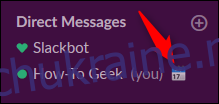
Щоб встановити свій статус, натисніть стрілку біля назви робочої області, щоб відкрити головне меню, а потім натисніть «Встановити статус».
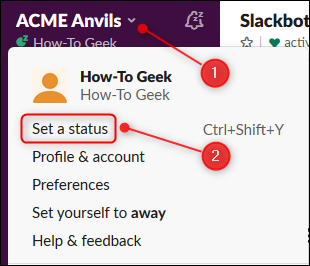
Відкриється панель «Встановити статус», де ви можете додати будь-які смайли, які вам подобаються, разом із повідомленням про статус. Крім того, ви можете вибрати один із уже існуючих статусів зі списку. Вибравши потрібний статус, натисніть «Зберегти».
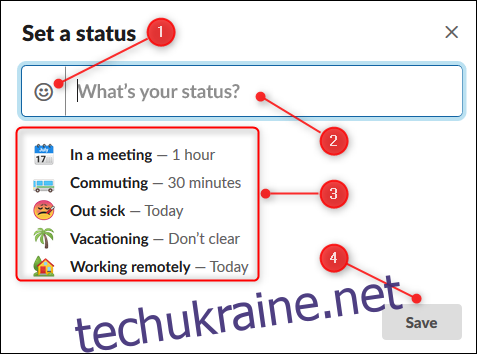
Додайте Slack на свій пристрій
За замовчуванням Slack відкривається у веб-програмі, але ви також можете отримати доступ до нього через клієнтську або мобільну програму. Клієнтський додаток дозволяє отримати доступ до Slack без використання браузера, а також попереджатиме вас, коли вас згадують або отримаєте нове пряме повідомлення. Мобільний додаток сповіщає вас таким же чином і дає вам доступ до Slack, коли ви знаходитесь далеко від комп’ютера.
Щоб додати клієнтську програму, клацніть стрілку поруч із назвою робочої області, щоб відкрити головне меню, а потім натисніть «Відкрити програму Slack».
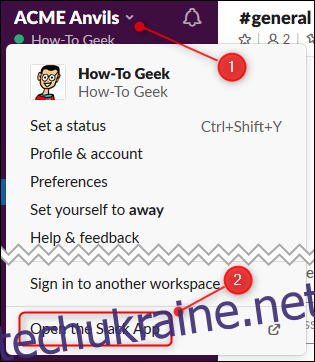
Це відкриє нову вкладку, де програма завантажиться автоматично. Натисніть «Зберегти файл», щоб зберегти програму встановлення у місце завантаження за замовчуванням.
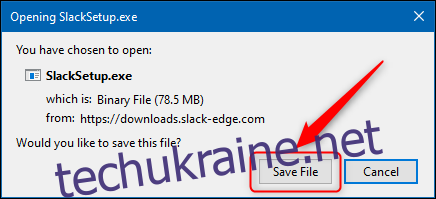
Ми встановлюємо версію Windows, але це той самий процес на Mac. Перейдіть до папки «Завантаження» та запустіть файл SlackSetup.exe, щоб інсталювати Slack на вашому клієнті.
Щоб додати безкоштовну програму на свій мобільний пристрій, перейдіть до Play Store (Android) або Магазин додатків (для iPhone та iPad), знайдіть «Slack», а потім встановіть програму.
Дізнайтеся все про Slack
Slack має багато корисних функцій — набагато більше, ніж ми можемо розповісти в одній статті. Обов’язково перегляньте Slack’s головна сторінка довідки і перегляньте його підручники. Ми особливо рекомендуємо навчальні посібники «Поради, підказки та багато іншого», оскільки вони допоможуть вам знайти функції, про які ви могли б не знати.