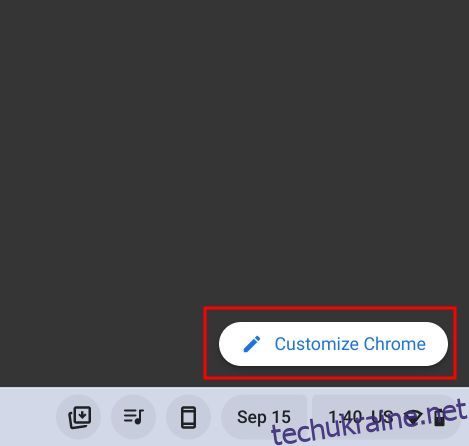ОС Chrome може здатися легкою та не настільки багатофункціональною порівняно з Windows або macOS, але вона дозволяє налаштувати більшість елементів ОС. Ви можете ввімкнути темний режим на своєму Chromebook за допомогою нової програми Шпалери. Ви навіть можете додавати віджети на робочий стіл Chromebook і робити багато іншого. Тепер у цій статті ми пропонуємо вам докладний посібник про те, як змінити фон Google на Chromebook. Ви можете завантажити та встановити нову тему, змінити шпалери робочого столу та додати нову фонову заставку на свій Chromebook. Отже, на цій ноті, давайте відразу.
Налаштуйте фон Google на Chromebook (2022)
У цьому посібнику ми додали кілька способів змінити фон Google на вашому Chromebook. Ви можете застосувати нову тему, змінити фон у браузері Chrome, встановити нові шпалери для робочого столу або змінити заставку. Просто розгорніть таблицю нижче та перейдіть до потрібного розділу.
Змініть фон Google у веб-переглядачі Chrome
1. Спочатку відкрийте браузер Chrome на своєму Chromebook і натисніть «Налаштувати Chrome» у нижньому правому куті.
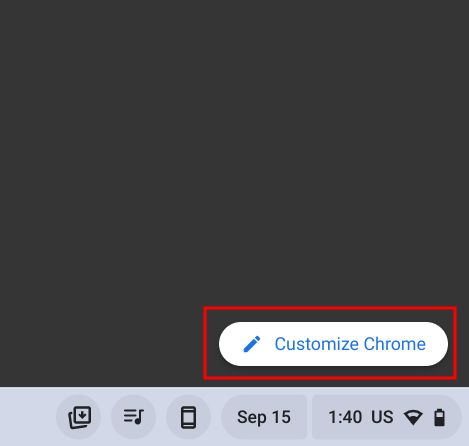
2. Далі в розділі «Фон» виберіть шпалери на ваш вибір із різноманітних колекцій Google. Ви точно знайдете тут щось до душі. Якщо ні, перейдіть до наступного пункту.
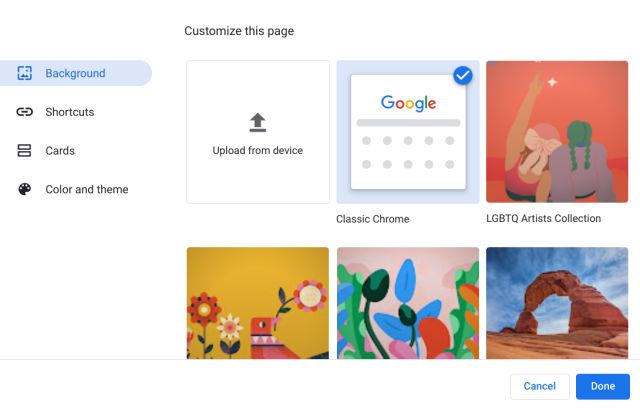
3. Ви також можете встановити спеціальний фон у браузері Chrome. Просто натисніть «Завантажити з пристрою» на вкладці налаштувань «Фоновий режим».
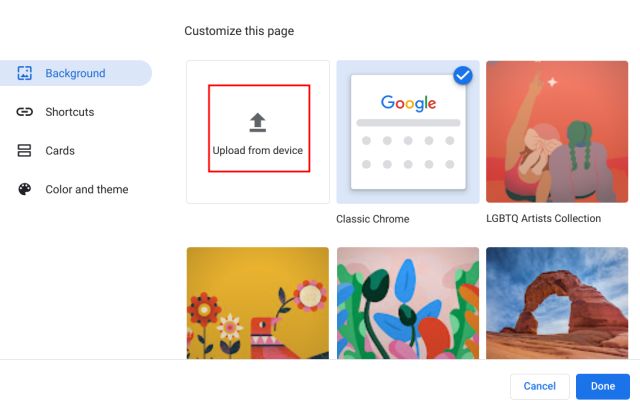
4. Тепер виберіть фонове зображення з локальної пам’яті Chromebook.
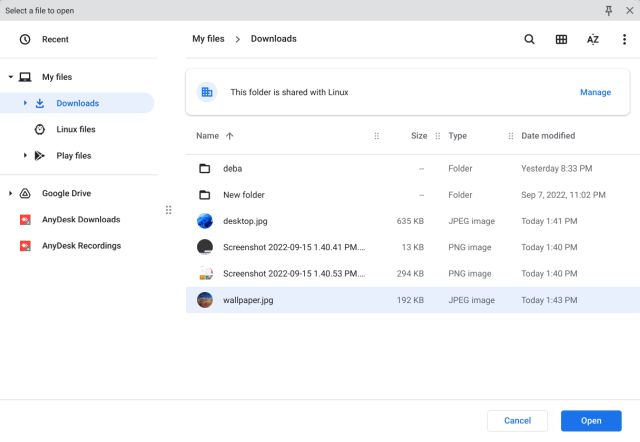
5. Ось і все. І ось як ви можете змінити фон Google Chrome на своєму Chromebook.
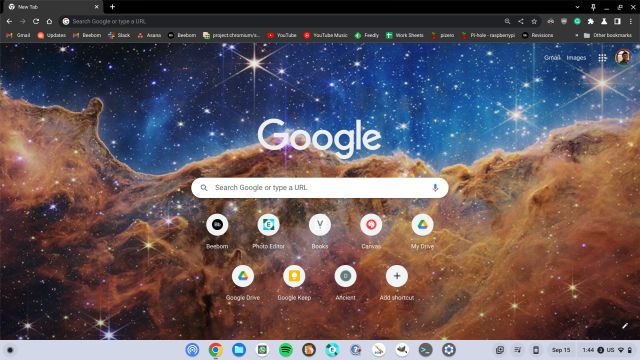
Змініть тему та фон у браузері Chrome
1. Якщо ви хочете змінити тему разом із фоном, відкрийте налаштування у браузері Chrome. Для цього натисніть на меню з трьома крапками у верхньому правому куті та виберіть «Налаштування».
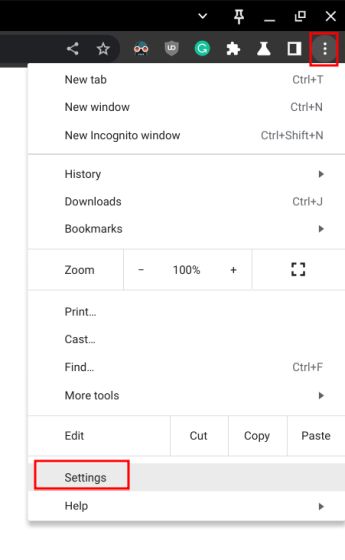
2. Перейдіть до розділу «Вигляд» на лівій бічній панелі та натисніть «Теми браузера» на правій панелі.
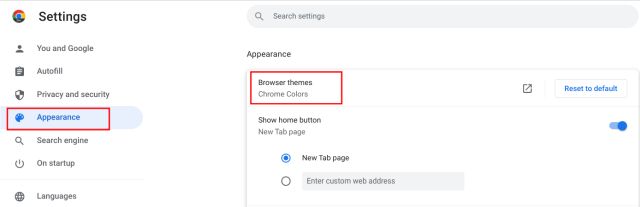
3. Відкриється сторінка тем у веб-магазині Chrome. Перегляньте різноманітні теми на своєму Chromebook.
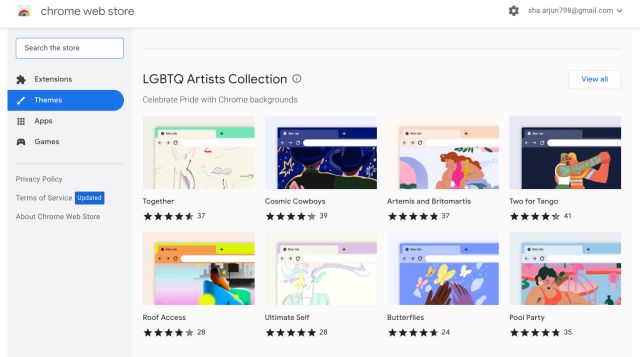
3. Відкрийте свою улюблену тему та натисніть кнопку браузера «Додати до Chrome».
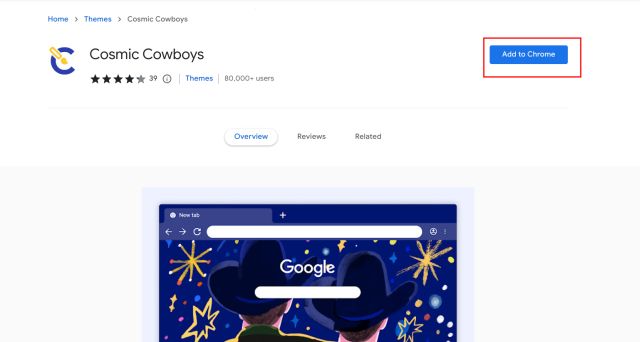
5. Ось як це виглядає після застосування обраної вами теми. Дуже красиво, правда?
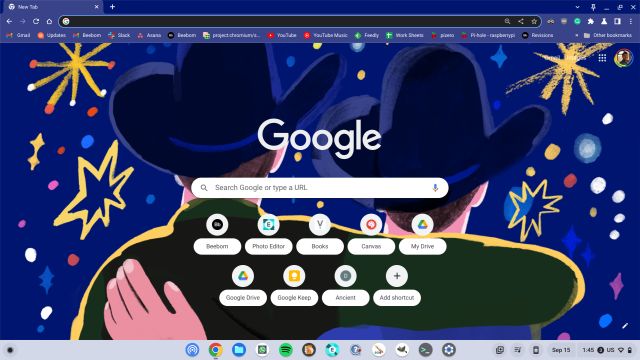
Змініть фон робочого столу на Chromebook
1. Щоб змінити фон робочого столу на Chromebook, клацніть правою кнопкою миші на робочому столі та виберіть «Установити шпалери та стиль».

2. Далі натисніть «Шпалери» у вікні, що відкриється.
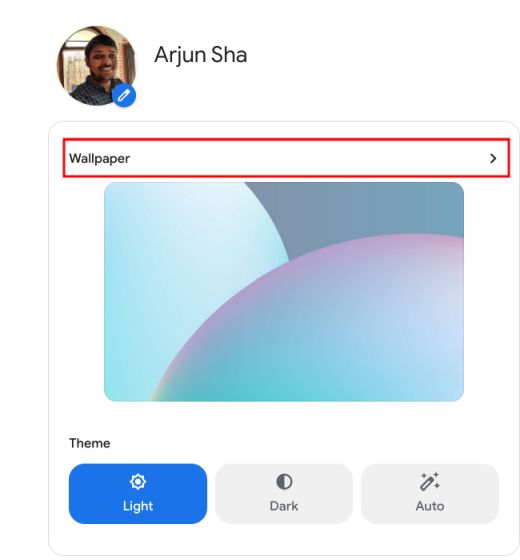
3. Тут ви можете знайти кілька чудових шпалер, створених митцями з різних верств суспільства.
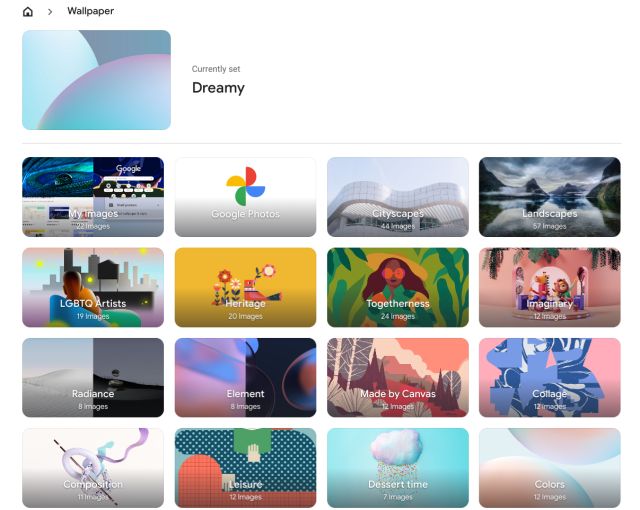
4. Просто виберіть шпалери, які вам подобаються, і вони будуть встановлені як фон вашого Chromebook. Якщо ви хочете щодня бачити нові шпалери на робочому столі свого Chromebook, натисніть «Змінювати щодня» вгорі, щоб увімкнути це.
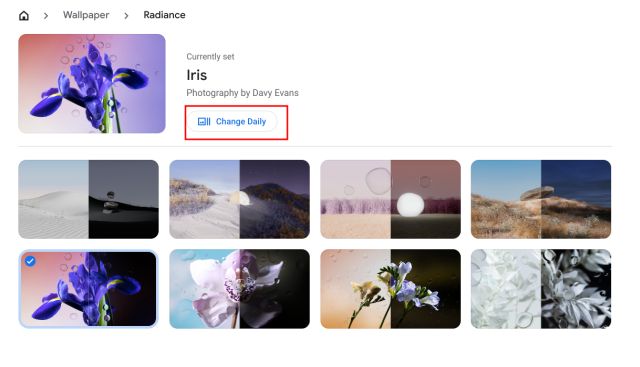
5. Крім того, ви також можете встановити фон на своєму Chromebook безпосередньо з Google Фото та локального сховища. Так, Chrome OS також має теми та параметри налаштування, щоб конкурувати з Windows і Mac.
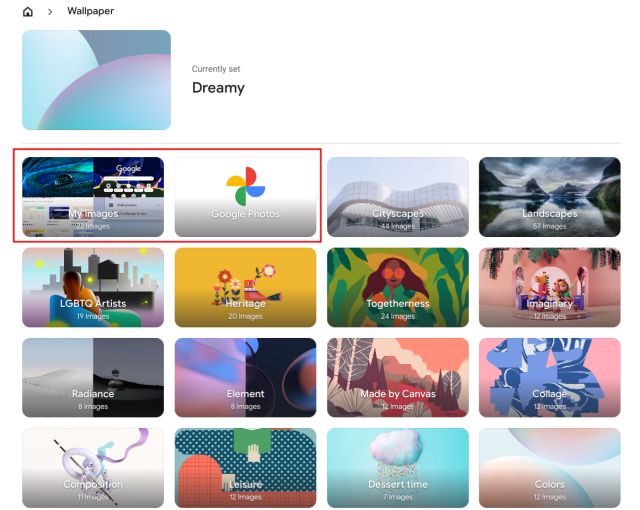
Змініть заставку на своєму Chromebook
1. Якщо ви хочете встановити фон динамічної заставки на своєму Chromebook, ви можете зробити це легко. Просто клацніть правою кнопкою миші на робочому столі та відкрийте «Установити шпалери та стиль».

2. Далі натисніть «Заставка» у вікні, що відкриється.
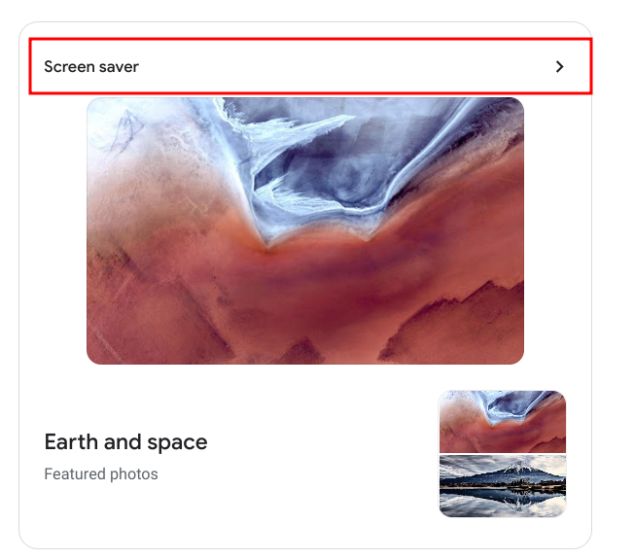
3. Тут увімкніть перемикач угорі, і він увімкне функцію динамічної заставки на вашому Chromebook.
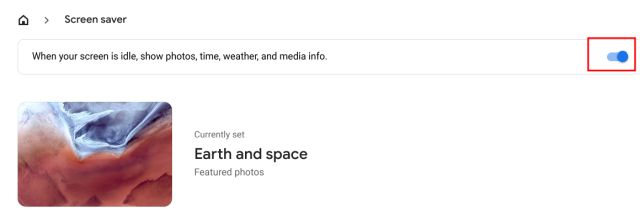
4. Прямо внизу ви можете вибрати джерело зображення для фону заставки. Ви можете вибрати зображення зі своєї бібліотеки Google Photos або вибрані Google твори мистецтва. І це все.
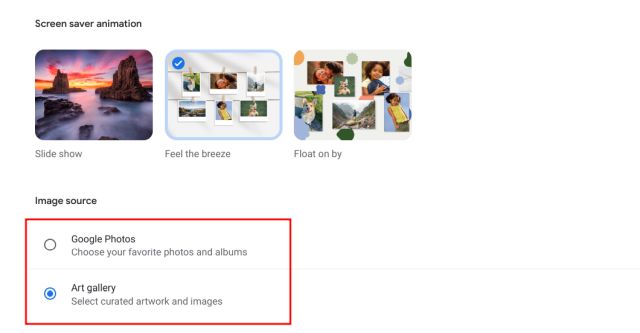
Змініть фонові шпалери та тему на своєму Chromebook
Ось чотири способи, за допомогою яких можна змінити фонові зображення на Chromebook. Будь то веб-переглядач Chrome, робочий стіл Chromebook або екран блокування, ви можете налаштувати їх усі за допомогою спеціальних шпалер. У всякому разі, це все від нас. Якщо ви хочете ввімкнути нову програму запуску ОС Chrome на своєму Chromebook, перейдіть до нашої статті за посиланнями. І якщо ви хочете дізнатися більше про такі поради та прийоми ОС Chrome, перегляньте нашу вичерпну статтю. А якщо у вас виникнуть запитання, повідомте нас у розділі коментарів нижче.