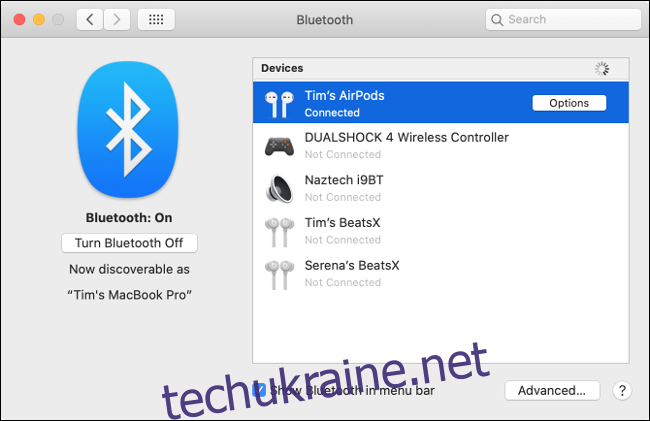Apple MacBook і багато настільних комп’ютерів Mac мають вбудовані мікрофони. Однак ви також можете підключити гарнітури та інші мікрофони через USB, аудіороз’єм 3,5 мм або Bluetooth. Ось як виправити мікрофон, який не працює на вашому Mac.
З’ясуйте, який мікрофон використовує ваш Mac
Щоб ефективно усунути проблеми з мікрофоном, важливо знати, який із них використовує ваш комп’ютер.
Ваш Mac використовуватиме одне з таких:
Внутрішній мікрофон: входить до будь-якого MacBook або iMac.
Зовнішній USB-мікрофон: підключається безпосередньо до порту USB і з автономним живленням.
Зовнішній мікрофон 3,5 мм: підключається до мікрофонного входу комп’ютера або окремого аудіоінтерфейсу, що може потребувати додаткового живлення.
AirPods або подібна гарнітура Bluetooth: бездротове підключення до вашого Mac.
Якщо ви хочете використовувати внутрішній мікрофон свого Mac, можете перейти до наступного кроку. Якщо ви використовуєте USB-мікрофон, підключіть його безпосередньо до свого Mac (уникайте використання концентратора).
Якщо ви використовуєте дротовий мікрофон, для якого потрібен стереороз’єм 3,5 мм, переконайтеся, що він під’єднано до потрібного порту та що він не потребує додаткового живлення (якщо він працює, він не працюватиме).
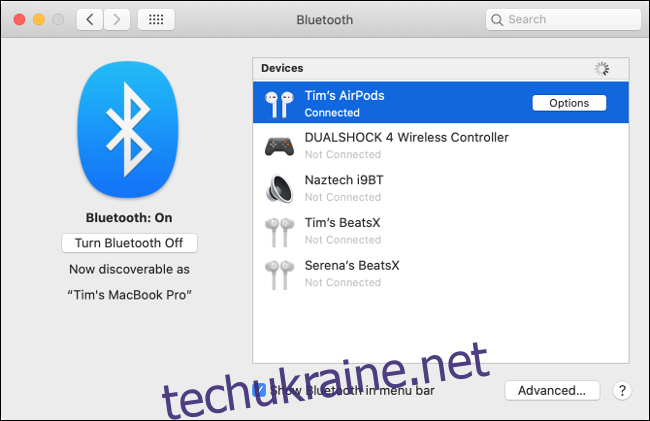
Нарешті, з’єднайте свої AirPods або гарнітуру Bluetooth у меню «Системні налаштування» > «Bluetooth». Якщо ви не можете запустити гарнітуру Bluetooth, роз’єднайте її, натиснувши «X» поруч із нею в списку «Пристрої». Потім спробуйте з’єднати його знову.
Коли ви впевнені, що вибраний мікрофон під’єднано й увімкнено, настав час поглянути на налаштування звуку.
Перевірте налаштування звукового входу
Поширеною причиною проблем з мікрофоном є неправильно налаштований звуковий вхід. Перейдіть до «Системні налаштування» > «Звук», а потім натисніть вкладку «Вхід». Ви повинні побачити список пристроїв, які можна використовувати як джерело звуку, включаючи (сподіваюся) мікрофон, який ви хочете використовувати.
Щоб використовувати пристрій, наприклад «Внутрішній мікрофон», натисніть його. Якщо все піде за планом, ви побачите, як смужки заповнюються біля «Рівень введення», коли ви говорите.
Якщо ви нічого не бачите, збільште повзунок «Вхідна гучність» і спробуйте говорити ще раз. Якщо повзунок знаходиться занадто низько, ваш Mac не виявить жодного звуку.
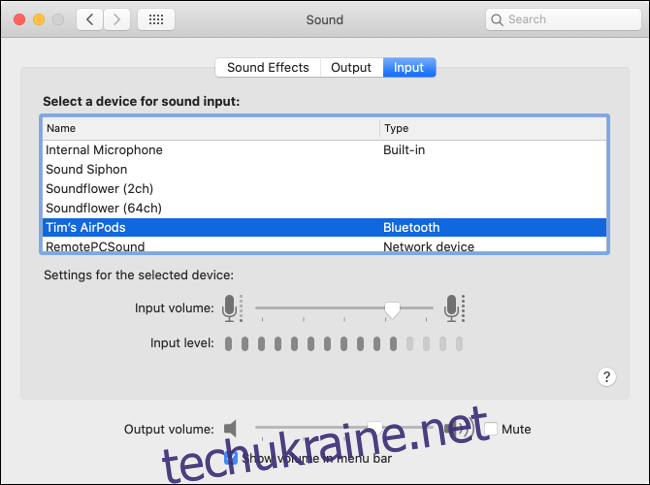
Якщо ви хочете використовувати AirPods як мікрофон, виберіть зі списку «AirPods». Якщо ви використовуєте аудіоінтерфейс, виберіть його зі списку.
Ви також можете побачити записи для інших встановлених програм, наприклад «Soundflower» або «Aggregate Device», але ви не хочете використовувати жодну з них зараз.
Якщо ви бачите рух в індикаторі «Рівень введення», це хороший знак, але для належної роботи може знадобитися додаткові заходи щодо усунення несправностей.
Перевірте дозволи мікрофона
Іншою поширеною причиною проблем з мікрофоном є розширена система дозволів Apple. Це забороняє програмам отримувати доступ до мікрофона, поки ви спеціально не дозволите це. Коли програми хочуть отримати доступ до мікрофона, має з’явитися сповіщення з проханням схвалити або відхилити запит.
Якщо ви відхилите запит, програма не зможе отримати доступ до мікрофона комп’ютера. Часто доцільно заборонити програмам доступ до вашого обладнання, поки ви не переконаєтеся, що воно потрібне для належної роботи.
Перейдіть до «Системні налаштування» > «Безпека та конфіденційність» > «Конфіденційність» і виберіть «Мікрофон» на бічній панелі. Ви повинні побачити список програм, які запросили доступ до вашого мікрофона. Усі схвалені вами будуть мати галочку, а ті, які ви відхилили, — ні.
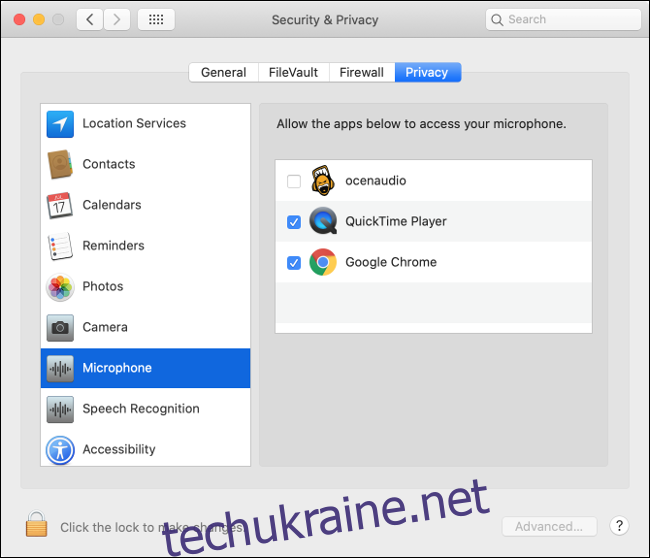
Натисніть значок замка внизу ліворуч, щоб підтвердити автентифікацію за допомогою пароля адміністратора (або Touch ID, або підказки Apple Watch). Потім ви можете схвалити або відхилити дозвіл, якщо вважаєте за потрібне, поставивши або знявши прапорці біля програм.
Видалити проблемні програми
Якщо вибрано правильне джерело та надані всі необхідні дозволи, ваш мікрофон повинен працювати. Спробуйте поговорити з Siri, щоб перевірити все. Якщо конкретна програма не працює, це може бути джерелом проблеми.
Ви можете спробувати перевірити налаштування програми, щоб перевірити, чи існують окремі налаштування для пристроїв введення. Такі програми, як Adobe Audition і Audacity, дозволяють вказати пристрій введення окремо від пристрою, вибраного в налаштуваннях аудіо «Вхід» у розділі «Системні налаштування».
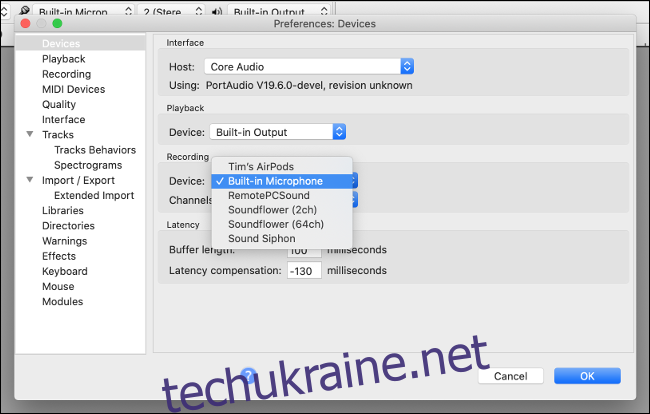
Якщо все добре, спробуйте видалити та перевстановити програму. Шукайте оновлену версію для завантаження на випадок, якщо проблеми виникли через несумісність. За останні кілька версій Apple внесла серйозні зміни в систему дозволів macOS, тому деякі застарілі програми можуть не працювати.
Якщо ви не можете змусити програму працювати, можливо, настав час замінити її на подібну, яка працює.
Скиньте NVRAM/PRAM
Енергонезалежна RAM (NVRAM) або RAM з параметрами (PRAM) — це тип пам’яті, який ваш Mac використовує для запам’ятовування налаштувань, таких як час і дата, а також поточні налаштування гучності. Ці налаштування зберігаються навіть після вимкнення вашого Mac. Іноді можуть виникнути проблеми, і скидання NVRAM/PRAM може допомогти.
Оскільки ця пам’ять займається саме налаштуваннями гучності та звуку, вона особливо актуальна для проблем з мікрофоном. Спосіб його скидання залежить від того, який у вас Mac, але ви можете дізнатися, як це зробити на своїй моделі, тут.
Спробуйте увімкнути диктант
Це підстановка, але в деяких звітах стверджується, що ввімкнення функції диктування macOS може допомогти усунути деякі проблеми з мікрофоном, особливо ті, що стосуються внутрішнього. Незрозуміло, як це допомагає, але якщо ви зайшли так далеко, а ваш мікрофон все ще не працює, спробувати варто.
Перейдіть до «Системні налаштування» > «Клавіатура», а потім натисніть вкладку «Диктант». Натисніть перемикач «Увімкнути» та дочекайтеся завершення завантаження. Переконайтеся, що мікрофон, який ви хочете використовувати, вибрано у спадному меню. Якщо все налаштовано правильно, ви повинні побачити, як рухаються рівні.
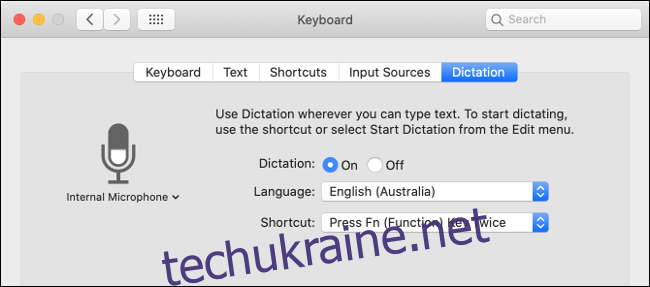
Якщо ви не використовували його раніше, ви можете скористатися цією можливістю, щоб спробувати функцію диктування на своєму Mac. За замовчуванням його можна активувати, двічі натиснувши функціональну клавішу (Fn). Ви також можете керувати рештою вашого Mac за допомогою голосу завдяки широким функціям доступності Apple.
Перевірте рівні на зовнішньому мікрофоні
Більшість зовнішніх мікрофонів дозволяють змінювати рівні безпосередньо на мікрофоні, тоді як інші мають перемикач відключення звуку. Ретельно перевірте свій мікрофон, щоб переконатися, що посилення достатньо збільшено і що ви його випадково не вимкнули.
Якщо ви використовуєте аудіоінтерфейс, вам може знадобитися налаштувати посилення там.
Перезавантажте свій Mac
Іноді вам потрібно просто вимкнути і знову ввімкнути його, щоб вирішити будь-які проблеми. Ви також можете спробувати встановити будь-які оновлення macOS, які очікують на розгляд, у розділі «Системні налаштування» > «Оновлення програмного забезпечення». Або оновіть до останньої версії macOS, якщо ви ще цього не зробили.
Якщо ви також маєте справу з тріском звуку та іншими проблемами зі звуком в macOS, перегляньте, як їх виправити далі!