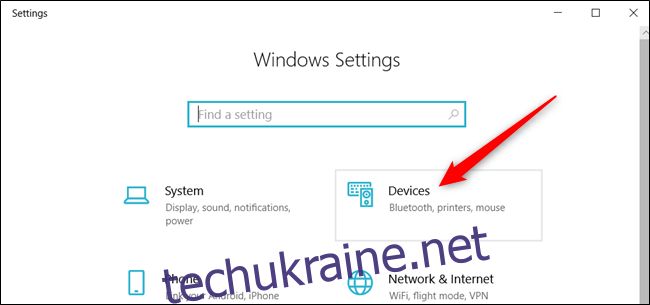Windows 10 дозволяє персоналізувати курсор миші, не змінюючи колір і розмір або полегшуючи його видимість. Ви можете налаштувати тему вказівника або навіть завантажити та встановити схеми курсорів, як і в попередніх версіях Windows.
Змініть схему курсору за замовчуванням
Windows має кілька вбудованих схем курсору, які дозволяють змінити зовнішній вигляд покажчика миші за замовчуванням. Цей метод змінить колір (білий, чорний або перевернутий) і розмір (за замовчуванням, великий або надзвичайно великий).
Щоб розпочати, відкрийте програму «Налаштування», натиснувши Windows+I на клавіатурі, і натисніть «Пристрої» серед доступних параметрів.
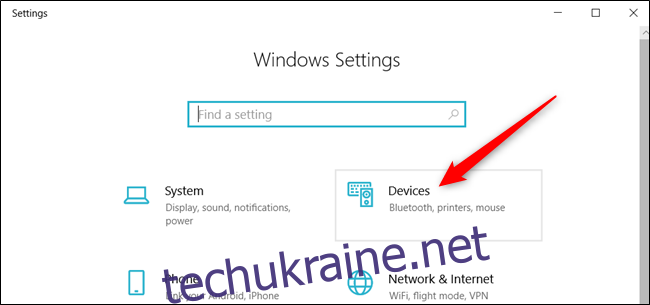
Натисніть «Миша» на панелі ліворуч, прокрутіть параметри, доки не побачите «Додаткові параметри миші», і клацніть на ньому.
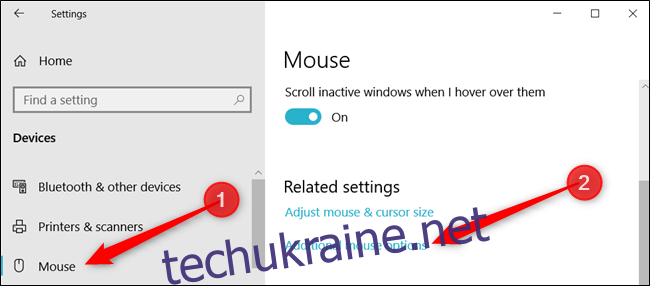
Натисніть вкладку з написом «Покажчики».
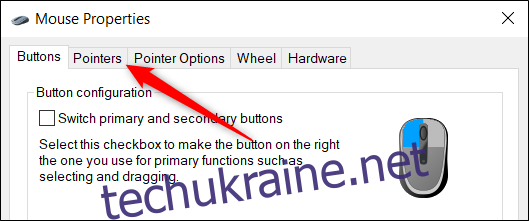
Натисніть спадне меню та виберіть схему, яка вам підходить. Натисніть «Застосувати», щоб зберегти зміни та спробуйте вибраний вигляд.
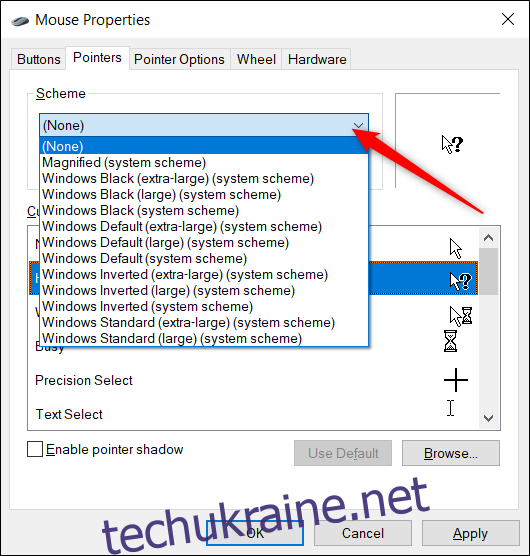
У Windows 10 також є вбудований спосіб змінити колір і розмір вказівника миші. Ви можете змінити їх у програмі «Налаштування», не змінюючи жодних параметрів теми у вікні «Властивості миші».
Створіть спеціальну схему курсора
Якщо вам подобається більшість, але не вся схема, яку використовує Windows, ви можете змінити окремі курсори схеми. Кожна схема має 17 курсорів, які застосовуються до дій різних обставин при наведенні курсора на предмети на екрані. Після того, як ви налаштуєте схему на свій смак, ви можете зберегти її в списку схем, які можна використовувати.
Відкрийте програму «Налаштування», натиснувши Windows+I на клавіатурі та натисніть «Пристрої» з доступних параметрів.
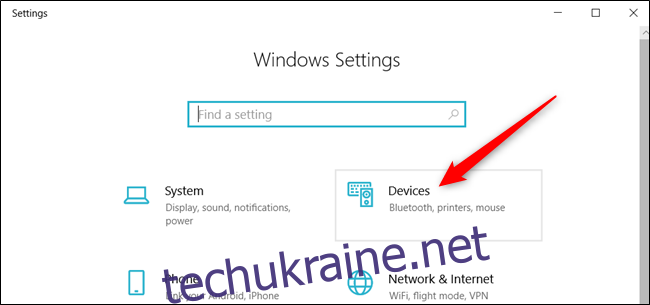
Натисніть «Миша» на панелі ліворуч, прокрутіть параметри, доки не побачите «Додаткові параметри миші», і клацніть на ньому.
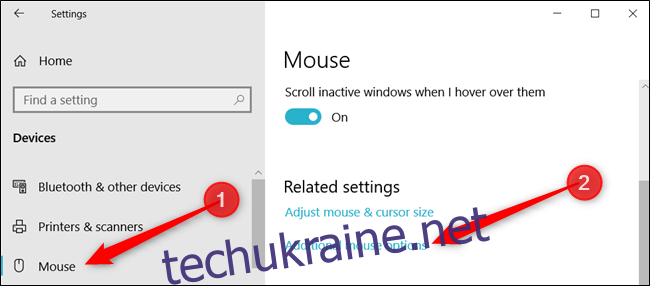
Натисніть вкладку з написом «Покажчики».
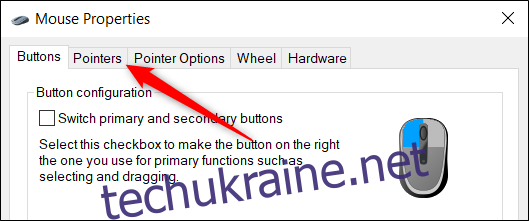
Тепер у списку курсорів у розділі Налаштування виберіть той, який потрібно змінити, а потім натисніть «Огляд».
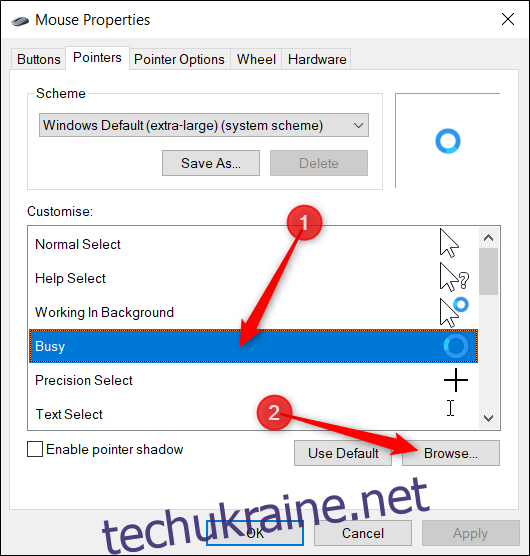
Файловий браузер відкриється до системної папки, яка містить усі курсори, доступні для кожної схеми. Усередині папки ви побачите два типи файлів, які стосуються вказівників миші; це файли .cur і .ani. Перше є статичним зображенням курсора, а друге — анімованим зображенням курсора. Більшість курсорів є статичними, лише кілька фактично анімованих (aero_busy і aero_working).
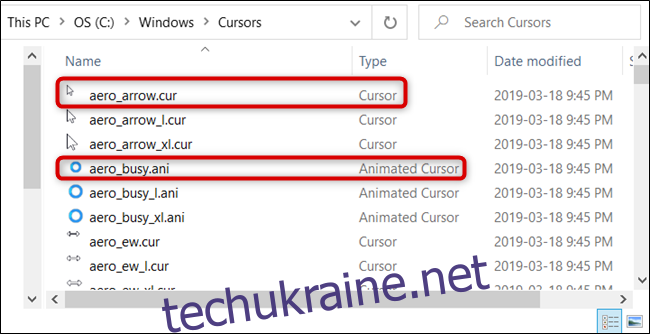
Натисніть на курсор, який потрібно замінити, і натисніть «Відкрити», коли закінчите.
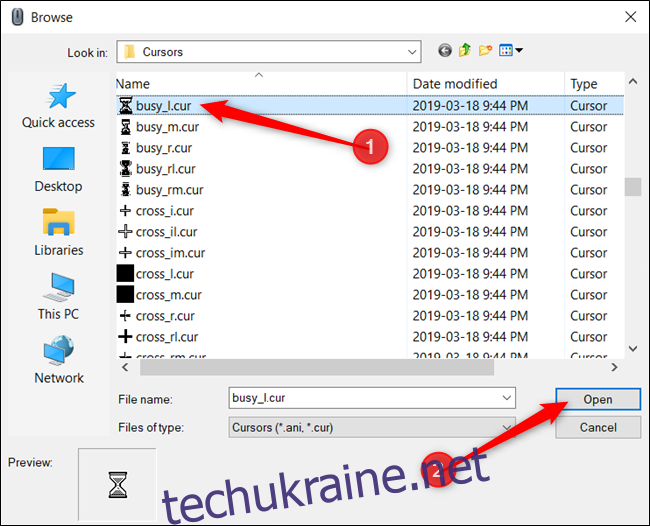
Повторіть процес для кожного курсору, який потрібно змінити. Коли ви будете готові, натисніть «Зберегти як», дайте цьому користувацькому набору ім’я, а потім натисніть «ОК», щоб зберегти схему.
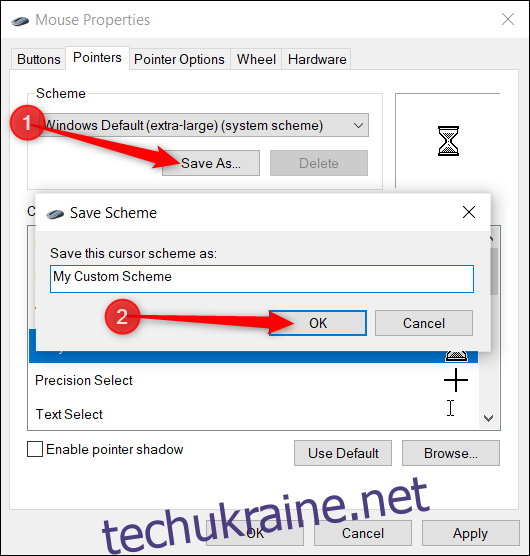
Коли ви закінчите, натисніть «Застосувати», щоб зберегти налаштування курсору у вашій системі, щоб ви могли почати їх використовувати.
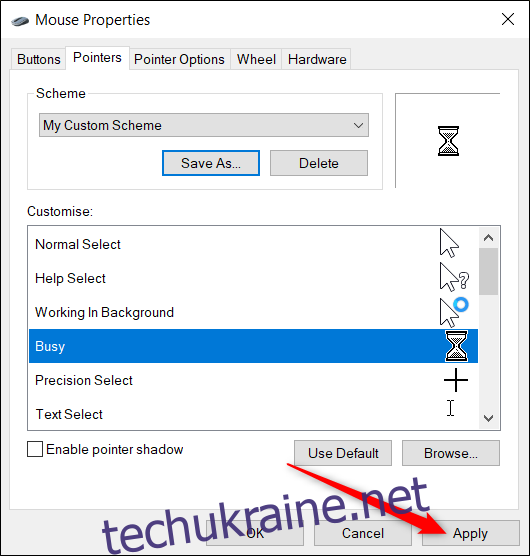
Завантажте та встановіть спеціальні пакети тем для курсора
Якщо кількох доступних варіантів недостатньо, ви можете завантажити сторонній пакет тем курсорів для встановлення в Windows. Курсори легко налаштувати і надати вашій системі індивідуальний характер; ви просто не отримаєте білих або чорних схем за замовчуванням.
Відкрита бібліотека курсорів RealWorld Designers має тисячі безкоштовних тем курсорів на вибір, і це відмінне місце для початку, якщо ви хочете налаштувати курсори миші Windows.
Оскільки не існує офіційного каналу Microsoft для завантаження курсорів, вам слід сканувати все, що ви завантажуєте, за допомогою свого антивірусу та з побоюванням завантажувати будь-що з невідомих джерел.
Після завантаження пакета тем курсора розпакуйте вміст у папку, щоб отримати до нього доступ на наступному кроці.
Примітка. Спеціальний пакет тем для курсора зазвичай є ZIP-архівом і містить лише два типи файлів зображень, про які ми згадували раніше: .cur і .ani.
Відкрийте програму «Налаштування», натиснувши Windows+I на клавіатурі та натисніть «Пристрої» з доступних параметрів.
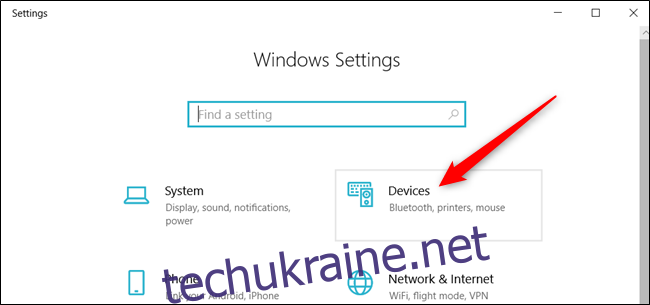
Натисніть «Миша» на панелі ліворуч, прокрутіть параметри, поки не побачите «Додаткові параметри миші», і клацніть по ньому.
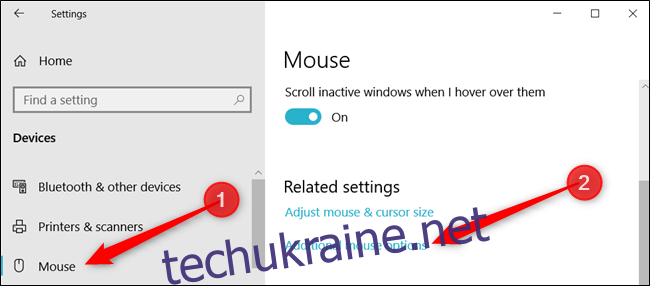
Натисніть вкладку з написом «Покажчики».
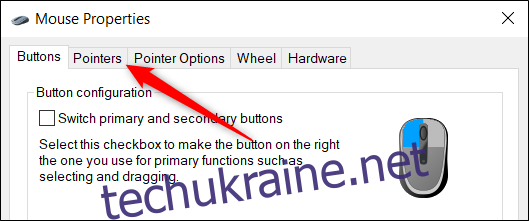
Тепер у розділі «Налаштування» клацніть курсор, а потім натисніть «Огляд».
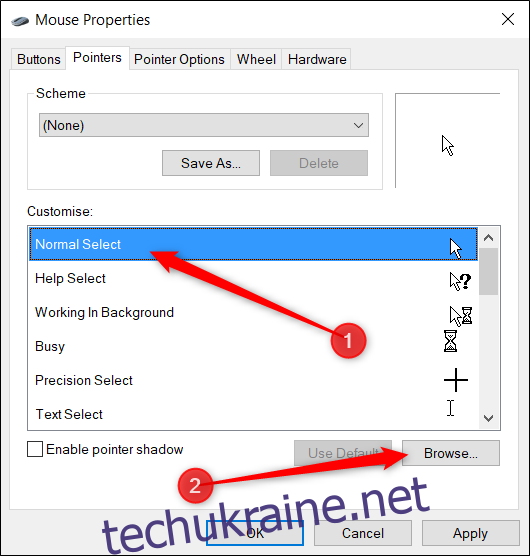
Перейдіть до папки з файлами курсора, клацніть файл із відповідним ім’ям, а потім натисніть «Відкрити».
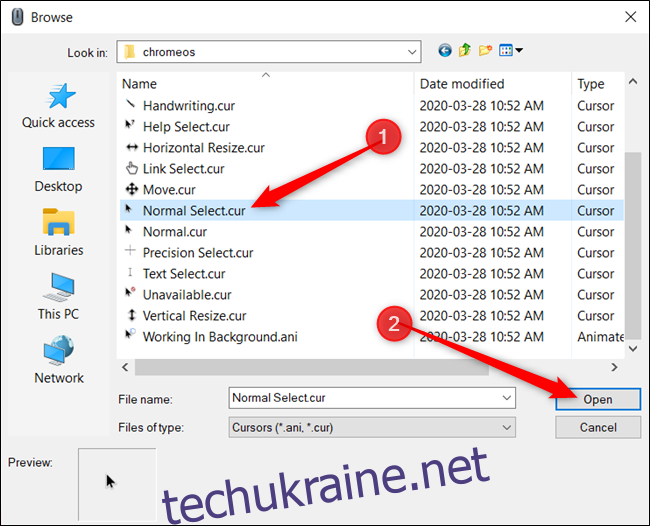
Повторіть процес для кожного запису в списку, а коли ви закінчите, натисніть «Зберегти як», дайте йому ім’я, а потім натисніть «ОК», щоб зберегти користувацьку схему.
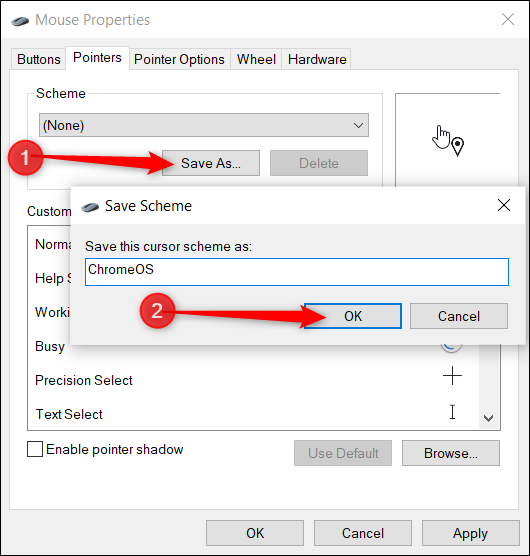
Тепер, якщо ви коли-небудь захочете перемикатися між темами, ви можете вибрати це з попередньо встановлених схем у спадному меню.
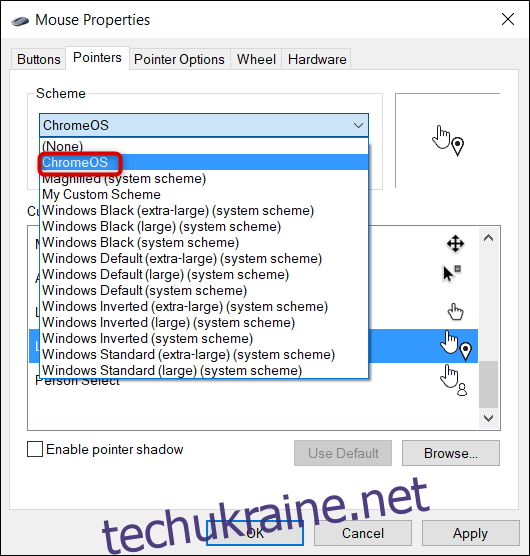
Завершивши збереження схеми, натисніть «Застосувати», щоб почати її використовувати, і ви можете безпечно закрити вікно або додати ще одне до списку.