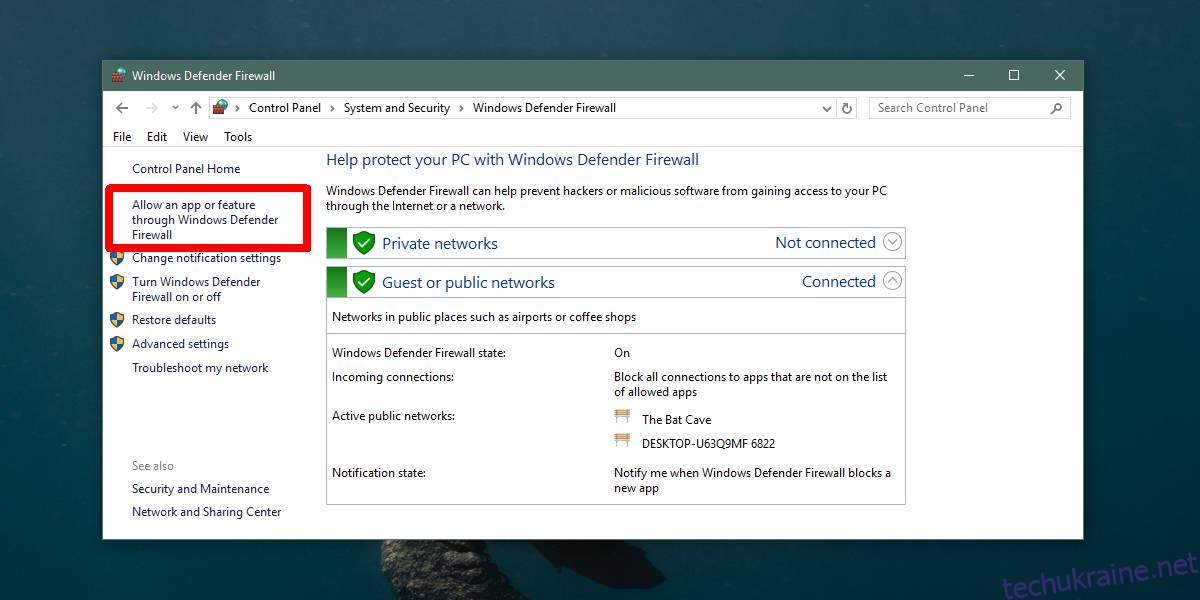Windows Defender або блокує, або застерігає від запуску майже всіх типів програм. Навіть якщо ви встановлюєте програму, розроблену корпорацією Майкрософт, ви все одно побачите сповіщення із запитом, чи хочете ви встановити програму чи дозволити їй вносити зміни у вашу систему. Це, звичайно, для вашого власного захисту, і, хоча це може бути незначною незручністю, це необхідно. Якщо ви дозволили програмі запускатися в Windows 10, її було додано до білого списку Windows Defender. Якщо згодом вам знадобиться видалити програму із Захисника Windows, ось як це можна зробити.
Видаліть програму із Захисника Windows
Програма Windows Defender не має спеціальної панелі для видалення програм, які були в білому списку. Замість цього потрібно пройти через панель керування.
Відкрийте «Панель управління» та перейдіть до «Система та безпека». Натисніть Брандмауер Windows Defender. У стовпці ліворуч натисніть опцію «Дозволити програму або функцію через брандмауер Windows Defender».
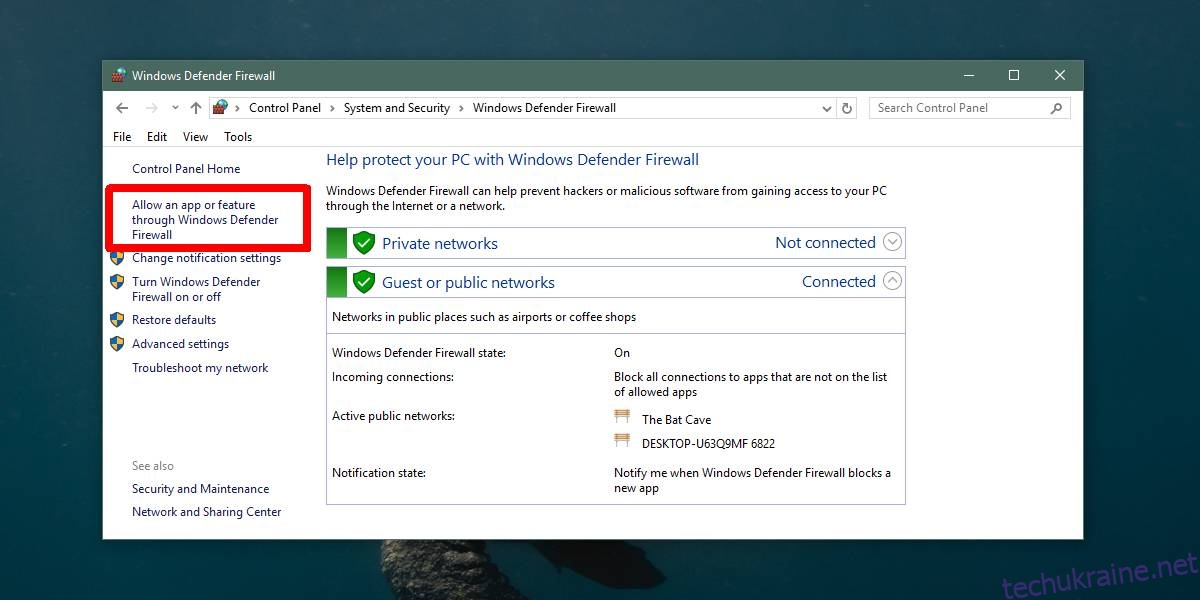
На наступному екрані натисніть кнопку Змінити налаштування та прокрутіть вниз список дозволених програм і функцій. Виберіть програму, яку потрібно видалити із Захисника Windows, і натисніть кнопку Видалити внизу списку.
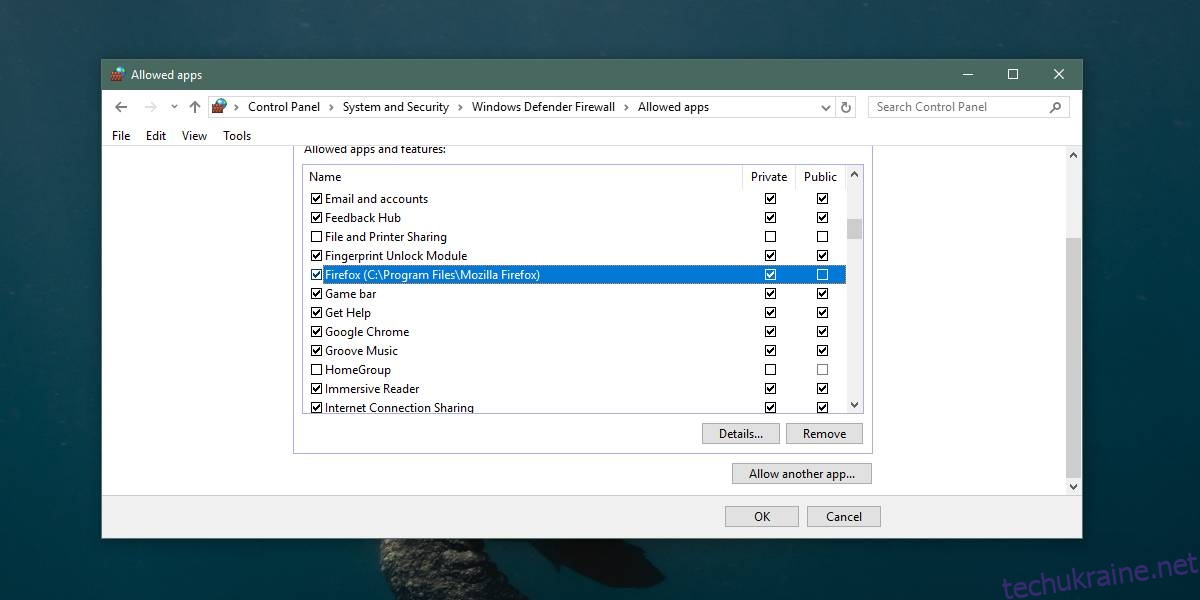
Ця програма більше не зможе вносити будь-які зміни у вашу систему, якщо ви не дозволите це. Якщо, наприклад, ви видалите Chrome або Firefox зі списку, вони більше не зможуть встановлювати оновлення, які зазвичай браузери можуть виконувати автоматично.
Цей список не є вичерпним, тому деякі програми, встановлені у вашій системі, не відображатимуться в списку. У цьому випадку ви можете використовувати командний рядок, щоб видалити програму із Захисника Windows.
Відкрийте командний рядок з правами адміністратора. Виконайте таку команду, але замініть “Ім’я програми” на назву програми, яку потрібно видалити із Захисника Windows, а “Шлях до програми EXE” – на шлях до файлу EXE програми.
Синтаксис
netsh advfirewall firewall add rule name="app name" dir=in action=block program="path-to-app EXE" enable=yes
Приклад
netsh advfirewall firewall add rule name="Chrome" dir=in action=block program="C:Program Files (x86)GoogleChromeApplicationChrome.exe" enable=yes
Ви завжди можете додати програму назад. Для цього просто запустіть програму ще раз і, коли Захисник Windows запропонує, дозвольте програмі вносити зміни у вашу систему. Якщо ви хочете додати його назад до білого списку Захисника Windows за допомогою командного рядка, виконайте таку команду;
netsh advfirewall firewall add rule name="app name" dir=in action=allow program="path-to-app EXE" enable=yes
Замініть назву програми та шлях до програми EXE на назву програми, яку ви хочете додати, і шлях до її EXE-файлу.