Хоча альбомна орієнтація за замовчуванням на вашому комп’ютері Windows підходить для більшості завдань, іноді її потрібно змінити. Незалежно від того, чи це для роботи, творчості чи просто особистих уподобань, повертати дисплей на вашому комп’ютері Windows швидко й легко.
Тут ми поділимося трьома методами зміни орієнтації дисплея на комп’ютері Windows.
1. Змініть орієнтацію дисплея Windows за допомогою програми «Параметри».
Розділ «Дисплей» у програмі «Налаштування Windows» дозволяє легко змінювати такі речі, як яскравість екрана, колір, макет, масштаб тощо. Крім того, він також пропонує можливість змінити орієнтацію дисплея на комп’ютері з Windows 10 або 11.
Виконайте наступні дії:
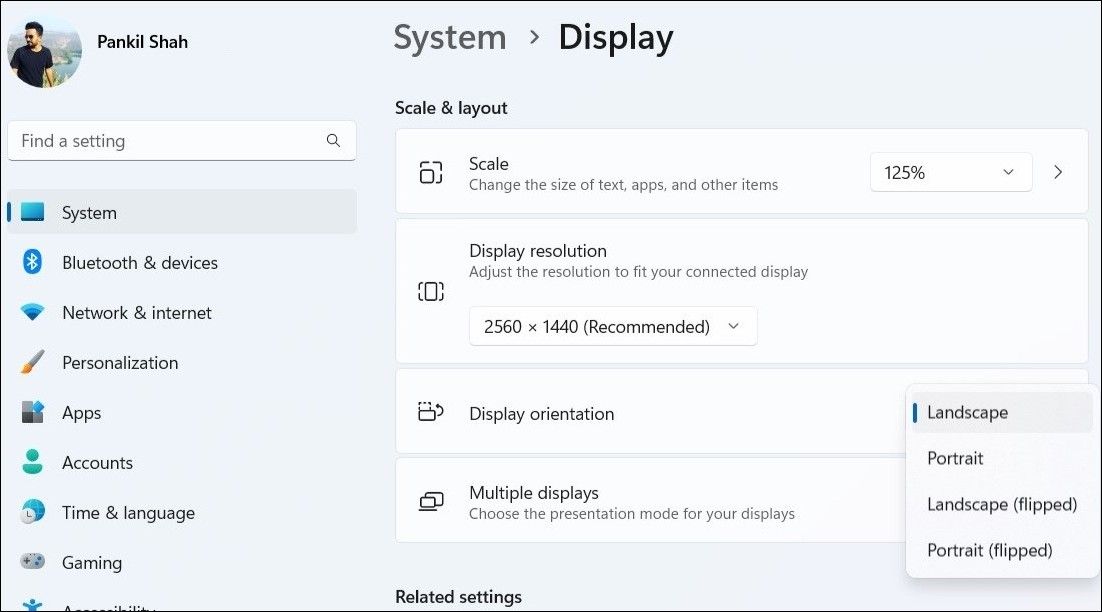
Після того як ви виконаєте наведені вище кроки, Windows поверне ваш екран на 90 градусів, 180 градусів або 270 градусів, залежно від вибраного параметра.
2. Змініть орієнтацію дисплея Windows за допомогою панелі керування графікою
Окрім системних налаштувань, ви також можете використовувати вбудовану панель керування графікою, щоб змінити орієнтацію дисплея в Windows. Однак точні кроки для цього залежатимуть від типу відеокарти, встановленої на вашому ПК.
Ось як можна повернути екран за допомогою Intel Graphics Command Center і панелі керування NVIDIA.
Змініть орієнтацію дисплея за допомогою Intel Graphics Command Center
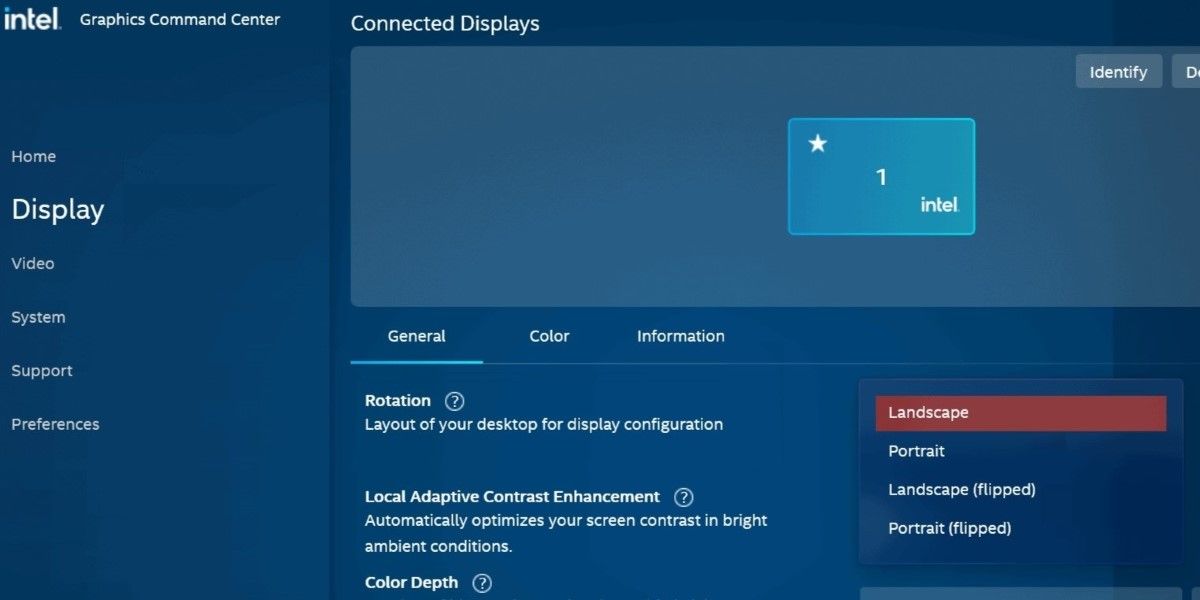
Змініть орієнтацію дисплея за допомогою панелі керування NVIDIA
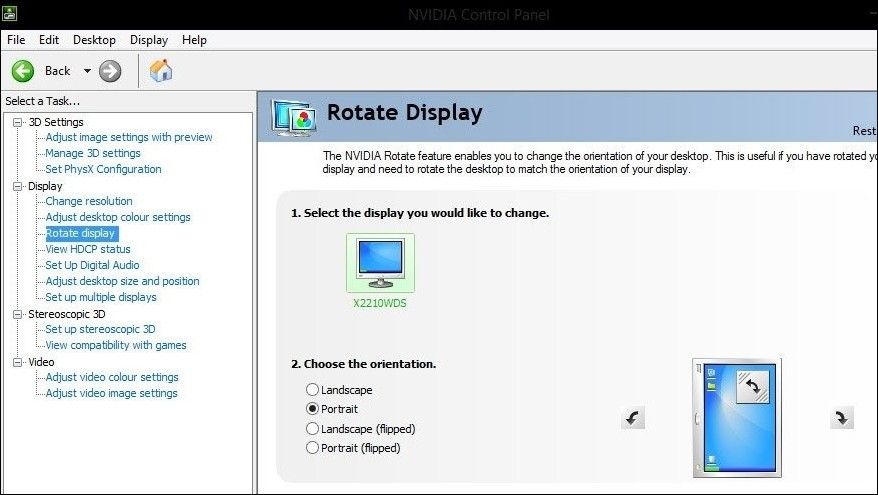
3. Змініть орієнтацію дисплея Windows за допомогою комбінацій клавіш
Ще один швидкий спосіб повернути екран комп’ютера Windows – це використовувати комбінації клавіш. Цей метод може бути особливо корисним, якщо вам часто потрібно перемикатися між різними орієнтаціями дисплея.
Ось сполучення клавіш, які можна використовувати для повороту екрана комп’ютера.
- Ctrl + Alt + стрілка вправо: повертає екран за годинниковою стрілкою на 90 градусів (портретно).
- Ctrl + Alt + стрілка вліво: повертає екран проти годинникової стрілки на 90 градусів (портрет).
- Ctrl + Alt + стрілка вниз: повертає екран на 180 градусів (гортає альбомно).
- Ctrl + Alt + стрілка вгору: повертає екран до початкової орієнтації (альбомної).
Важливо зауважити, що наведені вище комбінації клавіш можуть працювати не на всіх комп’ютерах Windows. Якщо вони не працюють на вашому ПК, ви можете скористатися програмою «Параметри» або вбудованою панеллю керування графікою, щоб внести необхідні налаштування.
Змінити орієнтацію дисплея в Windows легко
Знання того, як змінити орієнтацію дисплея в Windows, може бути корисним, якщо у вас є ноутбук із поворотним екраном або зовнішній монітор, який дозволяє обертати.
Незалежно від того, чи ви виберете комбінацію клавіш або програму «Параметри Windows», процес обертання екрана відносно простий, тож ви можете швидко переходити вперед і назад, не копаючись у меню «Параметри». Просто пам’ятайте, що зміна орієнтації дисплея також впливає на курсор, тому вам доведеться відповідним чином налаштувати рух миші.

