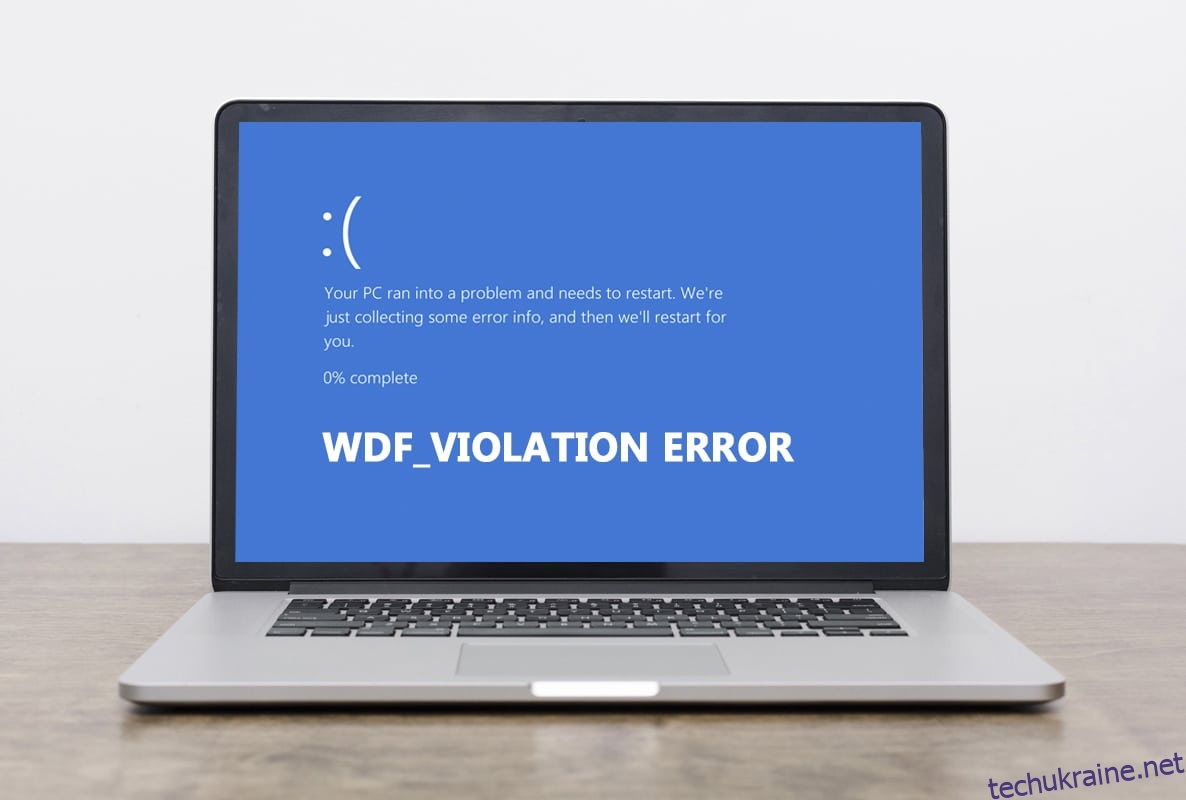Користувачі Windows стикаються з новою помилкою синього екрану смерті. Він каже WDF_VIOLATION і зі знайомим повідомленням, що на вашому комп’ютері виникла проблема і його потрібно перезавантажити. Незважаючи на те, що після цієї помилки ПК знову завантажується, система дає збій, що може викликати розчарування. Важливо розуміти значення WDF, щоб уникнути серйозних проблем у майбутньому. Якщо ви також маєте справу з такою ж проблемою, ви в правильному місці. Ми пропонуємо вам ідеальний посібник, який допоможе вам виправити помилку WDF_violation Windows 10, а також пояснити, що таке WDF.
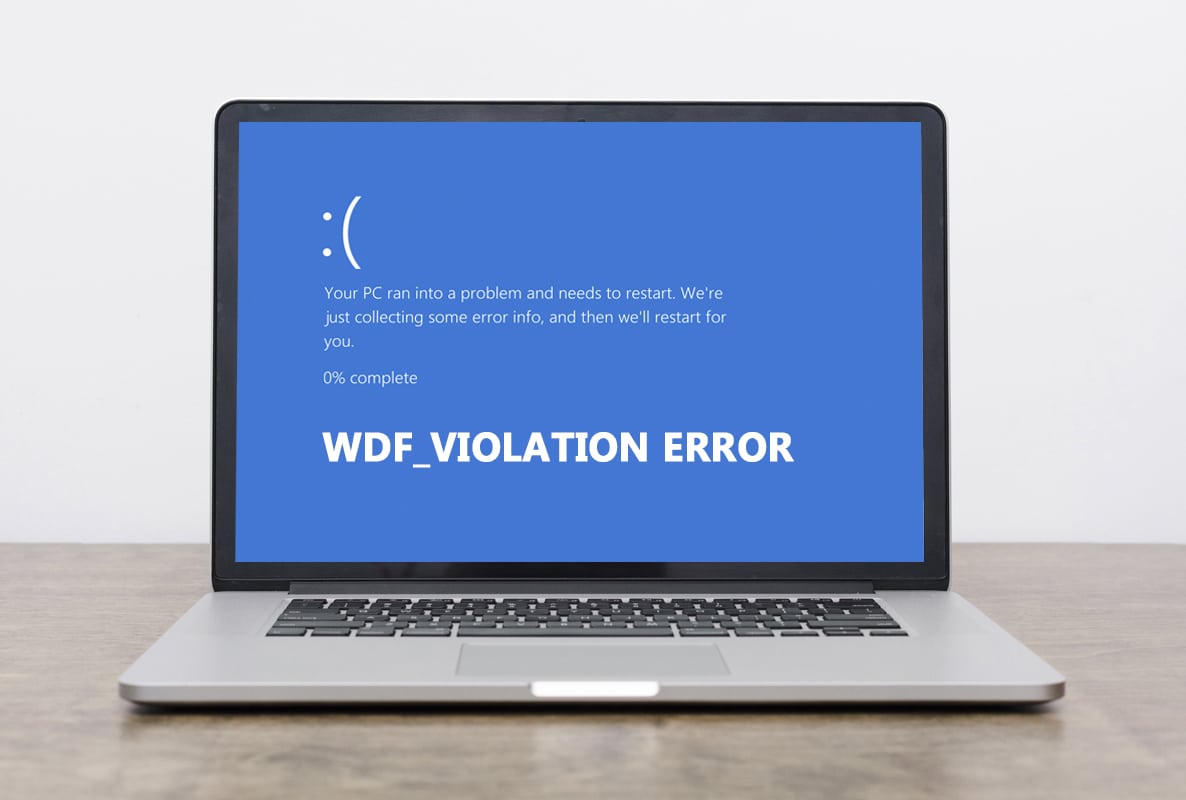
Як виправити помилку WDF_VIOLATION в Windows 10
Ви, мабуть, думаєте, що WDF означає Windows Driver Framework. Це набір інструментів і бібліотек, які допомагають створювати драйвери пристроїв. Помилка WDF_VIOLATION виникає, коли виникає проблема з драйвером на основі фреймворка. Це часто зустрічається в комп’ютерах HP, але зустрічається і на інших ПК. Ось кілька причин цього.
- У системах HP це викликано драйвером клавіатури HpqKbFiltr.sys (версія 11.0.3.1), який не працює належним чином у версіях 1803 і 1809 Windows 10.
- Пошкоджені драйвери Bluetooth
- Проблеми з підключенням до USB-пристроїв
- Проблеми з системними файлами
- Помилки в останніх збірках Windows
- Атака зловмисного програмного забезпечення або вірусу

Після розуміння того, що таке wdf і причини помилки WDF_VIOLATION, давайте перейдемо до методів її виправлення. Оскільки ця помилка пов’язана з драйвером, першим кроком є переконатися, що всі підключені пристрої та їхні файли драйверів сумісні з вашим ПК. Ось як виправити помилку WDF_violation Windows 10.
Спосіб 1. Видаліть несправний драйвер клавіатури (для користувачів HP)
Цей метод призначений для користувачів HP, які стикаються з помилкою. Видалення несумісного драйвера HpqKbFiltr.sys може вирішити проблему, але це непросто. Для цього вам потрібно буде ввійти в середовище відновлення Windows. Для цього дотримуйтесь нашого посібника.
1. Запустіть Параметри Windows, одночасно натиснувши клавіші Windows і I.
2. Натисніть плитку Оновлення та безпека.

3. Натисніть Відновлення та на правій панелі та натисніть кнопку Перезавантажити зараз у розділі Розширений запуск.

4. Зачекайте, поки ваша система перейде в середовище відновлення Windows, і натисніть «Усунення неполадок» у розділі «Виберіть параметр».

5. Далі виберіть Додаткові параметри.
6. Натисніть «Командний рядок».

7. Залежно від специфікацій вашої системи, уважно введіть командні рядки, наведені нижче, і натисніть клавішу enter, щоб виконати їх.
- Команда для 32-розрядної версії:
dism /Image:C /Remove-Driver /Driver: C:WindowsSystem32DriverStoreFileRepositoryhpqkbfiltr.inf_x86_f1527018cecbb8c2HpqKbFiltr.inf
- Команда для 64-розрядної версії:
dism /Image:C: /Remove-Driver/Driver: c:WindowsSystem32driverstoreFileRepositoryhpqkbfiltr.inf_amd64_714aca0508a80e9aHpqKbFiltr.inf
Примітка 1. Ви можете перевірити інформацію про свою систему, перейшовши в Налаштування > Система > Про і в розділі Специфікації пристрою знайдіть тип системи.
Примітка 2. Якщо Windows на вашому ПК не встановлено на диску C:, замініть C: у командах, наданих буквою диска, на якому у вас є Windows.

8. Вийдіть із командного рядка після виконання команди. Перезавантажте ПК.
Перевірте, чи ви вирішили проблему помилки WDF_violation Windows 10.
Примітка. Існує офіційне виправлення Microsoft KB4468304, яке автоматично видаляє драйвер HpqKbFiltr.sys. Якщо ви можете запустити свій ПК, ви можете завантажити його з тут. Встановіть його та подивіться, чи він вирішує проблему.
Спосіб 2. Виконайте відновлення запуску
У випадку, коли ця помилка з’являється відразу після включення комп’ютера, вам може допомогти інструмент відновлення завантаження Windows. Він призначений для діагностики та усунення всіх видів проблем із запуском. Щоб скористатися ним, виконайте наведені нижче дії.
1. Перейдіть до «Оновлення та безпека» > «Відновлення» > «Розширений запуск» і перезавантажте комп’ютер, а потім виберіть параметр «Усунення неполадок», як показано в способі 1.
2. Натисніть «Ремонт запуску».

Windows розпочне діагностику та автоматично усуває всі виявлені проблеми. Ви можете знайти файл журналу виявлених проблем і ремонтів, зроблених у вказаному шляху розташування, щоб перевірити.
c:/windows/system32/logfiles/srt/srttrail.txt
Спосіб 3: від’єднайте USB-пристрої
Зовнішні пристрої вимагають, щоб драйвери зв’язувалися з комп’ютером, і якщо ці файли драйверів несумісні або пошкоджені, можуть виникнути помилки, наприклад WDF_VIOLATION. Виконайте наведені нижче дії.
1. Від’єднайте всі під’єднані периферійні USB-пристрої, починаючи з останнього, а потім знову під’єднуйте їх один за одним, поки не визначите проблемний пристрій. Ви можете дотримуватись нашого посібника, щоб вирішити проблеми з від’єднанням і повторним підключенням USB.

2. Якщо USB-пристрій справді викликає проблему, знайдіть в Інтернеті сумісні файли драйверів та встановіть їх вручну або знайдіть пристрій на заміну.
Спосіб 4. Вимкніть порти USB
Інший спосіб усунути помилку WDF_violation у Windows 10 – вимкнути порти USB на вашому пристрої. Є два способи зробити це: один за допомогою BIOS, а інший за допомогою диспетчера пристроїв. Нижче наведено кроки, щоб зробити це за допомогою Диспетчера пристроїв.
1. Натисніть клавішу Windows, введіть диспетчер пристроїв і натисніть Відкрити.

3. Знайдіть і розгорніть контролери універсальної послідовної шини, двічі клацнувши їх.

4. Клацніть правою кнопкою миші композитний USB-пристрій і виберіть Вимкнути пристрій.

5. Натисніть Так, коли буде запропоновано підтвердити.
6. Повторіть наведений вище крок для всіх композитних USB-пристроїв.
Перевірте, чи адресовано помилку WDF_violation windows 10.
Якщо ви хочете вимкнути порти USB з меню BIOS, дотримуйтесь нашого посібника, щоб дізнатися, як отримати доступ до BIOS, а потім перейдіть до BIOS > вкладка “Додатково” > “Різні пристрої” > “Зовнішні порти USB” > “Вимкнути”.

Примітка: точні написи в BIOS можуть відрізнятися залежно від виробника.
Спосіб 5. Перевстановіть драйвери пристрою Bluetooth
У деяких випадках застарілі драйвери Bluetooth також можуть викликати помилку BSOD WDF_VIOLATION, коли пристрій Bluetooth підключено до системи. Ви можете виправити це, видаливши ці драйвери. Але спочатку ви повинні завантажити систему в безпечному режимі, а потім видалити драйвери пристроїв Bluetooth, як показано нижче.
1. У безпечному режимі відкрийте диспетчер пристроїв, як показано в способі 3.
2. Двічі клацніть на Bluetooth або клацніть на крихітній стрілці поруч з ним, щоб розгорнути.
3. Клацніть правою кнопкою миші на пристрої та виберіть у меню Властивості.

4. Перейдіть на вкладку Драйвер і натисніть кнопку Видалити пристрій.
5. У спливаючому вікні «Видалити пристрій» установіть прапорець «Видалити програмне забезпечення драйвера для цього пристрою» та натисніть «Видалити» для підтвердження.

6. Після видалення драйвера перезавантажте ПК.
7. Завантажте останню версію драйвера з веб-сайту виробника (наприклад Lenovo).

8. Завантажте комп’ютер у звичайному режимі, скориставшись нашим посібником щодо виходу з безпечного режиму.
Спосіб 6: відновлення системних файлів
Системні файли на ПК з Windows 10 можуть бути пошкоджені через сторонні програми, шкідливе програмне забезпечення тощо, або вони можуть бути відсутні зовсім. Це може спричинити помилку WDF_violation Windows 10. Ви можете запустити інструменти відновлення DISM & SFC scan зараз, щоб відновити або замінити пошкоджені файли, дотримуючись нашого посібника з відновлення системних файлів у Windows 10.

Спосіб 7: Виконайте відновлення системи
Якщо помилка WDF_VIOLATION почалася після встановлення нової програми або внесення змін до реєстру, спробуйте відновити систему до попереднього стану. Функція відновлення системи в Windows 10 регулярно створює точки відновлення, до яких можна повернутися, коли це потрібно. Дотримуйтесь нашого посібника зі створення точки відновлення системи в Windows 10.

Спосіб 8: Скидання Windows
Якщо жоден із перерахованих вище методів не спрацював, можливо, доведеться виконати жорстке скидання. Виконуйте цей метод лише тоді, коли це абсолютно необхідно і у вас немає вибору. Ви можете скинути систему, зберігаючи при цьому всі свої файли, дотримуючись нашого посібника зі скидання Windows 10 без втрати даних.

Примітка. Якщо ви можете, ми рекомендуємо перевстановити Windows за допомогою інсталяційного носія, якщо помилка не зникає.
***
Сподіваємося, що цей посібник був корисним, і ви змогли виправити помилку WDF_violation у Windows 10, а також дізнатися, що таке WDF і WDF. Повідомте нам, який метод спрацював для вас найкраще. Якщо у вас є запитання чи пропозиції, не соромтеся залишати їх у розділі коментарів.