AirDrop став справжнім рятівником для користувачів техніки Apple, що прагнуть швидко обмінюватися файлами між різними пристроями iOS та macOS.
Ця чудова функція, розроблена Apple, дозволяє без проблем передавати файли на пристрої, розташовані поруч, і, що важливо, робити це бездротовим способом. На відміну від інших методів обміну файлами, використання AirDrop не впливає на їх якість, а сам процес передачі відбувається значно швидше. ⏱️
Популярність AirDrop і постійні розмови про нього пояснюються його неймовірною зручністю. Багато користувачів iOS і macOS настільки звикли до цієї функції, що практично не використовують інші способи передачі файлів, якщо пристрої знаходяться в безпосередній близькості.
Іноді виникає потреба змінити ім’я AirDrop, особливо якщо кілька членів сім’ї з пристроями iOS/mac мають однакові імена. Це може викликати плутанину під час передачі файлів, оскільки в списку відображатиметься кілька пристроїв з ідентичними назвами.
Крім того, якщо вам просто не подобається ваше поточне ім’я AirDrop, його завжди можна змінити на щось більш відповідне.
Якщо ви задавалися питанням, як саме змінити назву AirDrop, то ви потрапили за адресою. Нижче наведено прості інструкції, які допоможуть вам впоратися з цим завданням.
Як змінити назву AirDrop на iPad
Процес зміни імені AirDrop на iPad досить простий і займає мінімум часу. Ознайомтеся з покроковими інструкціями нижче.
Крок 1: Відкрийте “Налаштування”, виберіть “Основні”, а потім “Про пристрій”.
Крок 2: Натисніть на поле “Ім’я”.
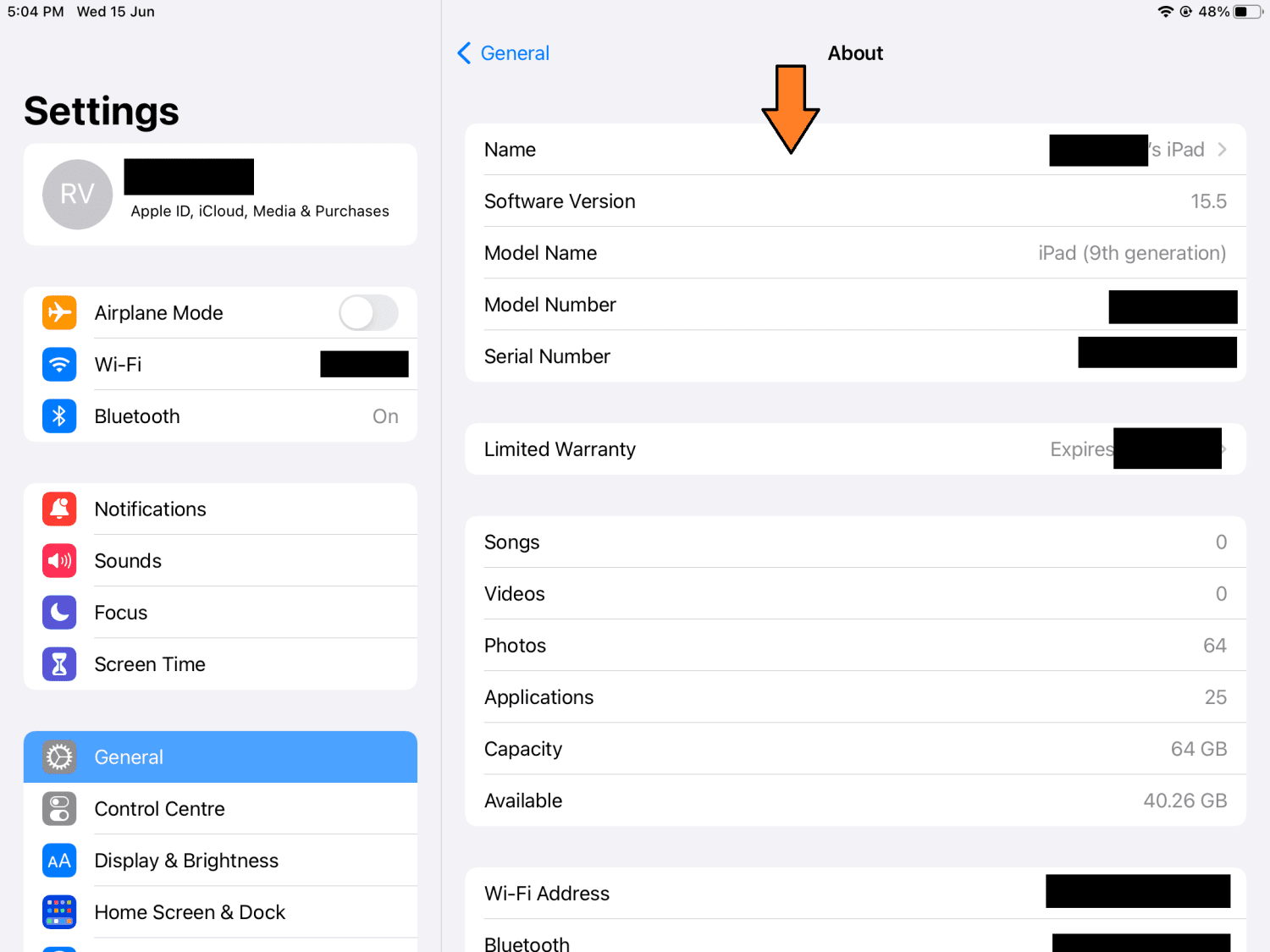
Крок 3: Введіть нове ім’я для вашого AirDrop.
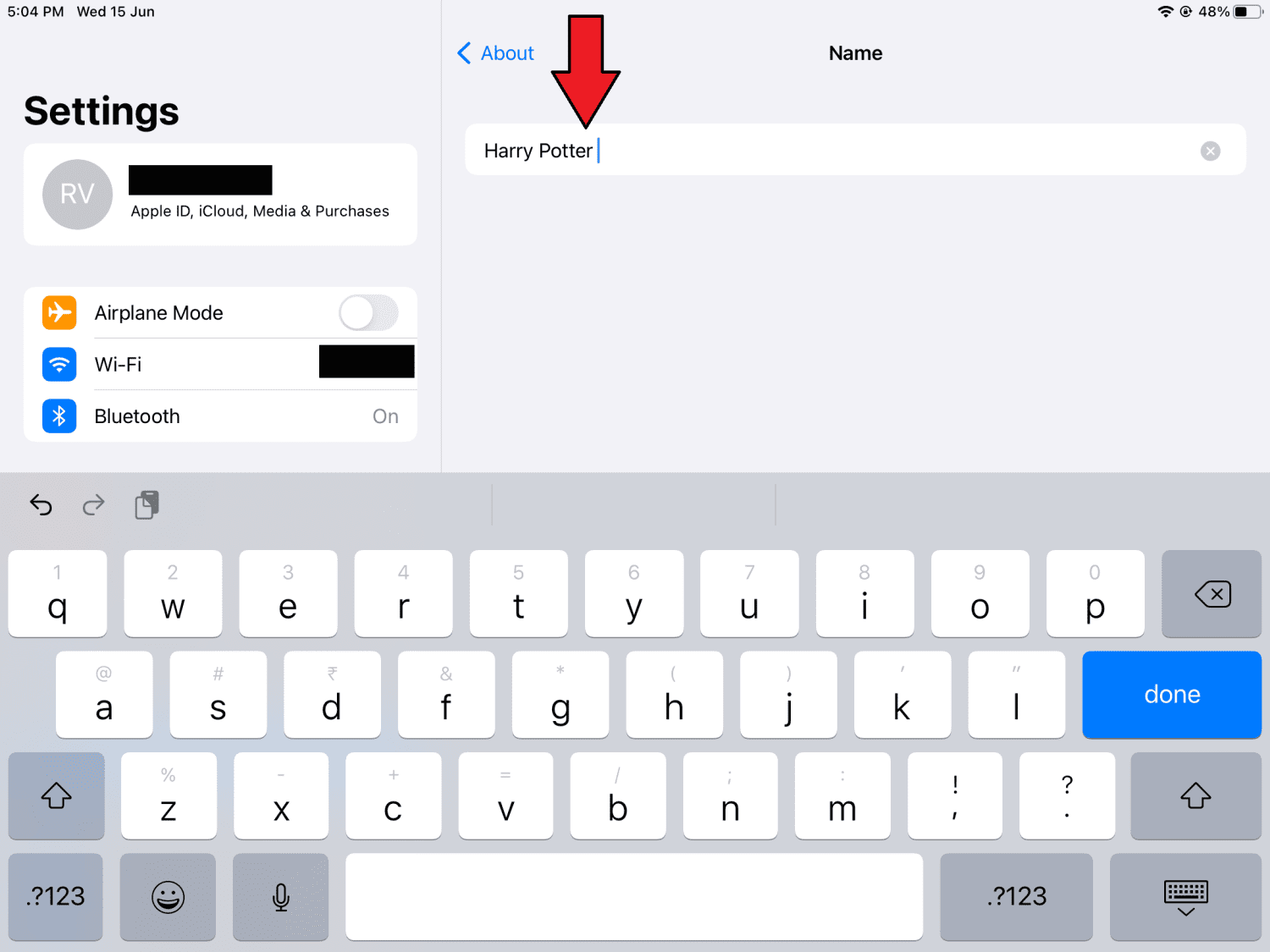
Крок 4: Натисніть “Готово”, щоб завершити процес.
Після цього під час обміну файлами з вашого iPad буде відображатися ваше нове ім’я.
Як змінити назву AirDrop на iPhone
На відміну від iPad, зміна імені AirDrop на iPhone відбувається через програму “Контакти”, а не через налаштування. Ось послідовність дій:
Крок 1: Відкрийте програму “Контакти” з меню набору номера або з головного екрана.
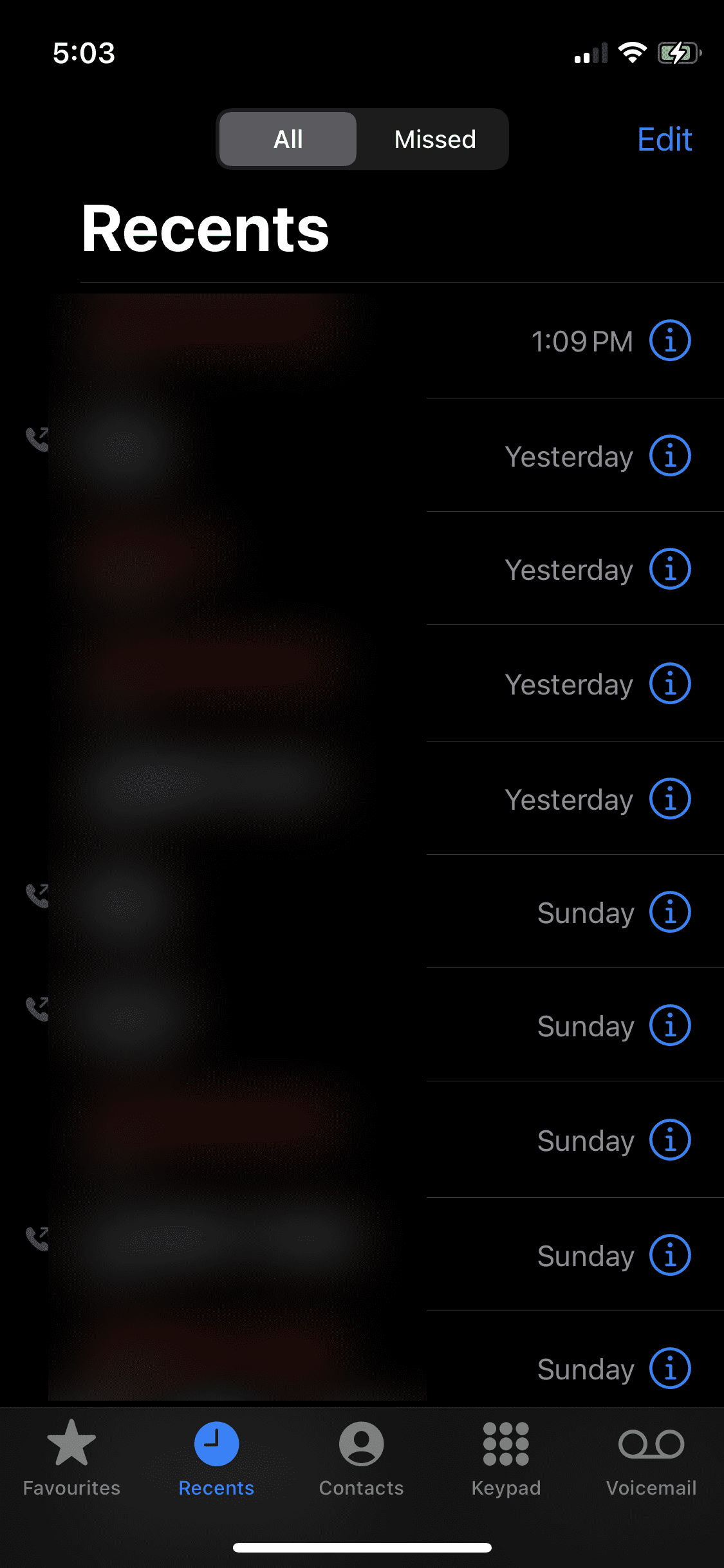
Крок 2: Знайдіть і натисніть на свою картку контакту, де вказано ваше ім’я.
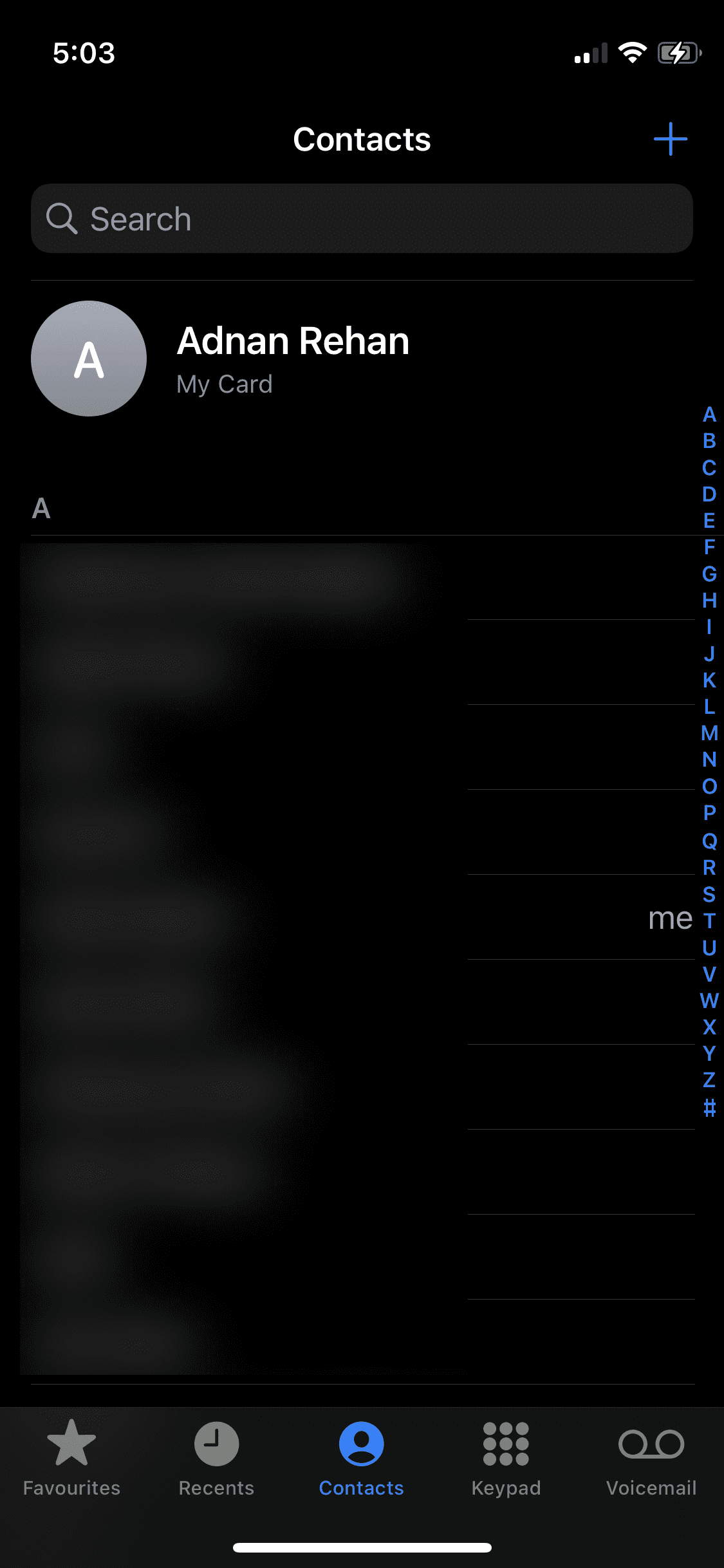
Крок 3: У верхньому правому куті екрана натисніть “Редагувати”.
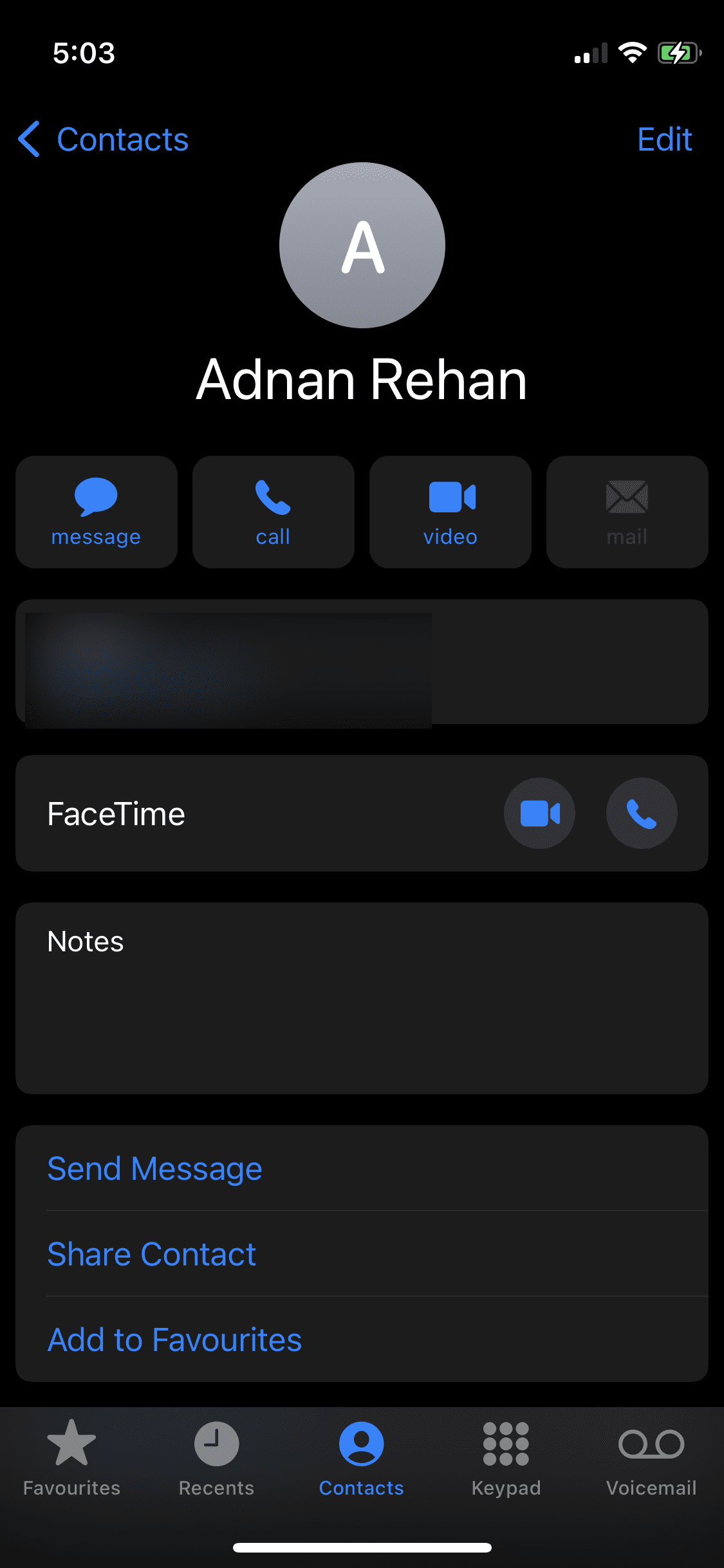
Крок 4: Введіть нове ім’я та натисніть “Готово” для збереження змін.
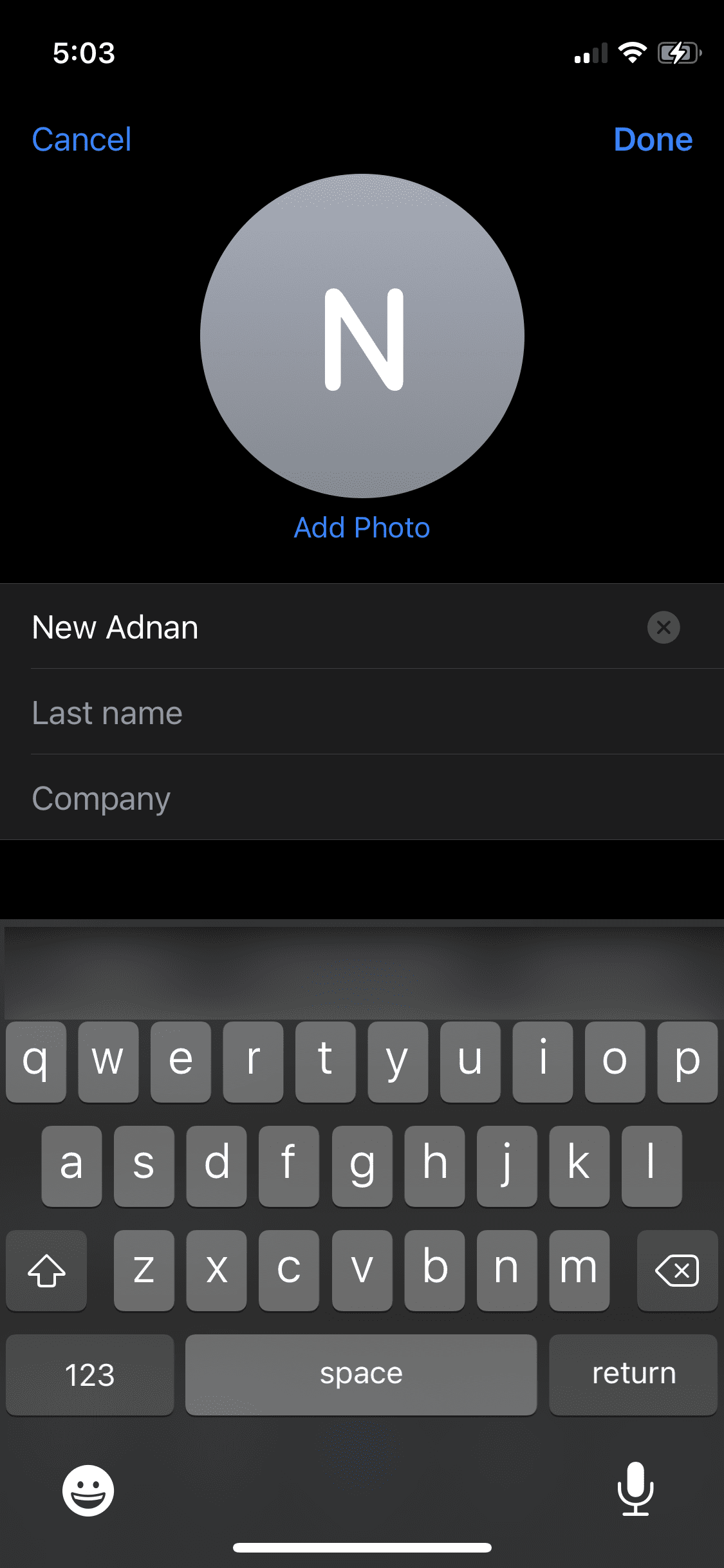
Цих кроків достатньо, щоб змінити назву AirDrop на вашому iPhone. Майте на увазі, що відображення нового імені може зайняти певний час.
Як змінити назву AirDrop на Mac
Так само, як і на iPhone та iPad, змінити ім’я на вашому Mac нескладно і не вимагає багато зусиль.
Крок 1: У верхньому лівому кутку екрана натисніть на значок Apple.
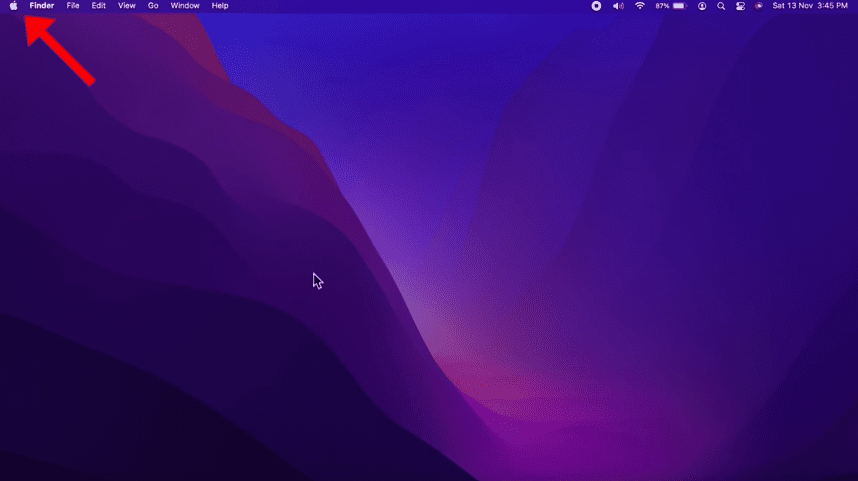
Крок 2: Виберіть “Системні параметри”.
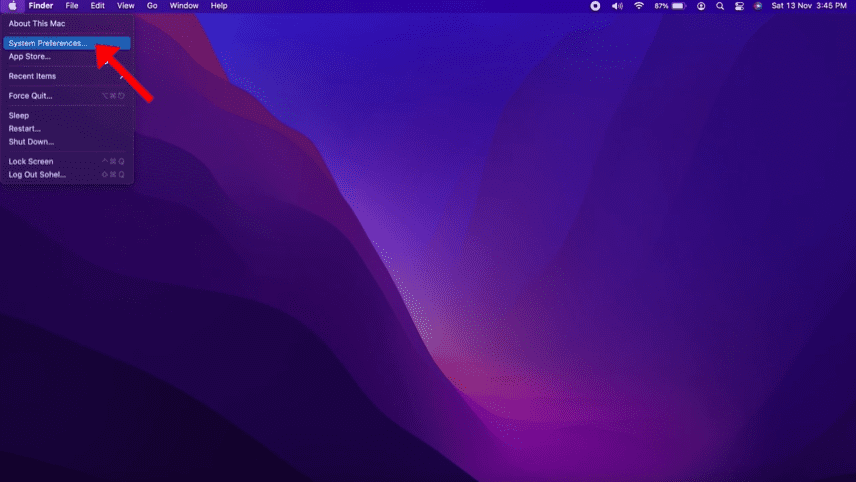
Крок 3: Перейдіть до розділу “Спільний доступ”.
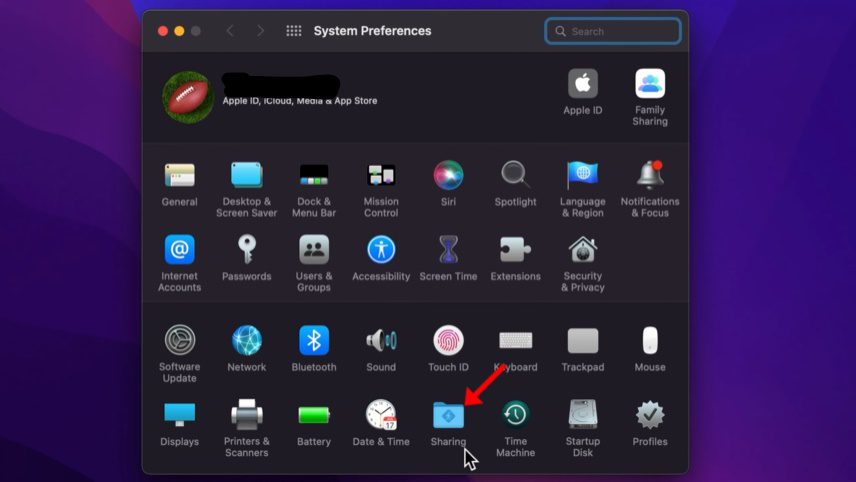
Крок 4: Ви побачите вікно, де можна змінити ім’я вашого комп’ютера. Замініть старе ім’я на нове.
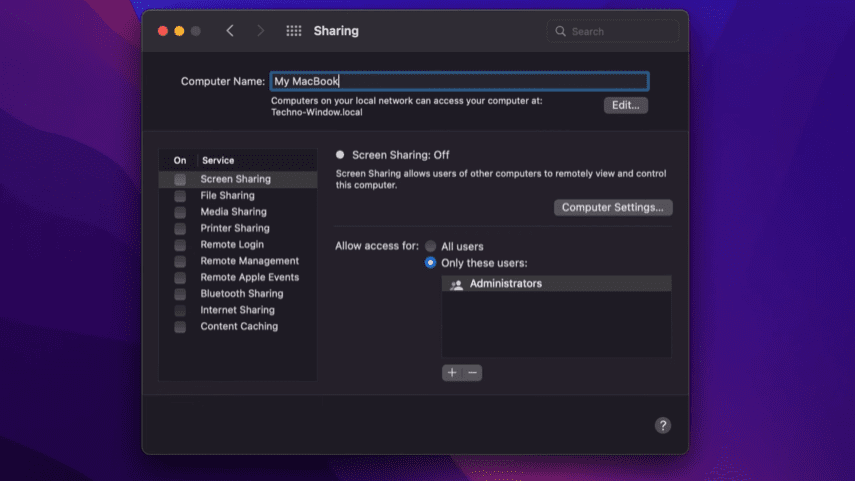
Крок 5: Натисніть на червоний X у верхньому лівому куті, щоб зберегти внесені зміни.
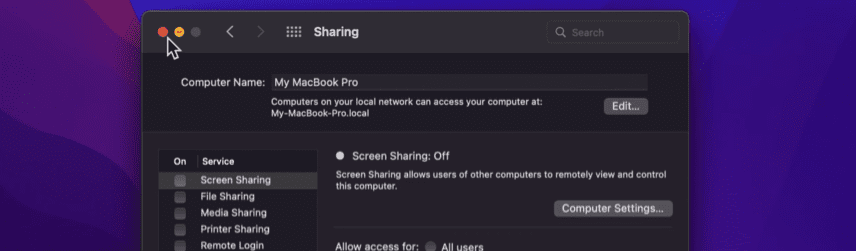
Після цього ваш Mac почне відображати нове ім’я в AirDrop та інших місцях.
Що робити, якщо нове ім’я не оновлюється або його не видно?
Іноді трапляється, що щойно змінена назва не відображається, навіть після виконання всіх кроків. У такому випадку спробуйте перезавантажити пристрій. У більшості випадків це вирішує проблему.
Також можна повторити всі кроки ще раз, щоб переконатися, що ви все зробили правильно. ✔️
Підсумки
Процес зміни імені AirDrop на всіх трьох типах пристроїв Apple є дуже простим. Сподіваємось, ця інструкція допомогла вам вирішити проблему плутанини, що виникала через однакові імена AirDrop під час передачі файлів.
Чи була стаття для вас корисною? Поділіться нею зі своїми друзями!