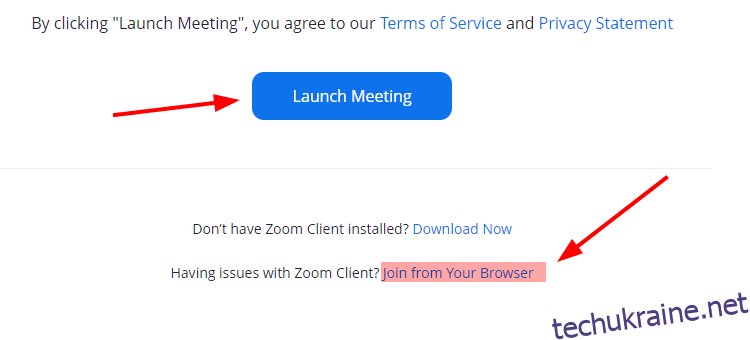Готові до надзвичайно важливої відеовзаємодії? Почекай! Чому б спершу не приєднатися до тестової зустрічі Zoom, щоб перевірити, чи все ідеально?
Завдяки COVID-19 культура дистанційної або гібридної роботи стала новою нормою серед компаній. Хоча ця зміна надала працівникам більше часу для сім’ї, вона також заощадила ресурси для роботодавців.
Тим не менш, співпраця є надзвичайно важливою.
І хоча здебільшого електронні листи та відпочинок чудово справляються зі своєю роботою, відеозустрічі є найкращою заміною старій добрій розмові віч-на-віч.
Саме тут Zoom є лідером ринку. І його зростання зумовлене не лише пандемією. Він показав чудові результати з часів до COVID, як зазначено в Доповідь Окті.
Однак ваша присутність тут свідчить про те, що ви вже використовуєте Zoom, тож ми тут, щоб допомогти вам представити найкраще без будь-яких перешкод в останню хвилину.
Zoom Test на робочому столі
Як видно з назви, тест Zoom дозволяє перевірити, чи апаратне забезпечення (камера, динамік і мікрофон) працює ідеально.
Хоча ви також перевіряєте їх перед тим, як приєднатися до будь-якої живої зустрічі, тест Zoom більш зручний і надійний.
По-перше, ви повинні відкрити Zoom Test посилання у веб-браузері та натисніть «Приєднатися», щоб розпочати перевірку наради.
Далі ви можете або натиснути «Запустити зустріч», щоб відкрити тест у встановленій програмі, або вибрати «Приєднатися» зі свого браузера.
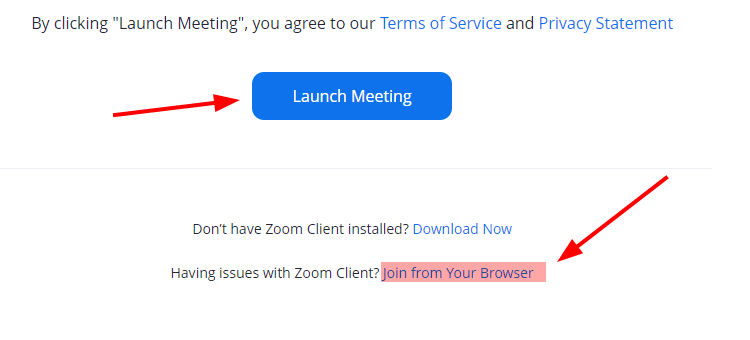
Оскільки у мене була встановлена програма, я пішов вперед із першою.
Тепер давайте почнемо короткий тест.
Тест камери
Тут вам буде запропоновано вибрати робочий.
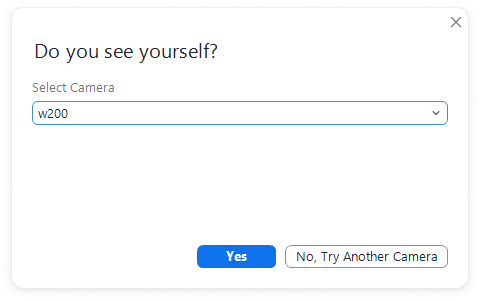
Якщо натиснути «Ні, спробувати іншу камеру», автоматично буде використано наступне доступне обладнання. Нарешті, ви клацаєте Так, коли бачите своє зображення в програмі Zoom, що вказує на те, що вибрана камера працює добре.
Тест спікера
Згодом ви почуєте звук, якщо вибрані динаміки працюють належним чином.
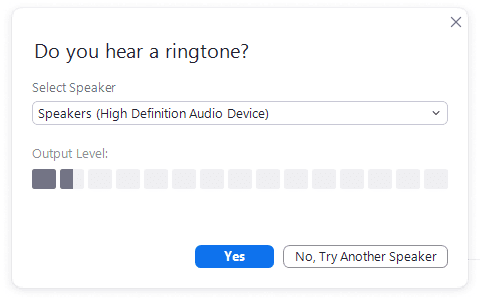
Подібно до попереднього тесту, ви можете спробувати всі підключені динаміки, доки не почуєте мелодію дзвінка, і вибрати один із них.
Тест мікрофона
Це для мене важливіше, оскільки моя камера має вбудований мікрофон, що не дуже добре. Отже, я придбав додатковий мікрофон для роботи як виділений мікрофон.
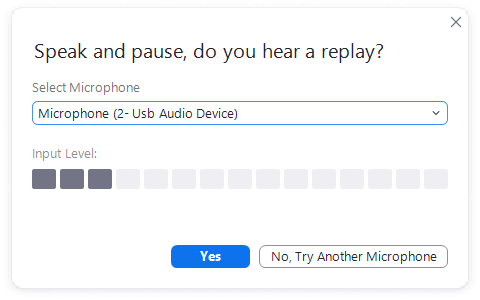
Отже, я мушу вибрати правильний, щоб інші мали гідний звук.
Цей тест знову відносно простий; вам потрібно лише щось сказати, щоб почути повтор. І, як і з іншими, спробуйте всі доступні мікрофони, щоб побачити, який із них працює найкраще.
Після успішного завершення ви отримаєте щось подібне.
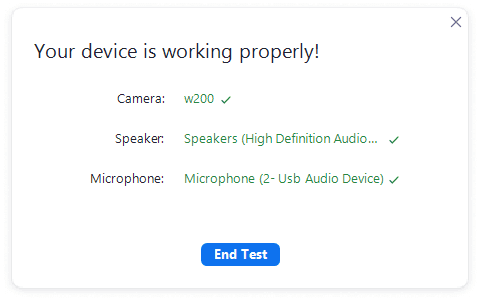
Тут ви можете побачити пристрої, які пройшли ваше оцінювання.
Нарешті, ви можете натиснути «Завершити тест» і вибрати «Приєднатися» до аудіосистеми комп’ютера кожного разу, коли ви використовуєте Zoom, або встановіть прапорець унизу, щоб використовувати це перевірене обладнання.
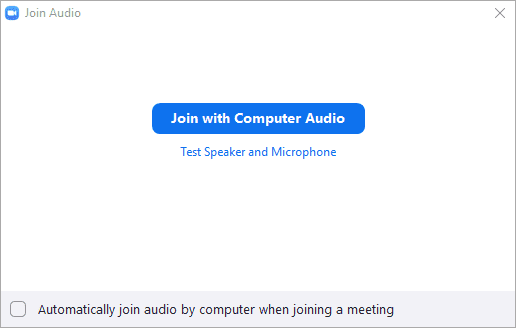
Тим не менш, ви можете змінити їх для кожної зустрічі, щоб вибрати потрібне обладнання або провести тест знову.
Zoom Test на Android
Проведення тесту Zoom здебільшого відбувається автоматично, коли ви входите в систему за вказаною URL-адресою тесту Zoom (так само, як і для ПК).
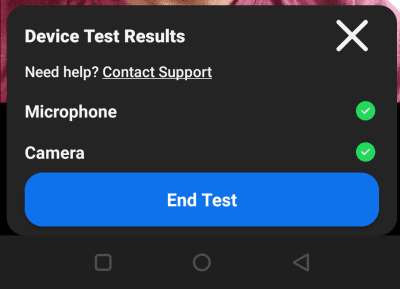
Протягом кількох секунд він перевіряє придатність пристрою та дає результати одним рухом, не потребуючи жодних дій з вашого боку.
Висновок
Таким чином ви можете провести тест Zoom і перевірити, які пристрої найкраще підходять для відеозустрічей.
І поки ви тут, цей список найкращих інструментів для веб-конференцій може бути корисним.
Вам сподобалось читати статтю? Як щодо того, щоб поділитися зі світом?