Часом виникає бажання замінити стандартні мініатюри відеофайлів на комп’ютері на привабливі постери або ілюстрації, які краще відображають вміст. Однак, операційні системи Windows не мають вбудованої функції для цього. Щоб змінити ескізи відео у Провіднику файлів Windows 10 або 11, необхідно скористатися стороннім інструментом. Не варто хвилюватися, адже для виконання цього нескладного завдання не знадобиться важкий відеоредактор. У цій статті ми детально розглянемо кроки для зміни, додавання або повного видалення мініатюр з відео на вашому ПК під управлінням Windows. Тож почнемо.
Як змінити мініатюри відео у Провіднику файлів (2022)
У цьому посібнику ми скористаємося безкоштовною утилітою з відкритим вихідним кодом під назвою “Редактор тегів”, яка дозволяє легко змінювати мініатюри відео на комп’ютерах з Windows. Програма підтримує різноманітні медіаформати, а також надає можливість додавати різноманітні метадані. Крім того, вона є швидкою та інтуїтивно зрозумілою. Далі наведено покрокові інструкції:
1. Завантажте програму “Редактор тегів” зі її сторінки на GitHub на свій комп’ютер з Windows. Обов’язково завантажте ZIP-архів, який виділено на зображенні нижче. Зверніть увагу, що номер версії може відрізнятися.
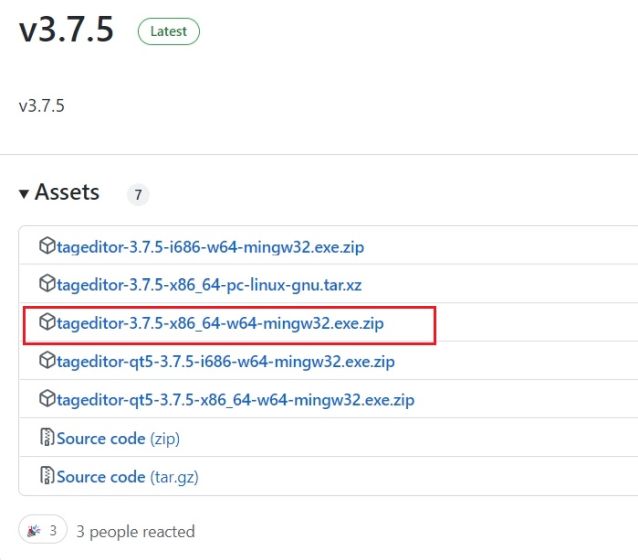
2. Після завантаження розпакуйте ZIP-файл на вашому комп’ютері з Windows 11/10 та перейдіть до створеної папки. Для розпакування, клацніть правою кнопкою миші на ZIP-архіві та виберіть “Видобути все”.
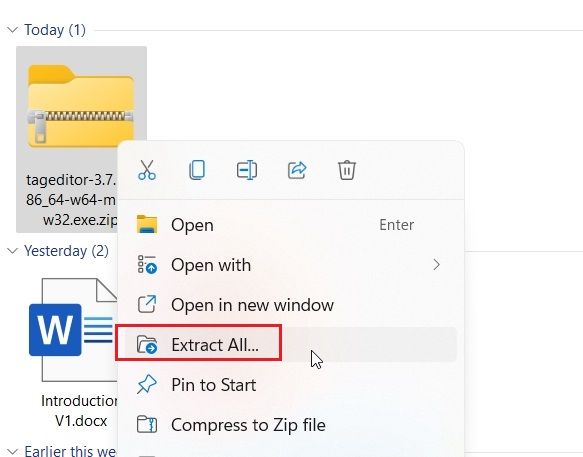
3. У папці, що відкрилася, двічі клацніть на EXE-файл, щоб запустити Редактор тегів. Це дозволить вам змінювати мініатюри відео у Провіднику файлів Windows 10 та 11.
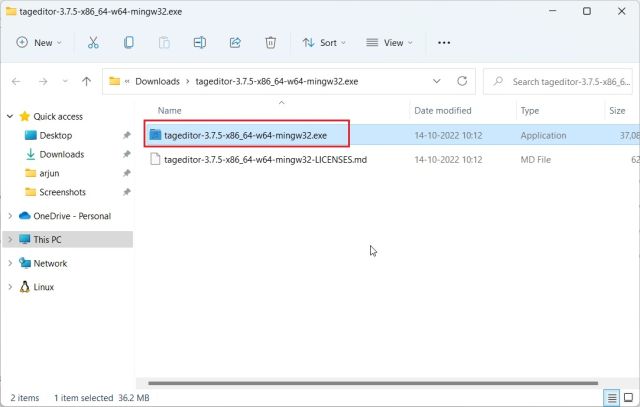
4. Після запуску програми, знайдіть потрібний відеофайл на лівій панелі, переглядаючи свої диски та папки.
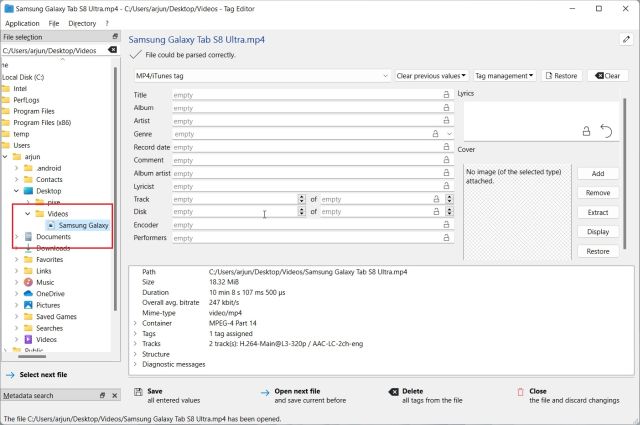
5. Вибравши відео, натисніть кнопку “Додати” або “Змінити”, розташовану праворуч.
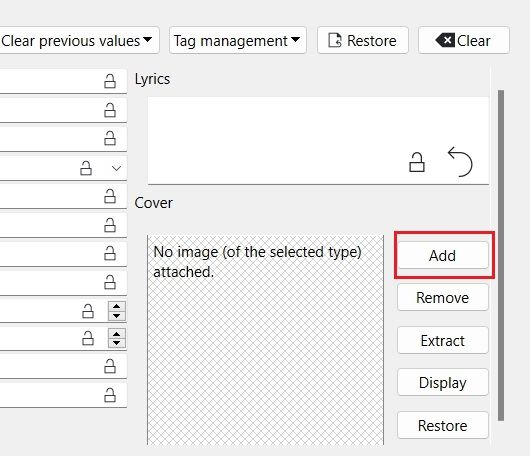
6. Після цього, виберіть зображення, яке ви хочете використовувати як мініатюру для цього відеофайлу. Якщо з’явиться запит на підтвердження, натисніть “Так”.
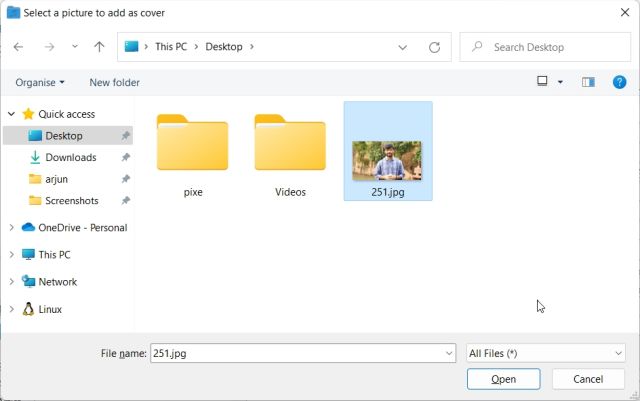
7. Наостанок, натисніть кнопку “Зберегти” внизу вікна програми. Тепер ви можете закрити програму.
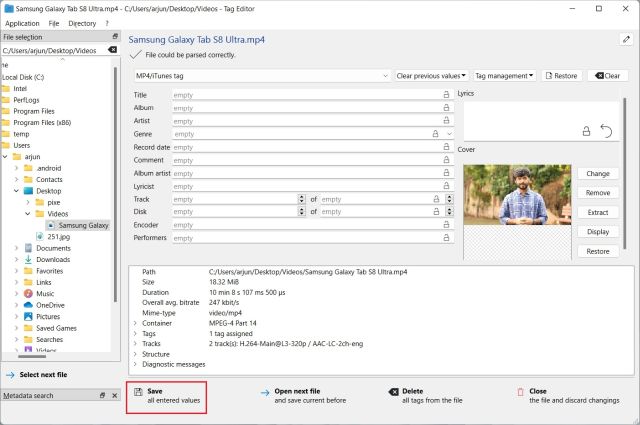
8. Як ви бачите, мініатюра відео на моєму ПК з Windows 11 успішно змінена. Тепер ви можете безпечно видалити файли з розширенням .bak, які були створені під час цього процесу.
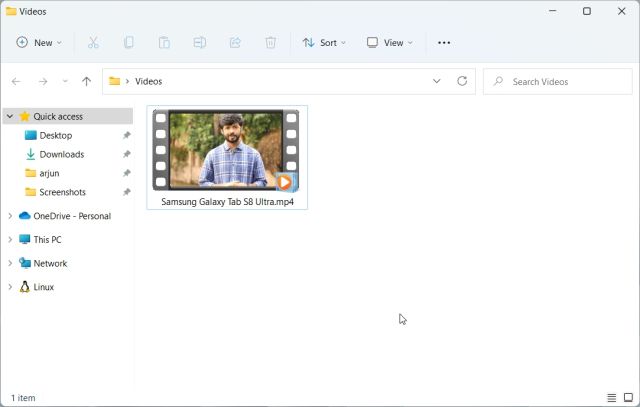
9. Якщо ви хочете видалити мініатюру відео, натисніть кнопку “Видалити”. Крім цього, за допомогою цієї програми ви можете додавати різноманітні атрибути до відеофайлу.
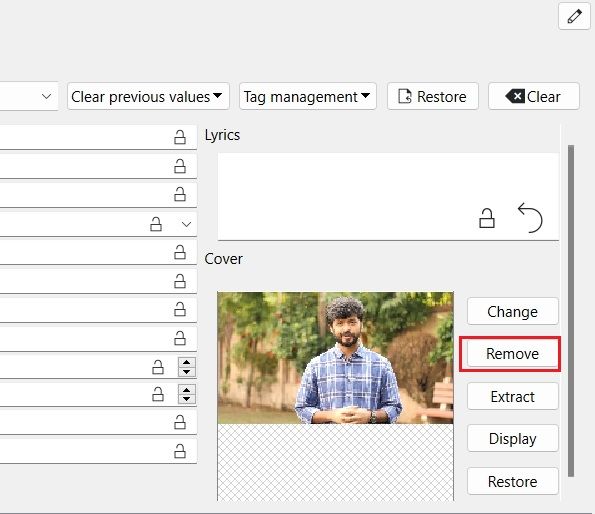
Додавання, зміна та видалення мініатюр відео у Windows 10 і 11
Отже, це всі кроки, які необхідно виконати, щоб додати, змінити або видалити мініатюри відео на вашому ПК з Windows 10 та 11. Хотілося б, щоб Microsoft надала можливість зміни мініатюр відео прямо у вікні властивостей файлу. Однак, це стороннє рішення працює чудово, і ви не повинні мати жодних проблем з його використанням. Якщо вас цікавить вибір найкращого медіаплеєра для Windows 10/11, перегляньте наш список рекомендацій. Також, якщо вам потрібно дізнатися, як додавати субтитри до відео, у нас є детальний посібник за посиланням тут. І наостанок, якщо у вас виникли запитання, залишайте їх у розділі коментарів нижче.