Синій логотип із плитками став візуальною ознакою операційної системи Windows. Коли ви вмикаєте комп’ютер, цей значок з’являється на темному тлі. Користувачі Windows мають можливість налаштовувати багато параметрів, включно зі зміною стандартного логотипу завантаження на власне зображення. У цій статті ми пропонуємо детальний посібник, який навчить вас, як замінити логотип завантаження в Windows 10, редагувати параметри запуску, а також розглянемо спеціальний інструмент для кастомізації екрана завантаження – HackBGRT.
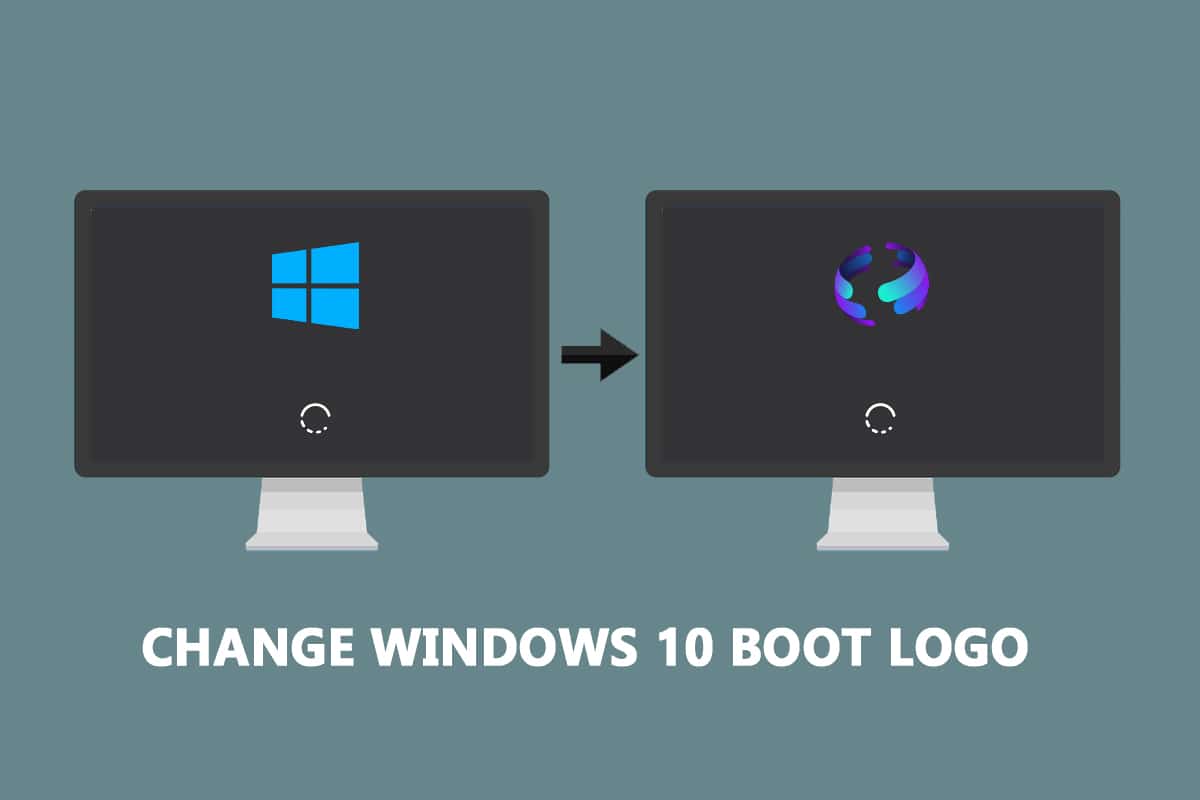
Як змінити емблему завантаження Windows 10
Перед тим, як ви почнете змінювати логотип завантаження Windows 10, важливо врахувати наступні передумови:
- Ваша система Windows має працювати в режимі завантаження UEFI.
- Функція безпечного завантаження повинна бути відключена.
- Вам знадобляться права адміністратора.
Більшість сучасних комп’ютерів із Windows використовують UEFI, тоді як старіші системи можуть мати BIOS. Ви можете скористатися нашим посібником, щоб перевірити, який саме режим завантаження використовується на вашому комп’ютері. Дотримуйтесь інструкцій, щоб визначити, чи ваша система працює з UEFI або застарілим BIOS.
Windows 10 не надає прямої можливості для зміни логотипу завантаження, але існує надійний спосіб зробити це за допомогою стороннього інструменту. HackBGRT – це безкоштовна утиліта командного рядка з відкритим кодом, розроблена спеціально для цієї цілі. Ось покрокова інструкція, як її використовувати:
Важливо: HackBGRT не підтримує GIF-анімації або зображення з прозорим фоном. Рекомендований розмір зображення для логотипу завантаження – 300 x 300 пікселів.
1. Відвідайте сторінку завантаження HackBGRT та завантажте архів zip з останньою версією (наприклад, 1.5.1).

2. Після завантаження, розпакуйте архів HackBGRT – 1.5.1.zip за допомогою відповідного інструменту, наприклад, 7-zip.

3. У розпакованій папці знайдіть файл setup.exe, клацніть його правою кнопкою миші та оберіть “Запуск від імені адміністратора” з контекстного меню.

4. Відкриється вікно командного рядка HackBGRT. Програма автоматично визначить розташування системного розділу UEFI та перевірить статус безпечного завантаження. Інформація про це буде відображена.

5. Для встановлення HackBGRT натисніть клавішу “I”.
6. Після завершення встановлення, у текстовому редакторі Блокнот відкриється файл конфігурації HackBGRT. Закрийте його без внесення змін.
7. HackBGRT автоматично запуститься програма Paint із поточним логотипом.
8. Щоб замінити логотип завантаження на своє зображення, відкрийте меню “Вставити” та оберіть опцію “Вставити”.

9. Знайдіть файл зображення, який ви хочете використовувати як новий логотип завантаження, виберіть його та натисніть “Відкрити”.

10. Відредагуйте зображення, якщо це потрібно, та збережіть зміни, натиснувши “Файл” > “Зберегти”. Закрийте вікно Paint.

11. Переконайтеся, що з’явилося підтвердження успішного встановлення HackBGRT, і закрийте вікно командного рядка.

12. Перезавантажте комп’ютер. Під час наступного запуску ви побачите свій новий логотип завантаження.
Як повернути стандартний логотип Windows
Якщо ви захочете повернутися до початкового логотипу завантаження Windows 10, вам потрібно буде видалити HackBGRT. Ось як це зробити:
1. Виконайте крок 3 з попереднього методу, щоб відкрити програму setup.exe HackBGRT з правами адміністратора.
2. Ви побачите додаткові опції для видалення або вимкнення HackBGRT.
Зверніть увагу: Якщо ви хочете зберегти HackBGRT, натисніть клавішу “D”, щоб вимкнути програму. Це відновить стандартний логотип завантаження.
3. Натисніть клавішу “R”, щоб виконати команду видалення. Це повністю видалить HackBGRT з вашої системи.

4. Після того, як ви отримаєте підтвердження видалення HackBGRT, натисніть будь-яку клавішу, щоб закрити вікно командного рядка.
Стандартний логотип завантаження Windows буде відновлено.
Як вимкнути безпечне завантаження
Якщо ваш комп’ютер з Windows використовує UEFI, вам потрібно буде відключити безпечне завантаження, щоб мати можливість змінити логотип завантаження Windows 10. Безпечне завантаження гарантує, що пристрій завантажується лише з використанням довіреного програмного забезпечення. Якщо цю функцію увімкнено, вона може перешкоджати запуску сторонніх програм і зміні логотипу завантаження. Ось як перевірити, чи ввімкнено безпечне завантаження:
1. Натисніть клавішу Windows, введіть “Інформація про систему” і натисніть “Відкрити”.

2. Перевірте, чи увімкнено або вимкнено стан безпечного завантаження.

Якщо безпечне завантаження увімкнено, виконайте наступні дії, щоб його вимкнути:
1. Відкрийте програму “Параметри”, натиснувши клавіші Windows + I. Перейдіть до розділу “Оновлення та безпека”.

2. Перейдіть на вкладку “Відновлення” та натисніть кнопку “Перезапустити зараз” у розділі “Розширений запуск”.

3. На екрані “Вибір параметра” виберіть “Усунення несправностей”.

4. Натисніть “Додаткові параметри”.

5. Виберіть “Параметри вбудованого програмного забезпечення UEFI” та на наступному екрані натисніть “Перезавантажити”.

6. Ваша система перезавантажиться в меню BIOS.
Зверніть увагу: Розташування параметрів безпечного завантаження може відрізнятися залежно від виробника. За потреби зверніться до інструкції для своєї материнської плати.
7. За допомогою клавіш зі стрілками перейдіть до вкладки “Boot” та знайдіть параметр “Secure Boot”.
8. Натисніть клавішу Enter або використовуйте “+” або “-“, щоб змінити його значення на “Вимкнено”. Натисніть F10, щоб зберегти зміни.
Перезавантажте комп’ютер, і тепер ви зможете змінити логотип завантаження Windows 10.
***
Сподіваємося, що цей посібник був вам корисним, і ви успішно змінили логотип завантаження Windows 10. Ми показали вам, як відредагувати запуск Windows, використовуючи інструмент зміни екрана завантаження – HackBGRT. Якщо у вас виникли запитання або є пропозиції, не соромтеся залишати їх у коментарях.