Крім вражаючого звуку та якості збірки, мабуть, найкраща частина HomePod — це глибока інтеграція з екосистемою Apple. Розумний динамік з живленням Siri легко підключається до пристроїв Apple, включаючи iPhone, iPad і Mac, дозволяючи легко керувати підключеними пристроями розумного дому та керувати ними. Для початку дозвольте мені показати вам, як налаштувати HomePod mini або HomePod, а також налаштувати параметри на свій смак.
Як налаштувати HomePod mini або HomePod (2022)
Apple дозволяє налаштувати HomePod як автоматично, так і вручну. Хоча автоматичне налаштування має бути кращим вибором, ручний метод стане в нагоді, коли анімація налаштування не з’являється.
Примітно, що HomePod показує кілька різних індикаторів стану, які вказують на певні речі. Щоб зрозуміти, що робить розумний динамік, вам слід переконатися, що ви визначили значення кожного індикатора стану HomePod. Крім того, рекомендується добре розуміти елементи керування HomePod touch, які дозволяють швидко виконувати кілька поширених завдань. Коли налаштування буде завершено, ми займемося цими важливими речами. Маючи це на увазі, давайте стрибнути, щоб почати!
Швидкий і простий спосіб налаштувати HomePod
1. По-перше, переконайтеся, що розташуйте свій HomePod на твердій поверхні, навколо якої має бути не менше 15 см простору.
2. Тепер підключіть HomePod до джерела живлення. Потім дочекайтеся дзвінка та пульсуючого білого світла на верхній частині HomePod.
3. Далі розблокуйте свій iPhone або iPad і тримайте його поруч із HomePod. Потім натисніть Налаштувати, коли це з’явиться на екрані вашого пристрою. Після цього дотримуйтесь підказок, щоб налаштувати розумний динамік.
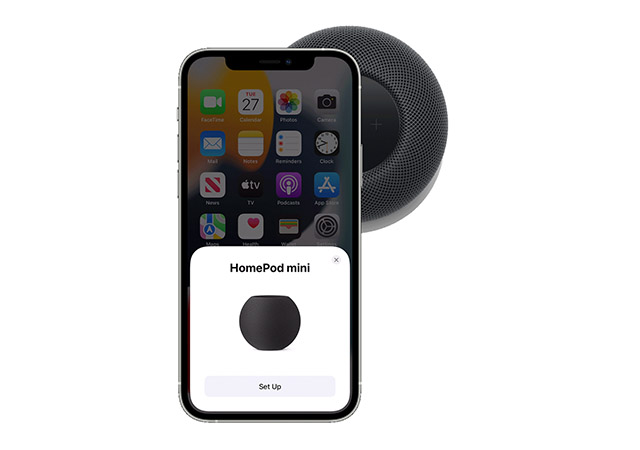
4. Коли з’явиться запит, переконайтеся, що ваш HomePod відцентрований у видошукачі на вашому iPhone/iPad, щоб завершити процес створення пари.
Примітка:
- Якщо ви не можете використовувати камеру, торкніться Ввести пароль вручну. Тепер Siri відповість чотиризначним паролем, який ви можете ввести на своєму пристрої.
Це зроблено! Коли налаштування буде завершено, Siri привітає вас і запропонує кілька прикладів речей, які ви можете запитати.
Налаштуйте HomePod вручну
Якщо екран налаштування не з’являється, ви можете налаштувати HomePod вручну.
- Відкрийте програму «Дім» на своєму iPhone і торкніться кнопки «+» у верхньому правому куті. Тут натисніть «Додати аксесуар».
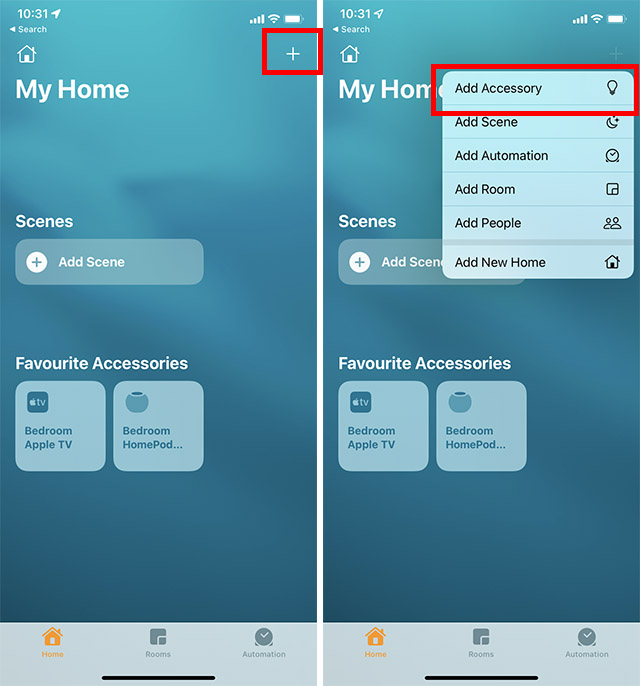
- На екрані сканування, що з’явиться, натисніть «Додаткові параметри». Тепер ваш iPhone шукатиме аксесуари HomeKit поблизу (включаючи ваш HomePod mini), і налаштування має розпочатися.
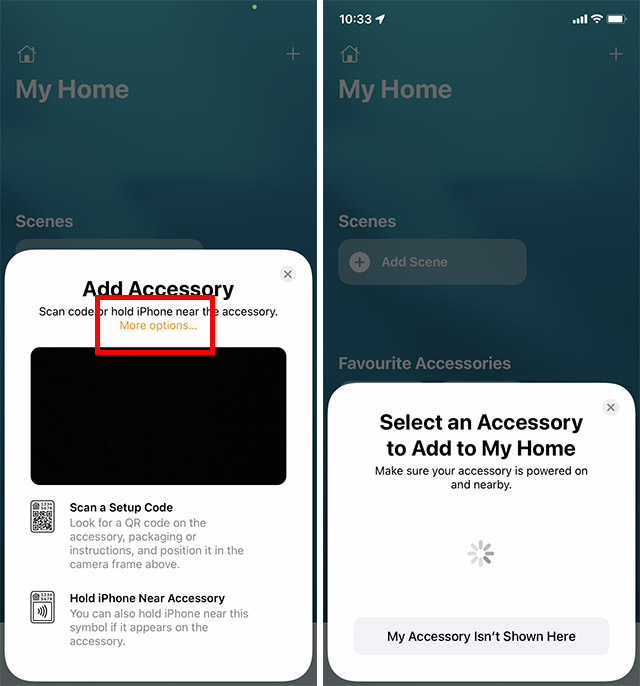
Використовуйте елементи керування HomePod Touch
HomePod пропонує кілька досить зручних сенсорних елементів керування, які можна використовувати для швидшого виконання багатьох поширених завдань.
- Регулювання гучності під час відтворення: просто торкніться кнопки «+» або «–» у верхній частині HomePod або натисніть і утримуйте її, щоб збільшити/зменшити гучність.
- Призупинення та відновлення відтворення: просто торкніться верхньої частини HomePod, щоб призупинити відтворення. Ви можете торкнутися його ще раз, щоб відновити відтворення.
- Перейти до наступної композиції: ви можете двічі торкнутися верхньої частини HomePod, щоб пропустити пісню, яка зараз відтворюється.
- Перейти до попереднього треку: ви можете тричі торкнутися верхньої частини HomePod, щоб перейти до попереднього треку. Пам’ятайте, що це працює лише тоді, коли ви слухаєте список відтворення або альбом.
- Активація Siri: просто торкніться і утримуйте верхню частину HomePod, щоб викликати Siri. Крім того, ви також можете використовувати команду «Hey Siri», щоб активувати Siri на вашому HomePod.
- Відхилити будильник: просто торкніться будь-де у верхній частині HomePod, щоб закрити будильник.
Визначте індикатори стану на HomePod
Різні індикатори стану з’являються у верхній частині HomePod в різний час. Вам потрібно визначити кожну з них, щоб знати, що саме відбувається з вашим динаміком.
Біле пульсуюче світло
Коли з’являється білий пульсуючий індикатор, це означає, що ваш HomePod готовий до налаштування або спрацьовує будильник/таймер.
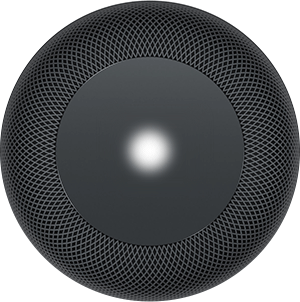
Біле спінінгове світло
Білий індикатор з’являється, коли HomePod вмикається або оновлюється програмне забезпечення.
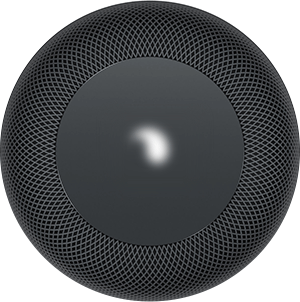
Червоний спінінг
Коли ви скидаєте налаштування розумного динаміка, у верхній частині HomePod з’являється червоний індикатор.
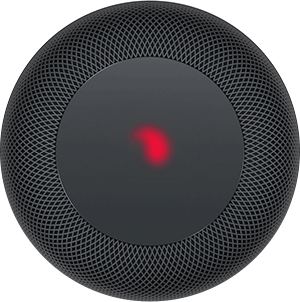
Різнокольоровий спінінг світло
Коли Siri слухає, ви побачите різнокольорове світло, що обертається.

Зелене пульсуюче світло
Коли ви передаєте на нього телефонний дзвінок, на HomePod з’являється зелений пульсуючий індикатор.
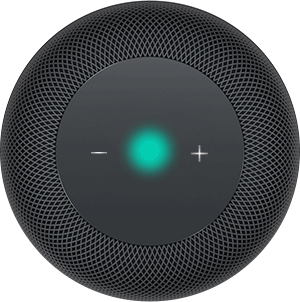
Визначте індикатори стану на HomePod mini
Біле пульсуюче світло
Біле пульсуюче світло з’являється на верхній частині HomePod mini, коли розумний динамік відтворює аудіо.
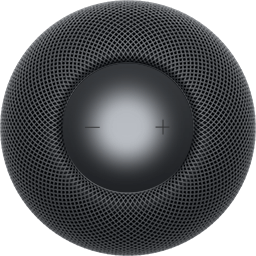
Біле спінінгове світло
Біле світло, що обертається у верхній частині HomePod mini, говорить про те, що розумний динамік включається або оновлює програмне забезпечення.
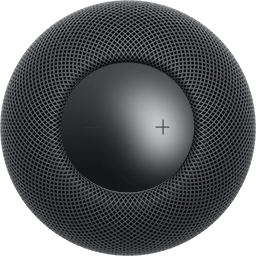
Помаранчеве миготливе світло
Помаранчевий миготливий індикатор з’являється, коли HomePod mini оновлює програмне забезпечення під час підключення до Mac. Крім того, це також з’являється, якщо HomePod mini під’єднано до адаптера живлення, який не постачається разом із розумним динаміком і не має номінальної потужності 20 Вт.
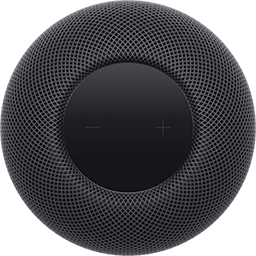
Зелене пульсуюче світло
Коли ви переносите телефон на HomePod mini, з’являється зелений пульсуючий індикатор.
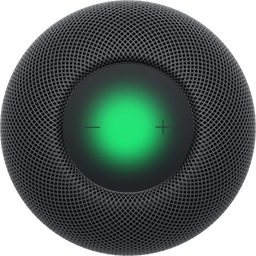
Різнокольоровий спінінг світло
Коли Siri слухає, ви побачите різнокольорове світло, що обертається.
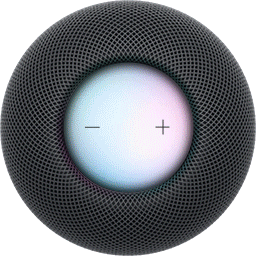
Налаштуйте та керуйте налаштуваннями HomePod
Додаток Home дозволяє налаштовувати та керувати налаштуваннями HomePod за допомогою потрібного керування. Наприклад, ви можете точно налаштувати індивідуальні налаштування для кожного HomePod у вас, налаштувати налаштування, які застосовуються до всіх динаміків HomePod, скинути HomePod, дозволити/заборонити доступ до особистих запитів тощо.
- Відкрийте програму «Дім» на своєму iPhone. Тут натисніть і утримуйте піктограму HomePod.
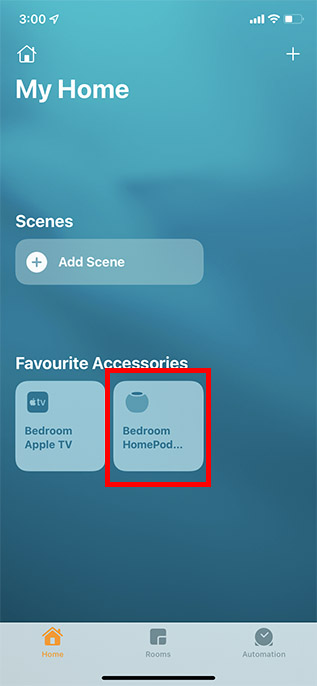
- Прокрутіть вниз і натисніть «Налаштування». Тепер ви можете легко налаштувати всі доступні налаштування для HomePod або HomePod mini.
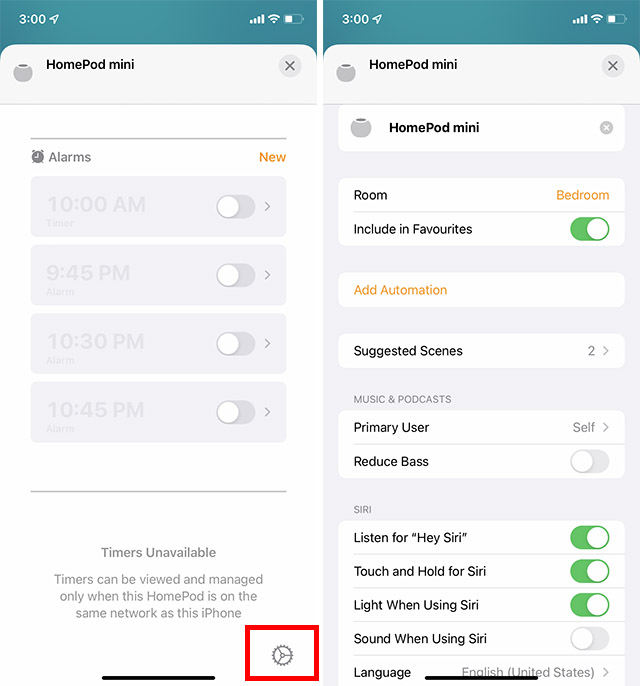
Налаштуйте та використовуйте HomePod mini або HomePod із бажаним керуванням
Таким чином, ви можете налаштувати, налаштувати та використовувати HomePod mini або HomePod. З точки зору продажів, HomePod поки не загрожує відібрати корону у Amazon Echo і Google Home, але динамік з живленням Siri залишається найкращим вибором серед користувачів Apple. Що ви думаєте про HomePod і де ви оцінюєте його серед найкращих розумних колонок? Обов’язково поділіться з нами своїми безцінними відгуками.

