Microsoft Word – це відома платформа, яка використовується для створення та оформлення документів. Люди по всьому світу використовують Word для створення резюме, контрактів, звітів, завдань та інших професійних або непрофесійних документів. Цей цифровий спосіб представлення та перегляду документів також економить час і швидший метод, ніж запис на папері. Він також має безліч функцій для своїх користувачів, таких як розмір шрифту, тип, додавання зображень до документів, вставка таблиць та графіки. Не тільки це, але ви також можете змінити колір фону в Microsoft Word. Якщо ви шукаєте поради про те саме, ми пропонуємо вам корисний посібник, який навчить вас, як змінити колір фону в Word.
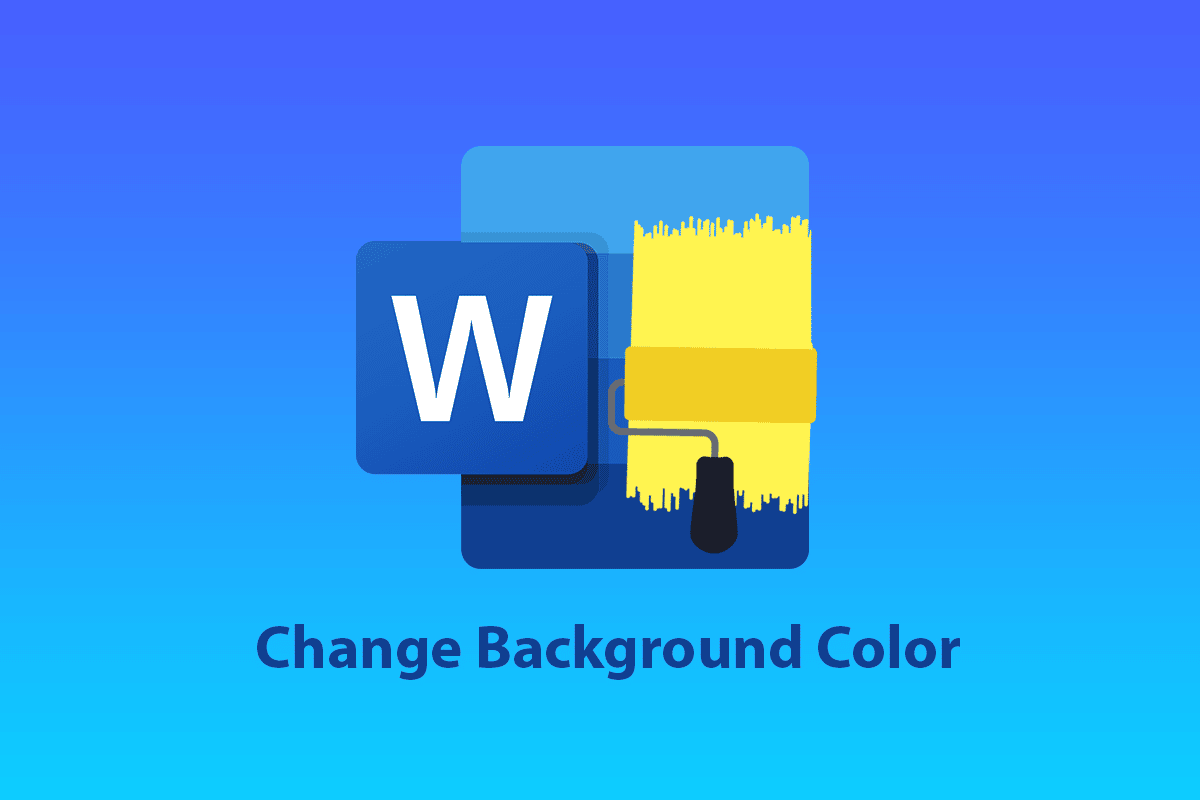
Як змінити колір фону в Microsoft Word
Додавання кольору фону до документа Word спричиняє багато змін у ньому та додає до нього деталі. Крім цього, є й інші переваги, які пояснюють, як це може бути корисним, якщо ви додасте трохи кольору до документів.
- Додавання кольору фону документу є більш унікальним та покращеним, якщо ви хочете створити його для творчих цілей.
- Він також чудово підходить для створення листівки або брошури в маркетингових цілях.
- Ви також можете додати колір фону до певного абзацу, щоб підкреслити важливість теми.
- Функція додавання кольору фону також є перевагою для творчого написання в документі Word.
- Ви можете змінити фон вашої сторінки в документі за вашим бажанням. Зміна кольору фону доступна у всіх версіях Microsoft Word.
Тепер розглянемо методи, які підкажуть вам, як змінити колір фону в Word на одній сторінці.
Спосіб 1. Змініть колір фону з макета сторінки
Колір фону документа Word може бути практично будь-якого кольору, будь то світлий або темний. Якщо ви шукаєте, як змінити колір фону в Word на одній сторінці, ось кілька простих кроків, які допоможуть вам на шляху.
Примітка. У Word 2010 виконуються такі дії.
1. Відкрийте документ Word, до якого потрібно додати колір.
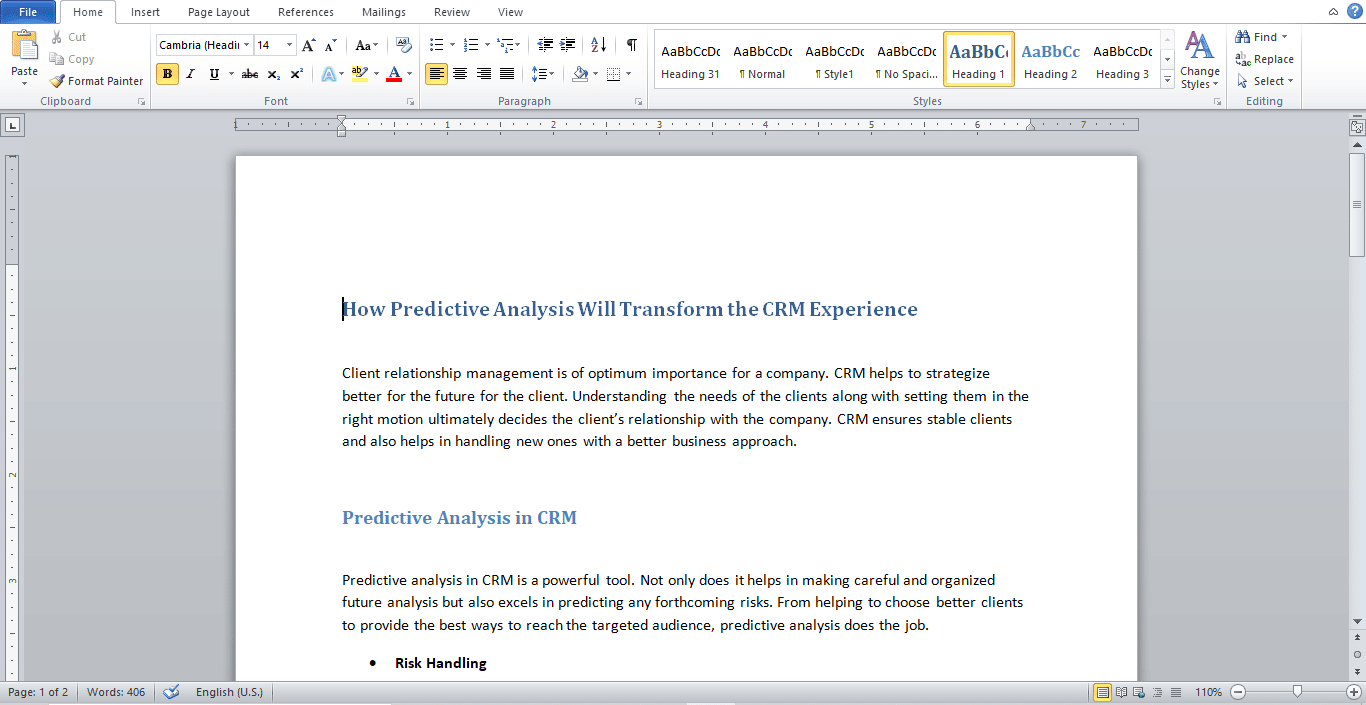
2. Натисніть на Розмітку сторінки, як показано.
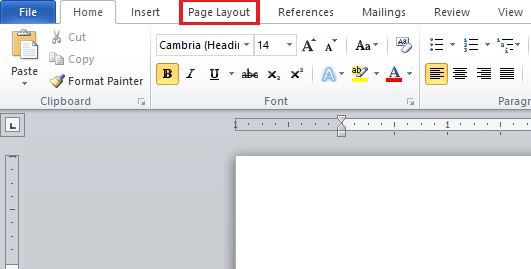
3. Натисніть «Колір сторінки», щоб показати дошку різних кольорів.
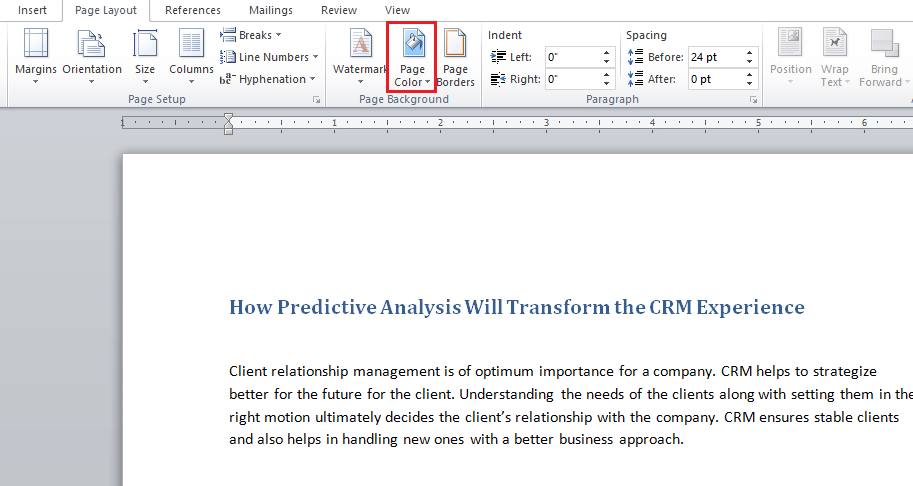
4. Виберіть колір із Кольори теми або Стандартні кольори.
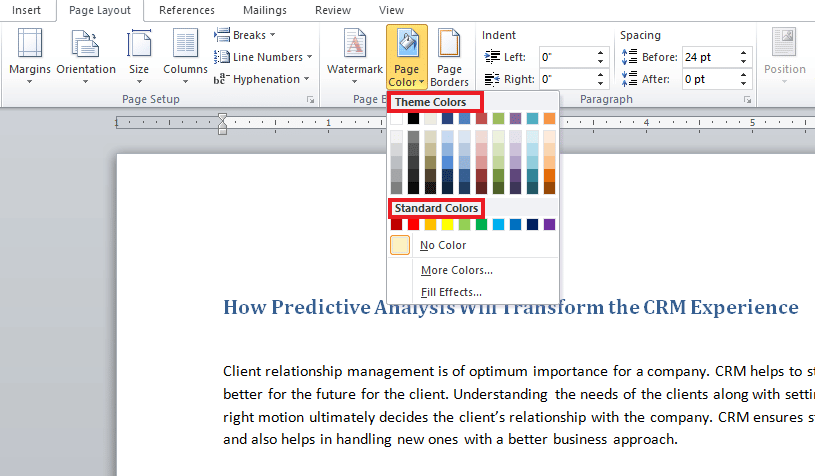
5. Якщо ви хочете додати більше кольорів, натисніть опцію Більше кольорів.
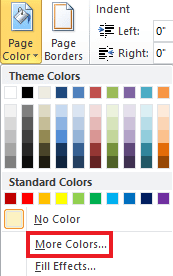
6. Виберіть потрібний колір на дошці, що з’явиться, і натисніть OK.
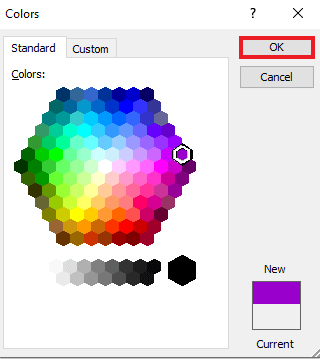
7. Якщо ви хочете змінити колір або видалити його, натисніть «Без кольору».
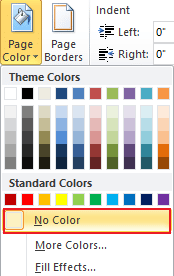
Спосіб 2. Використовуйте стандартну колірну тему
Якщо у вас виникають проблеми з ідеями і не маєте уявлення про те, який колір фону ви хочете створити для свого документа, не хвилюйтеся, оскільки стандартний набір кольорів у Word може допомогти вам вибрати найкращий для вашого документа. Змінити колір фону в Microsoft Word тепер надзвичайно легко за допомогою кольорів за замовчуванням. Отже, щоб встановити їх відповідно до ваших уподобань, виконайте наступні кроки.
1. Відкрийте документ Word і клацніть «Макет сторінки».
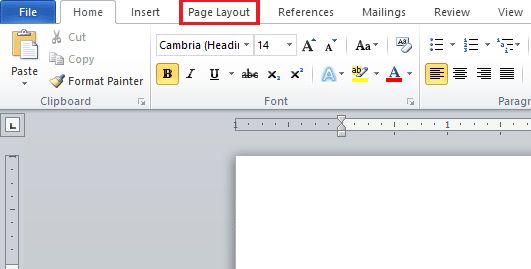
2. Натисніть Кольори у верхньому лівому куті сторінки.
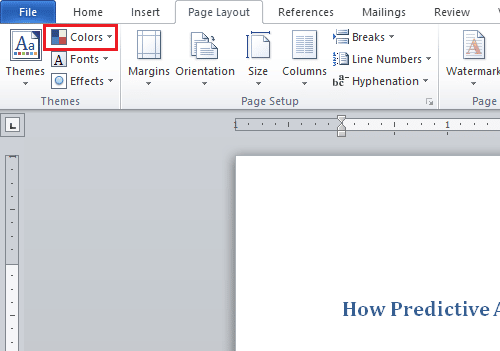
3. Відкриється меню вбудованих кольорів.
4. Виберіть потрібну тему для додавання до документа.
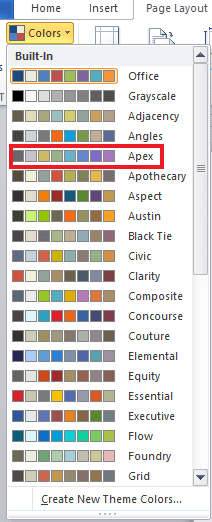
Спосіб 3. Створіть власну колірну тему
Щоб додати до вашого документа відтінок налаштувань і додати трохи кольору й тепла до файлу, найкраща користувацька колірна тема із спектру. Якщо вам цікаво, як змінити колір фону в Word, ви можете виконати дії, описані нижче, і зробити свій файл барвистим.
1. Натисніть «Розмітка сторінки» у потрібному документі Word.
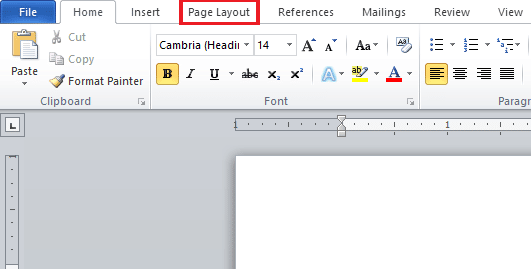
2. Клацніть на вкладці Кольори у верхньому лівому куті сторінки, як показано.
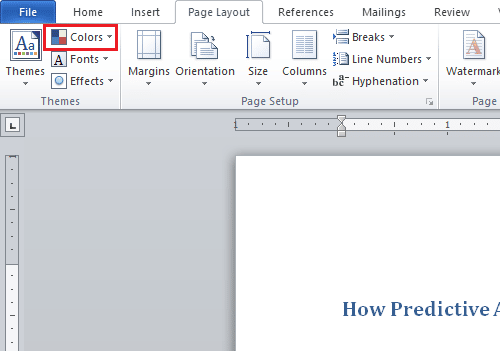
3. Натисніть на опцію Створити нові кольори теми у вбудованому меню, як показано нижче.
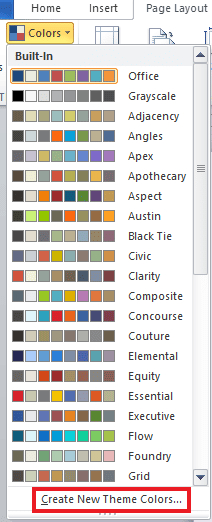
4. У вікні Створення нових кольорів теми клацніть спадне меню для потрібного кольору.
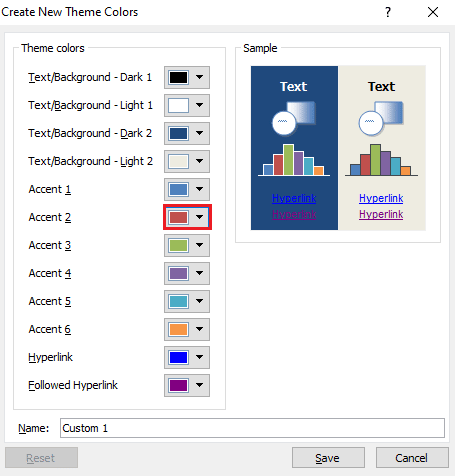
5. Введіть власне ім’я та натисніть Зберегти.
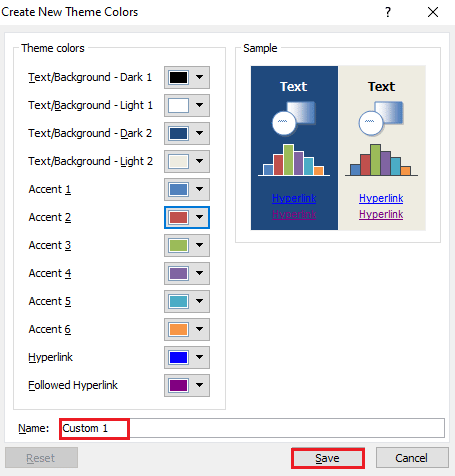
Спосіб 4: Виділіть текст кольором
Крім зміни кольору фону, Word також дозволяє користувачам виділяти текст. Виділення тексту допомагає привернути увагу до об’єкта і виділяє його з-поміж інших. Отже, якщо ви пишете щось важливе у своєму документі або додаєте примітку, виділення тексту вам буде зручно. Ви можете підкреслити текст за допомогою кольору, виконавши вказані нижче дії.
1. Відкрийте потрібний документ Word.
2. Натисніть на вкладці «Головна» > піктограма «Колір виділення тексту».
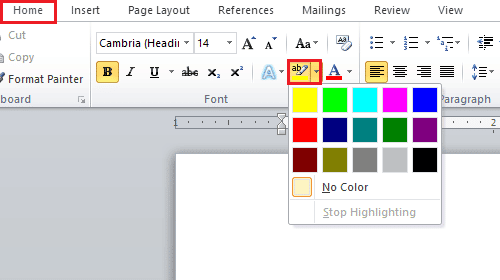
3А. У меню «Колір» виберіть потрібний колір, щоб виділити текст у документі.
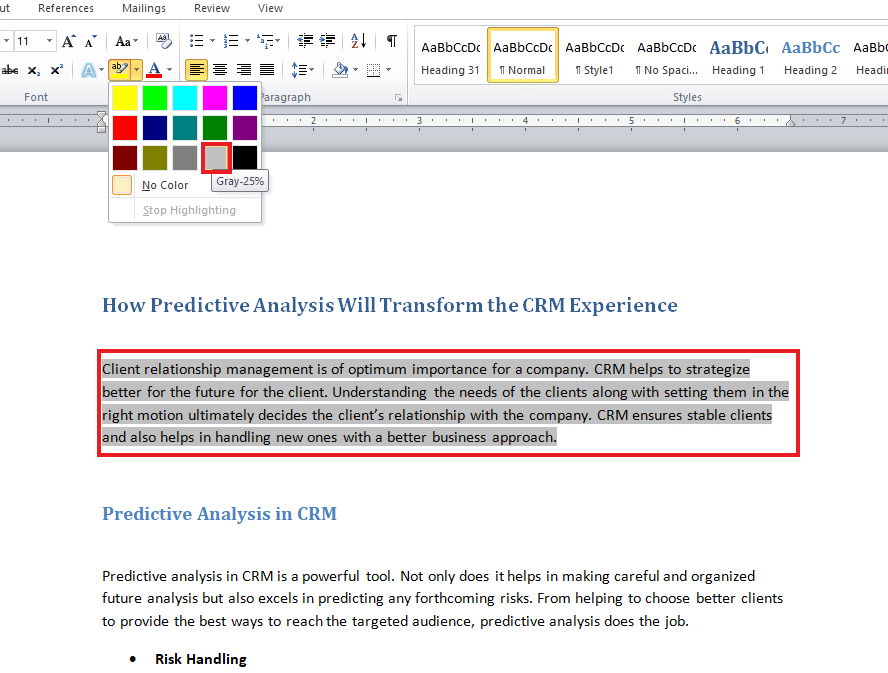
3B Натисніть «Без кольору», якщо ви хочете змінити або видалити виділений колір.
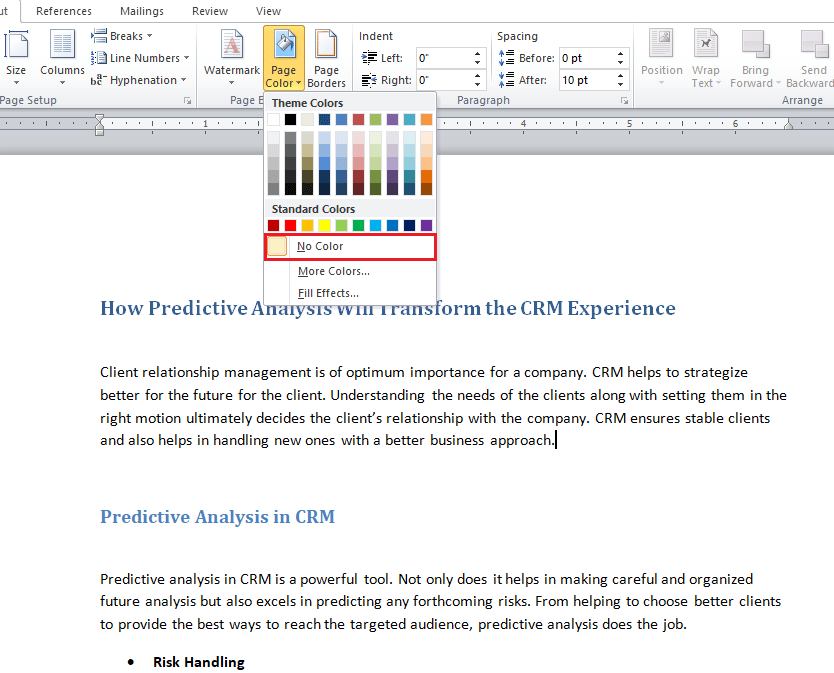
Спосіб 5: Додайте градієнтні кольори
Якщо ви хочете додати до фону документа більше, ніж колір, Word також надає інші варіанти фону. Градієнт — це одна з функцій Word, яку ви можете додати до свого файлу у вигляді кольорів і стилів затінення. Якщо ви хочете знати, як змінити колір фону в Word на одній сторінці за допомогою градієнта, наведені нижче кроки є вашими підказками.
1. У документі Word клацніть «Макет сторінки» > «Колір сторінки».
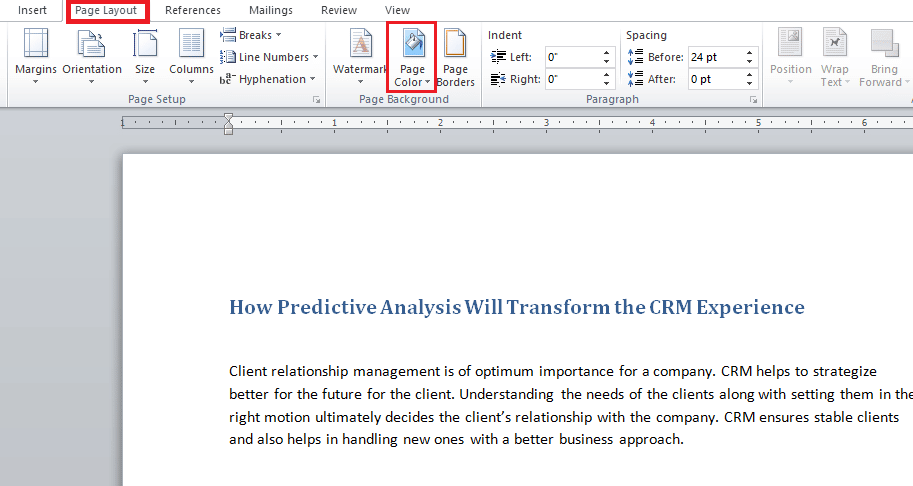
2. Натисніть «Ефекти заливки…», як показано.
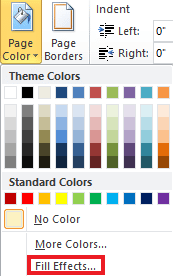
3. На вкладці «Градієнт» виберіть будь-який варіант із наступного:
- Один колір
- Два кольори
- Попередньо встановлені
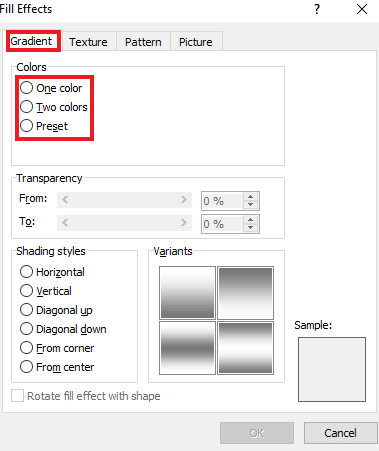
4. Виберіть Колір 1 і Колір 2, якщо ви вибрали параметр Два кольори.
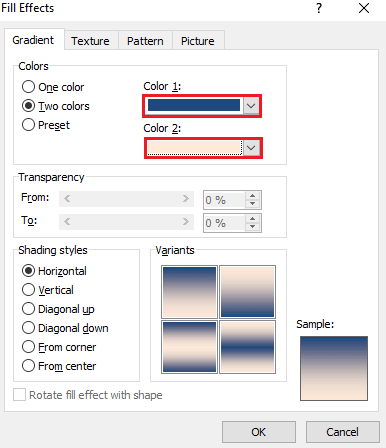
5. Виберіть «Стилі затінення» та натисніть «ОК».
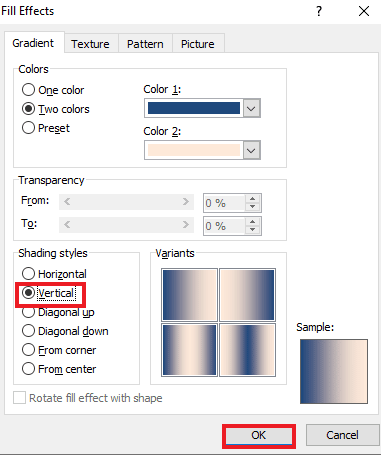
Спосіб 6: Створіть текстурований фон
Текстурований фон – це ще один спосіб зробити ваш документ Word привабливим. Текстура дозволяє користувачам додавати більш складні кольори та форми для покращення файлу. Щоб дізнатися, як змінити колір фону в Word у формі текстури, перегляньте покрокові інструкції, згадані нижче.
1. Натисніть «Розмітка сторінки» у потрібному документі Word.
2. Виберіть параметр «Колір сторінки», як показано нижче.
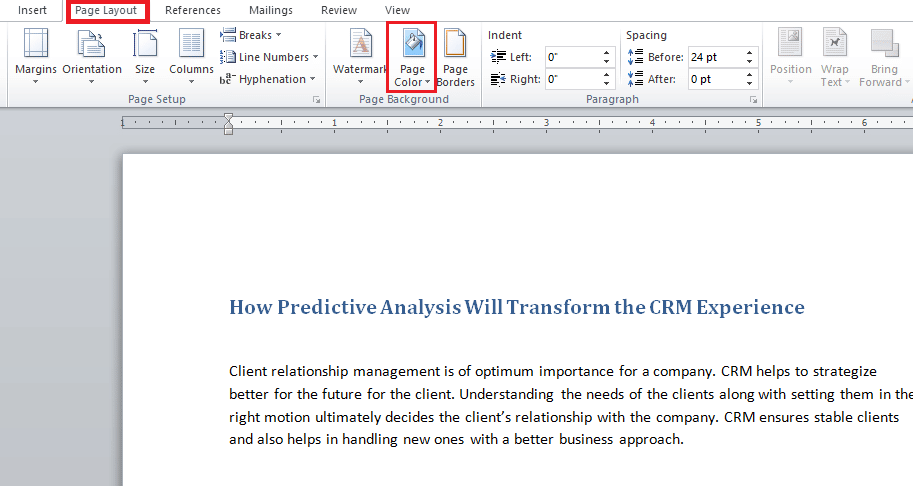
3. Натисніть Ефекти заливки.
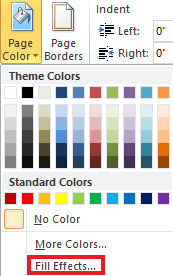
4А. Натисніть на вкладку Текстура і виберіть бажану текстуру. Потім натисніть OK.
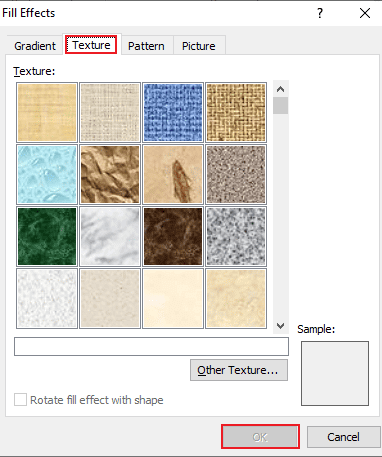
4B. Якщо ви хочете більше опцій, натисніть «Інша текстура».
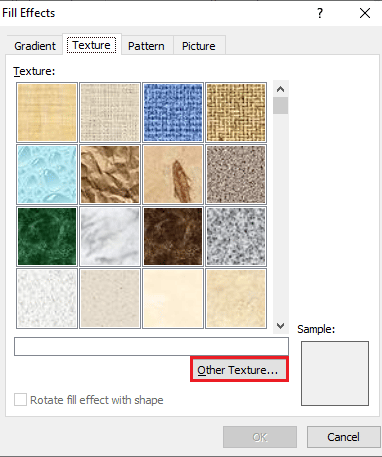
5. Додайте бажане зображення відповідного розміру до документа та натисніть Вставити. потрібне зображення буде додано як фон у цільовий документ Word.
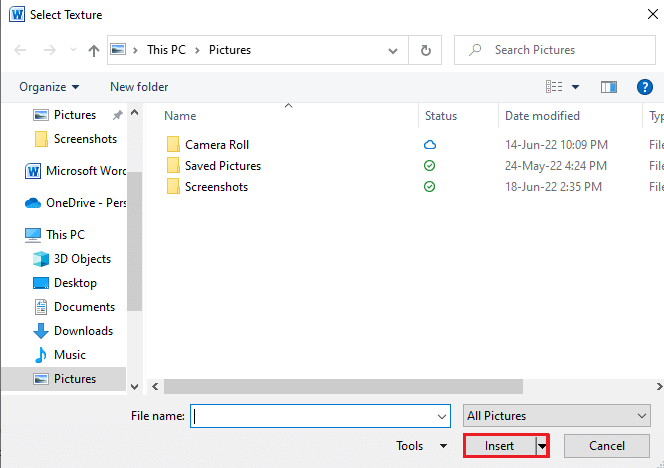
Спосіб 7: Створіть візерунковий фон
Функція шаблону Word — це ще один спосіб додати колір переднього плану та фону до документа. Від точок і хвиль до теми сітки — все, що вам потрібно, — це фоновий малюнок. Наведені нижче кроки допоможуть вам додати цей фон до вашого документа.
1. Відкрийте на ПК потрібний документ Word.
2. Клацніть Параметри Макет сторінки > Колір сторінки, як виділено нижче.
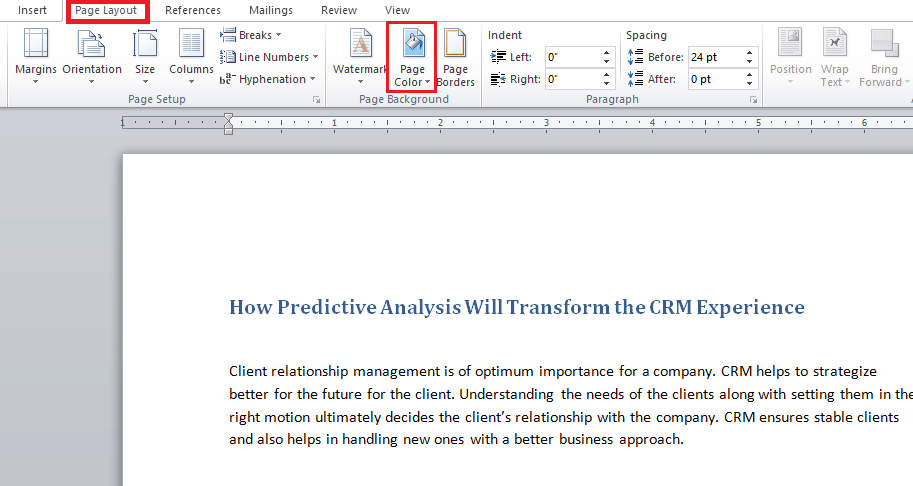
3. Натисніть Ефекти заливки у спадному меню Колір сторінки.
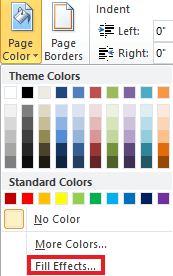
4. Клацніть на вкладці Шаблон і виберіть відповідний колір для переднього плану та фону, як показано.
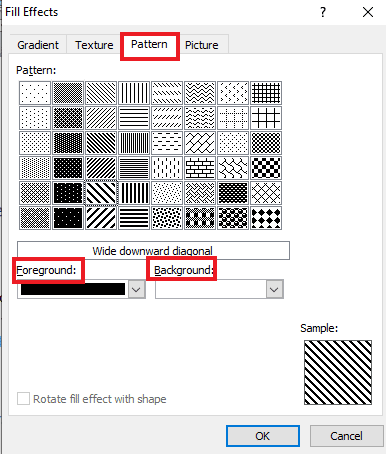
5. Натисніть OK, щоб застосувати зміни.
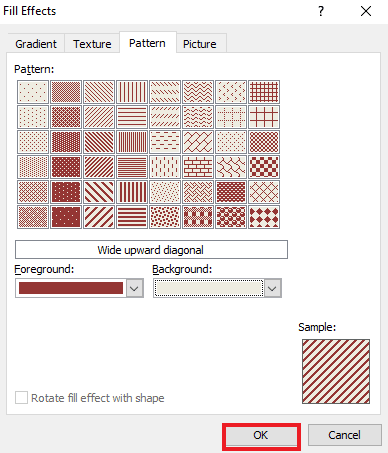
Спосіб 8. Установіть зображення як фон
Якщо ви шукаєте інший спосіб дізнатися, як змінити колір фону в Word, ви можете зробити це, використовуючи функцію зображення у фоновому режимі в ефектах заливки. Ви можете додати будь-яке зображення до свого документа. Єдине, про що вам потрібно звернути увагу, це розмір зображення, який має відповідати розміру букви документа. Перегляньте кроки, зазначені нижче, щоб дізнатися, як додати зображення до файлу.
1. Натисніть «Розмітка сторінки» > «Колір сторінки» в документі Word.
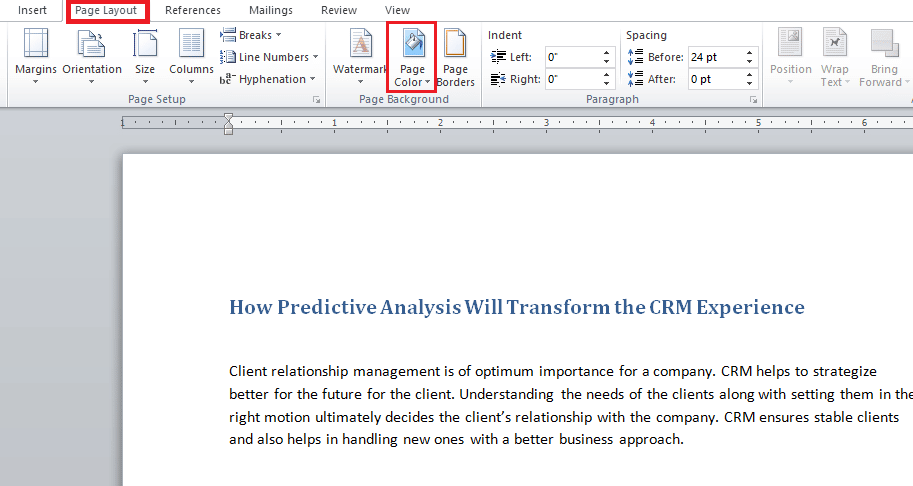
2. Відкрийте Ефекти заливки в кольорі сторінки.
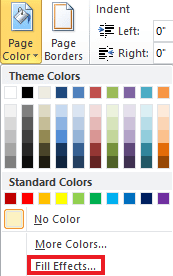
3. Клацніть на вкладці «Зображення» > «Вибрати зображення», щоб вибрати відповідне зображення зі своєї системи.
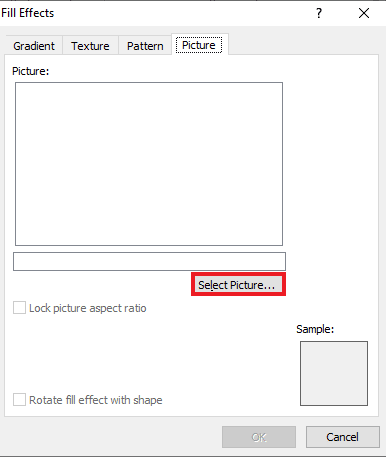
4. Завантажте потрібне зображення та натисніть OK.
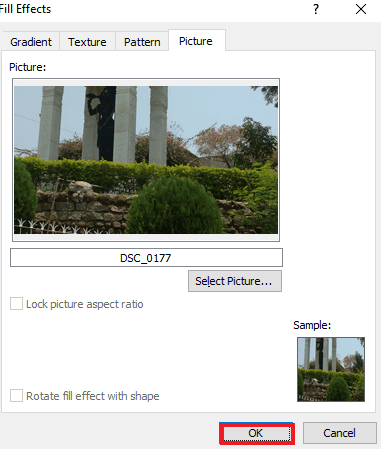
Часті запитання (FAQ)
Q1. Чи можу я мати інший колір фону для кожної сторінки в документі Word?
Відповідь Так, колір фону можна змінити для кожної сторінки в документі Word. Для цього вам потрібно буде вибрати інший стиль або колір із Колір сторінки в Word. Ви можете вибрати стандартну колірну тему або створити власну тему для файлу.
Q2. Чи можна вибрати інший фон для кожної сторінки в Word?
Відповідь Так, ви можете мати різний фон для кожної сторінки в документі Word. У параметрі кольору сторінки ви можете вибрати ефекти заливки, що дає змогу вибрати параметри градієнта, візерунка, малюнка або текстури для додавання до файлу Word.
Q3. Як змінити колір однієї сторінки в Word?
Відповідь Якщо ви хочете додати колір лише до однієї сторінки у вашому документі, ви можете зробити це, додавши форму прямокутника розміром сторінки, а потім заливаючи колір за вашим вибором у форму на сторінці, до якої потрібно додати колір.
Q4. Чи можу я змінити колір фону в Word, якщо я цього більше не хочу?
Відповідь Так, ви можете видалити або змінити колір фонової сторінки у файлі. Це можна зробити, відкривши вкладку «Колір сторінки», а потім вибравши параметр «Без кольору», щоб усе повернутися до нормального стану.
Q5. Чи можна також надрукувати колір фону?
Відповідь Так, ви можете надрукувати колір, який ви встановили на фоні документа. Щоб отримати колір фону, вам знадобиться використовувати кольоровий принтер.
***
Сподіваємося, що цей посібник був корисним, і ви змогли дізнатися, як змінити колір фону в Word. Повідомте нам, який метод додавання кольору до фону вашого документа вам найбільше сподобався. Якщо у вас є запитання чи пропозиції щодо цього, не соромтеся залишати їх у розділі коментарів нижче.

