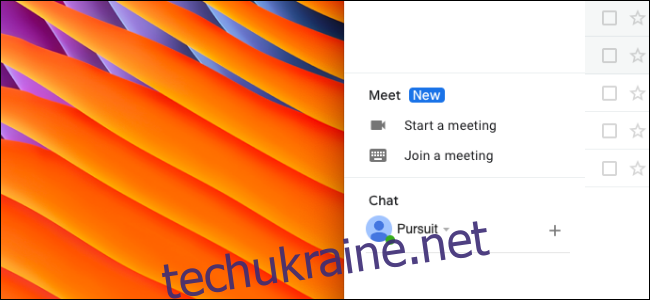Якщо ви використовуєте Gmail протягом кількох років, бічна панель сайту може легко заповнюватись невикористаними мітками та старими повідомленнями Hangouts Chats. Не кажучи вже про новий розділ Google Meet. Ось як очистити бічну панель Gmail в Інтернеті.
Перш ніж ми почнемо, так, ви можете просто натиснути кнопку «Гамбургер», щоб згорнути та приховати бічну панель Gmail, але це не вирішить справжню проблему.
Почнемо з вимкнення розділів Hangouts Chat і Google Meet. Обидва захаращують нижню половину бічної панелі.
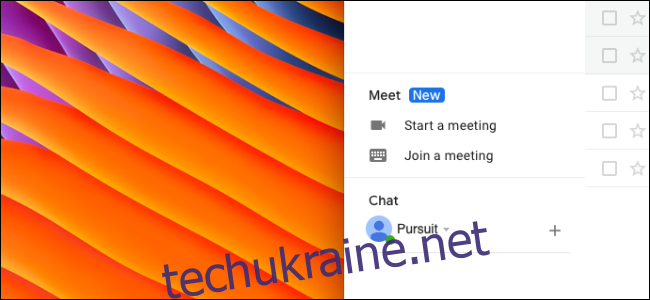
Від Домашня сторінка Gmail, натисніть значок шестірні Налаштування на панелі інструментів у верхній правій частині.
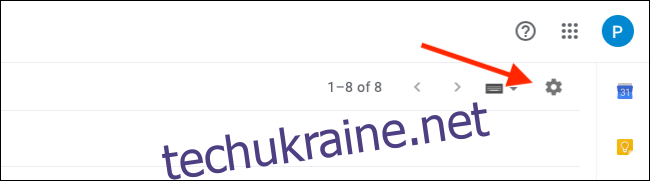
Далі виберіть опцію «Налаштування».
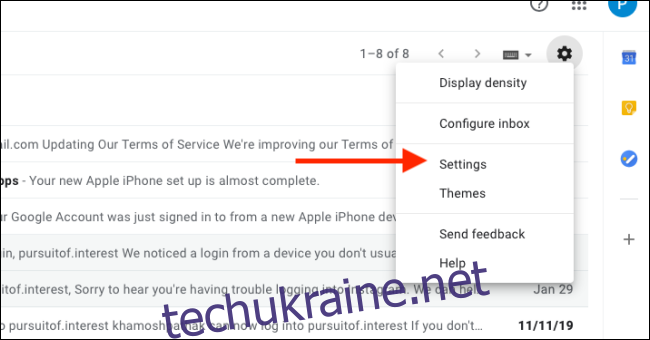
Тепер перейдіть на вкладку «Чат і зустріч».

Якщо ви хочете вимкнути вікно чату Hangouts, перейдіть у розділ «Чат» і натисніть перемикач біля пункту «Чат вимкнено».
Щоб вимкнути розділ Google Meet, натисніть перемикач біля опції «Сховати розділ Meet у головному меню». Google повільно впроваджує цю опцію. Якщо ви його ще не бачите, зачекайте пару днів.
Натисніть кнопку «Зберегти зміни».
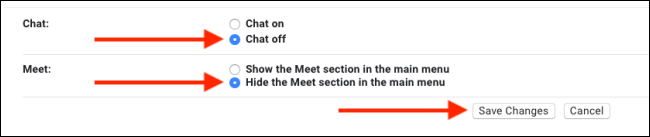
Тепер Gmail перезавантажиться, і ви побачите, що розділи Hangouts Chat і Google Meet зникли.
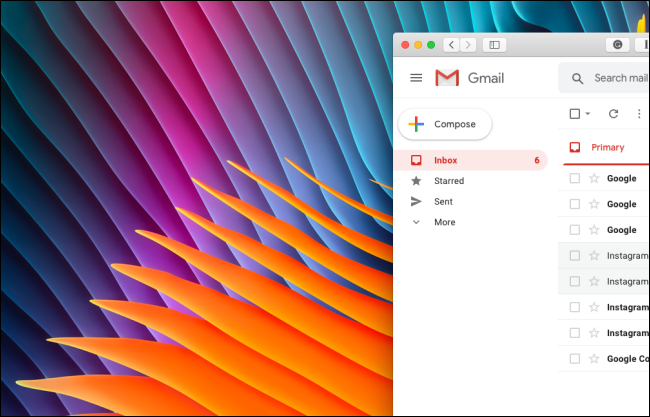
Тепер перейдемо до верхньої половини бічної панелі — міток.
Поверніться до меню налаштувань Gmail, натиснувши значок шестірні на домашній сторінці та перейдіть до розділу «Мітки».
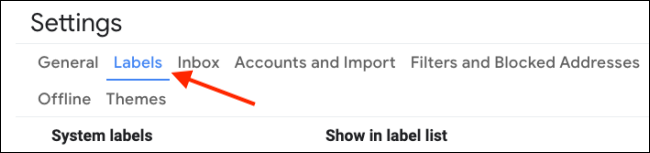
Тут давайте спочатку розберемося з системними мітками. У цьому розділі, якщо ви хочете приховати будь-які мітки за замовчуванням, які ви не використовуєте часто, натисніть кнопку «Сховати» або «Показати, якщо непрочитано» поруч із ними.
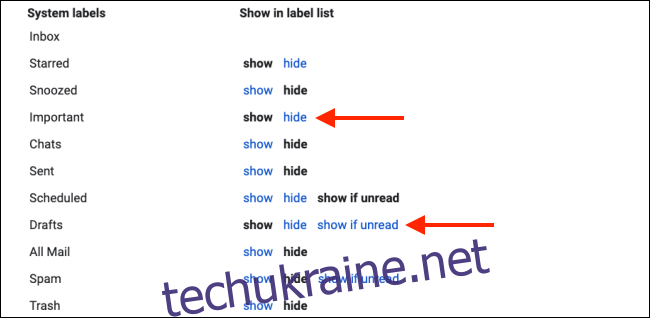
І не хвилюйтеся, коли ви ховаєте ярлик, він не зникає. Натиснувши кнопку «Більше», ви зможете побачити всі приховані мітки.
Таким чином, ви можете приховати такі мітки, як «Чернетки», «Спам» або «Кошик», і отримати до них доступ пізніше з меню «Більше».
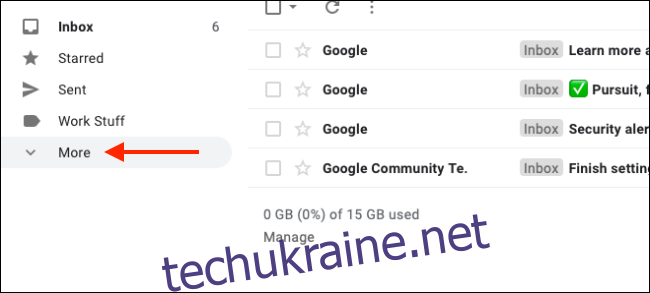
У списку Категорії ви можете приховати окремі категорії або весь розділ на бічній панелі.
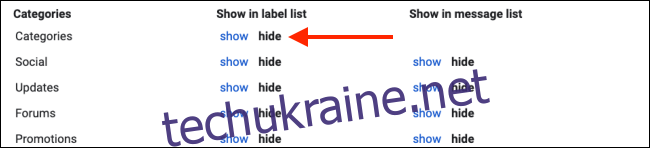
Нарешті, подивіться на розділ Етикетки. Цей розділ містить усі мітки Gmail, які ви створили протягом багатьох років. Якщо ви більше не використовуєте мітку, ви можете видалити її, натиснувши кнопку «Видалити». (Повідомлення з міткою не будуть видалені.)
Якщо ви не використовуєте жодних міток часто, натисніть кнопку «Сховати» або «Показати, якщо непрочитано».
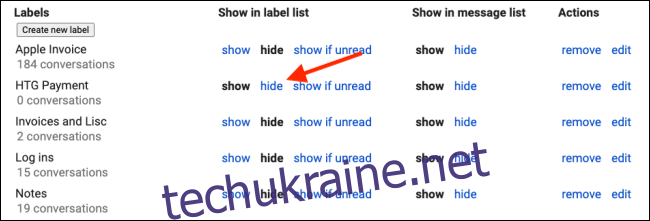
Зробіть це для всіх етикеток. Знову ж таки, пам’ятайте, що ви можете отримати доступ до прихованих міток, натиснувши кнопку «Більше» на бічній панелі.
З нашого довгого списку системних та персональних міток ми змогли звести його до чотирьох важливих міток.
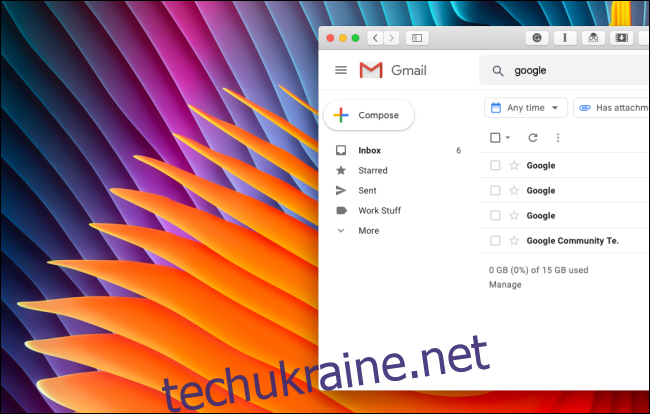
Хіба це не виглядає зрозуміло!
Хочете продовжити налаштування Gmail? Перегляньте наш повний посібник із налаштування Gmail в Інтернеті.