Ключові висновки
- Canva пропонує різноманітні елементи, включаючи параметри, які можна та не можна редагувати, як-от фігури, графіка, наклейки, зображення та відео.
- Елементи, які можна редагувати, як-от графіка у файлі SVG, можна легко перефарбувати за допомогою параметрів палітри кольорів у Canva.
- Елементи, які не можна редагувати, як-от графічні файли PNG, можна перефарбувати за допомогою програми Canva Duotone, яка застосовує колірний відтінок до елемента.
Ви можете легко змінювати кольори своїх графічних елементів у Canva за допомогою палітри зразків кольорів. І використання елементів, які не можна редагувати, не означає, що у вас немає варіантів редагування кольорів — ви можете використовувати програму Duotone від Canva, щоб перефарбувати елементи, коли палітра недоступна.
Які відмінності між редагованими та нередагованими елементами Canva?
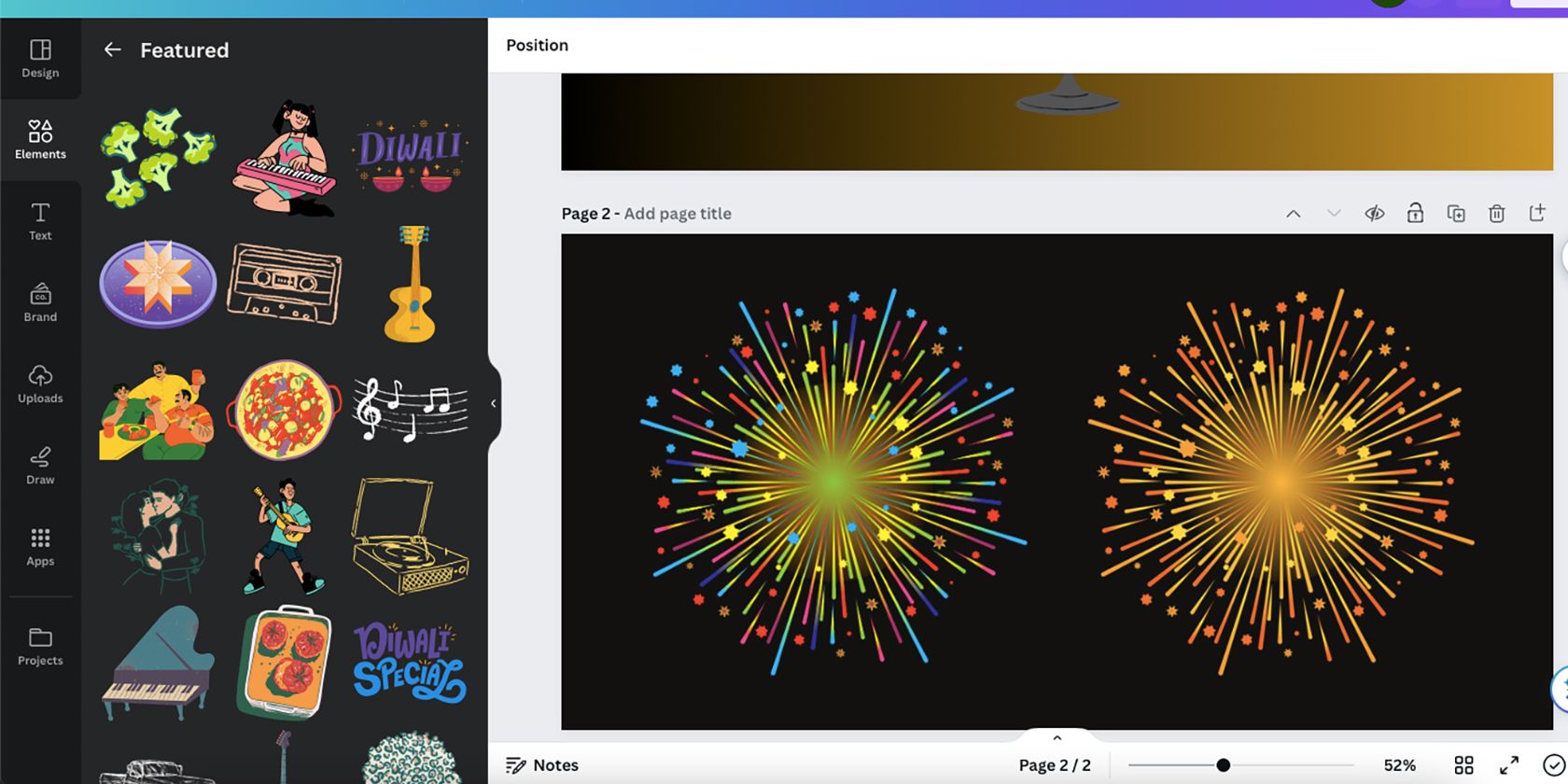
Canva пропонує багато типів елементів. На вкладці «Елементи» можна отримати доступ до форм, графіки, наклейок, зображень і відео. Стікери — анімовані ілюстрації — взагалі не можна редагувати. Зображення та відео можна редагувати за допомогою параметрів «Редагувати фотографію» або «Редагувати відео», що часто стосується кольорів і ефектів.
Такі графічні елементи, як форми, можна легко редагувати, але не вся графіка Canva створюється однаково. Графіку у файлі SVG можна редагувати, якщо її вибрати на монтажній панелі Canva — з’явиться квадратна палітра кольорів зразка, за допомогою якої можна змінювати кольори графіки.
Інші елементи в Canva можуть мати різні формати, наприклад типи файлів PNG, що означає, що їх не можна редагувати, як Canva SVG. Ви дізнаєтеся, чи є елемент типом файлу, який не можна редагувати, оскільки після вибору він не відображатиме кольорову палітру над монтажною областю. Однак є способи змінити кольори цих елементів, які не можна редагувати.
Як змінити кольори елемента Canva, який можна редагувати
Змінити кольори редагованого елемента SVG Canva дуже просто. Ви навіть можете створити ці елементи у зовнішньому програмному забезпеченні для завантаження в Canva для подальшого редагування зі зміною кольору. Якщо ви не створюєте SVG в Illustrator для редагування в Canva, ви можете скористатися численними параметрами, доступними на вкладці Canva Elements.
Якщо вибрану графіку можна редагувати, виконайте наведені нижче дії, щоб змінити її кольори.
Крок 1: Виберіть елемент на вкладці «Елементи».
Щойно ви виберете елемент, він з’явиться на монтажній області. Ви можете змінювати його розмір, переміщувати по монтажній області або змінювати шари у своєму дизайні Canva, щоб додати виміру своєму творінню.
Встановивши свій елемент у потрібному місці, ви можете змінювати його кольори, щоб краще відповідати колірній схемі вашого дизайну.
Крок 2: виберіть свій елемент, щоб розкрити палітру кольорів
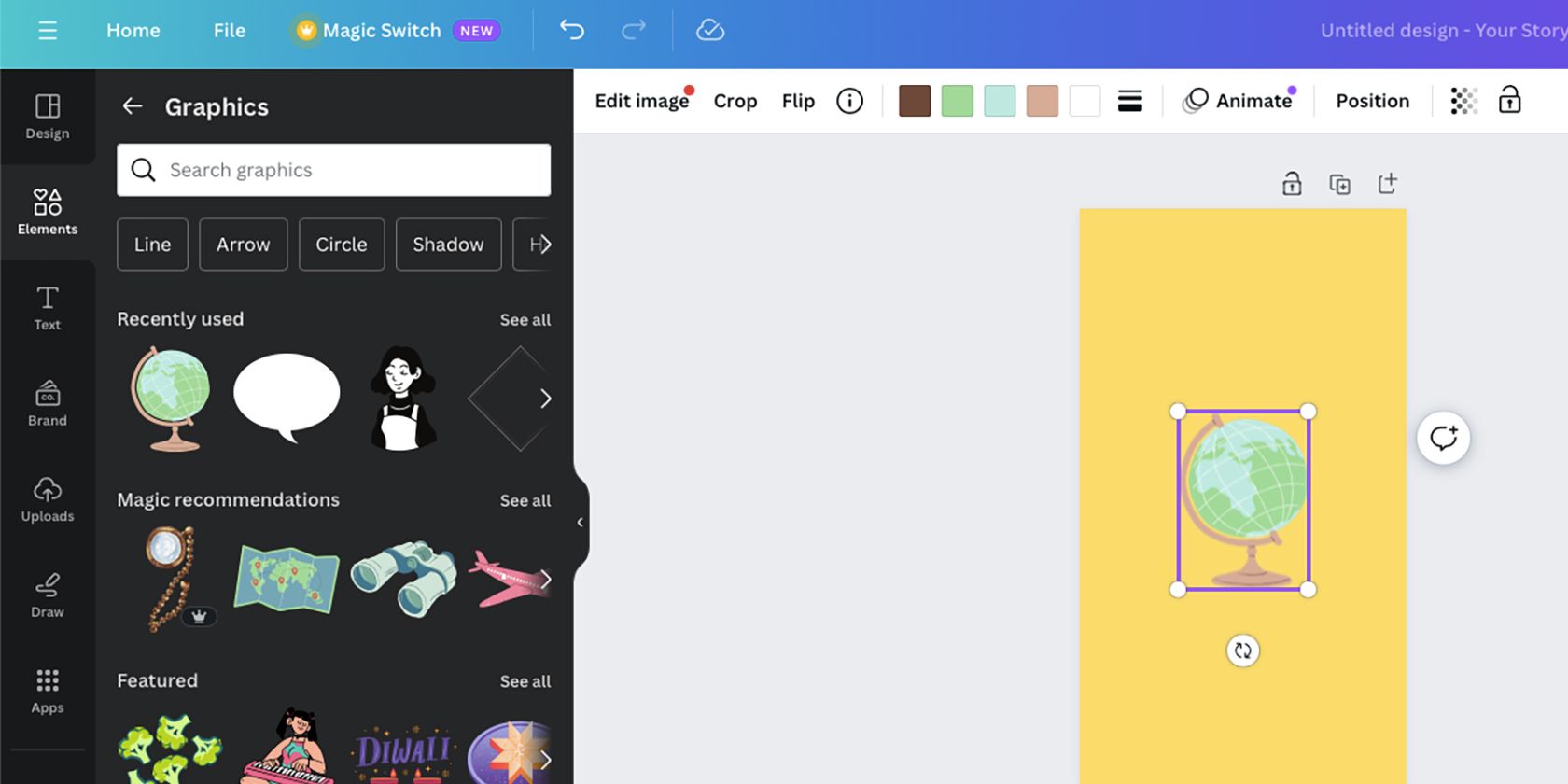
Виберіть графічний елемент на монтажній області. Якщо палітра кольорів з’являється над панеллю інструментів, це означає, що елемент є SVG і його можна редагувати за допомогою нових кольорів.
Оригінальні кольори елемента відображатимуться як кольорова палітра з варіантами квадратних зразків над монтажною областю — для кожного кольору в графіці буде квадратний зразок. Деякі квадрати можуть мати однакові кольори, що означає, що дві або більше областей зображення можна редагувати, навіть якщо автор залишив їх одного кольору.
Крок 3: Змініть зразки кольорів
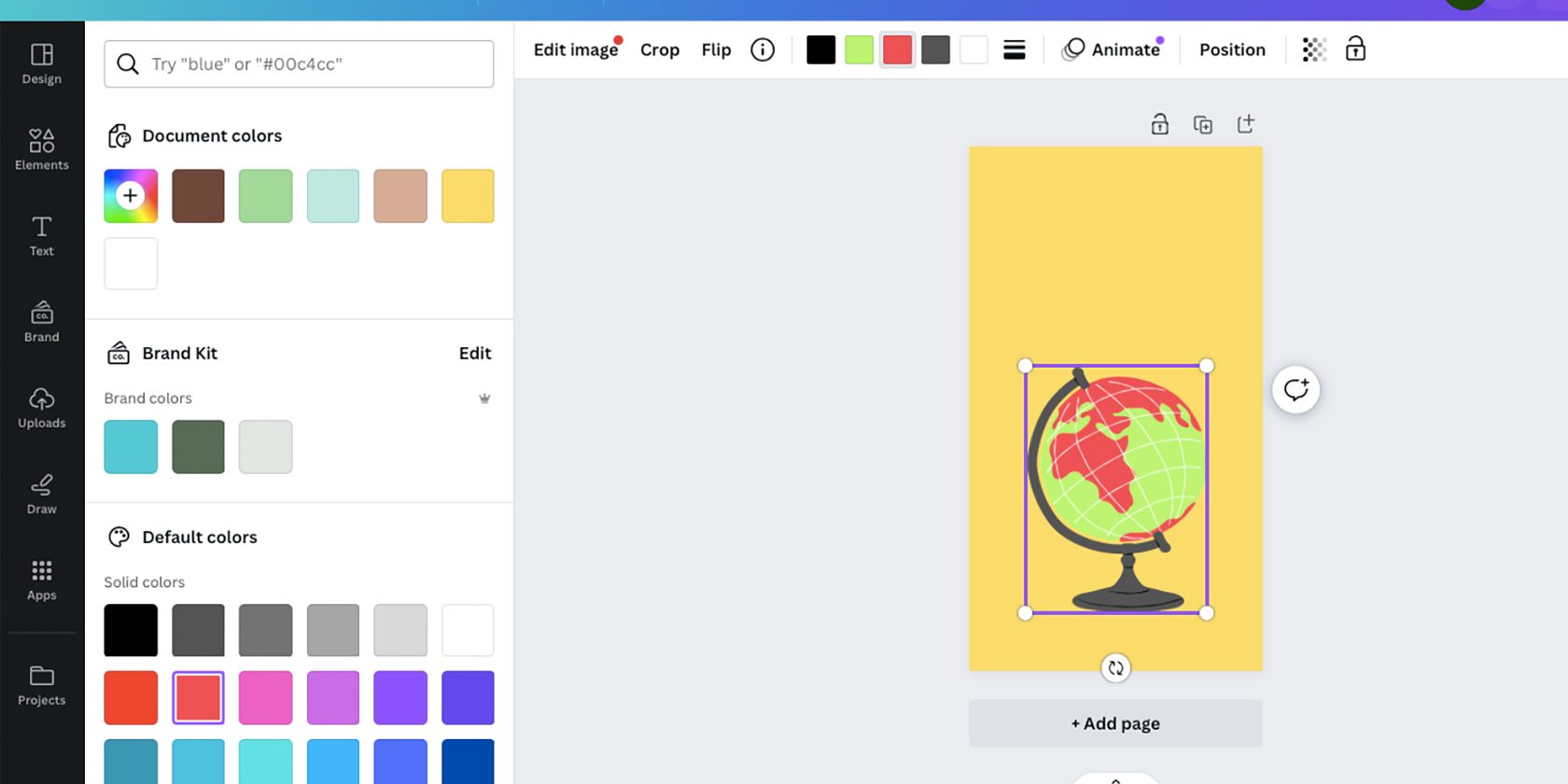
Щоб змінити будь-який із кольорів елемента, виберіть квадратний зразок кольору, який потрібно змінити. Після вибору ліворуч від монтажної області з’явиться вкладка кольору, що дасть вам багато варіантів зміни кольору.
Ви можете скористатися інструментом вибору кольорів, ввести чи вставити шістнадцятковий код або скористатися попередньо визначеною палітрою кольорів. Перефарбуйте будь-які зразки, які ви хочете змінити, і скільки завгодно разів. Оригінальна палітра кольорів залишиться на вкладці кольорів у розділі «Кольори документа», якщо ви забажаєте повернутися до них.
На жаль, ви не можете зберегти ваш щойно кольоровий графічний елемент. Навіть якщо ви любите елемент Canva, під час наступного використання кольори повернуться до оригінальних.
Як змінити кольори нередагованого елемента Canva
Більшість графічних елементів Canva — це SVG, але якщо ви виберете елемент, де не відображаються зразки кольорів, вам доведеться перескочити кілька додаткових перешкод, щоб відредагувати кольори, оскільки тип файлу не підтримується для прямого редагування.
Крок 1: Виберіть свій елемент на вкладці «Елементи».
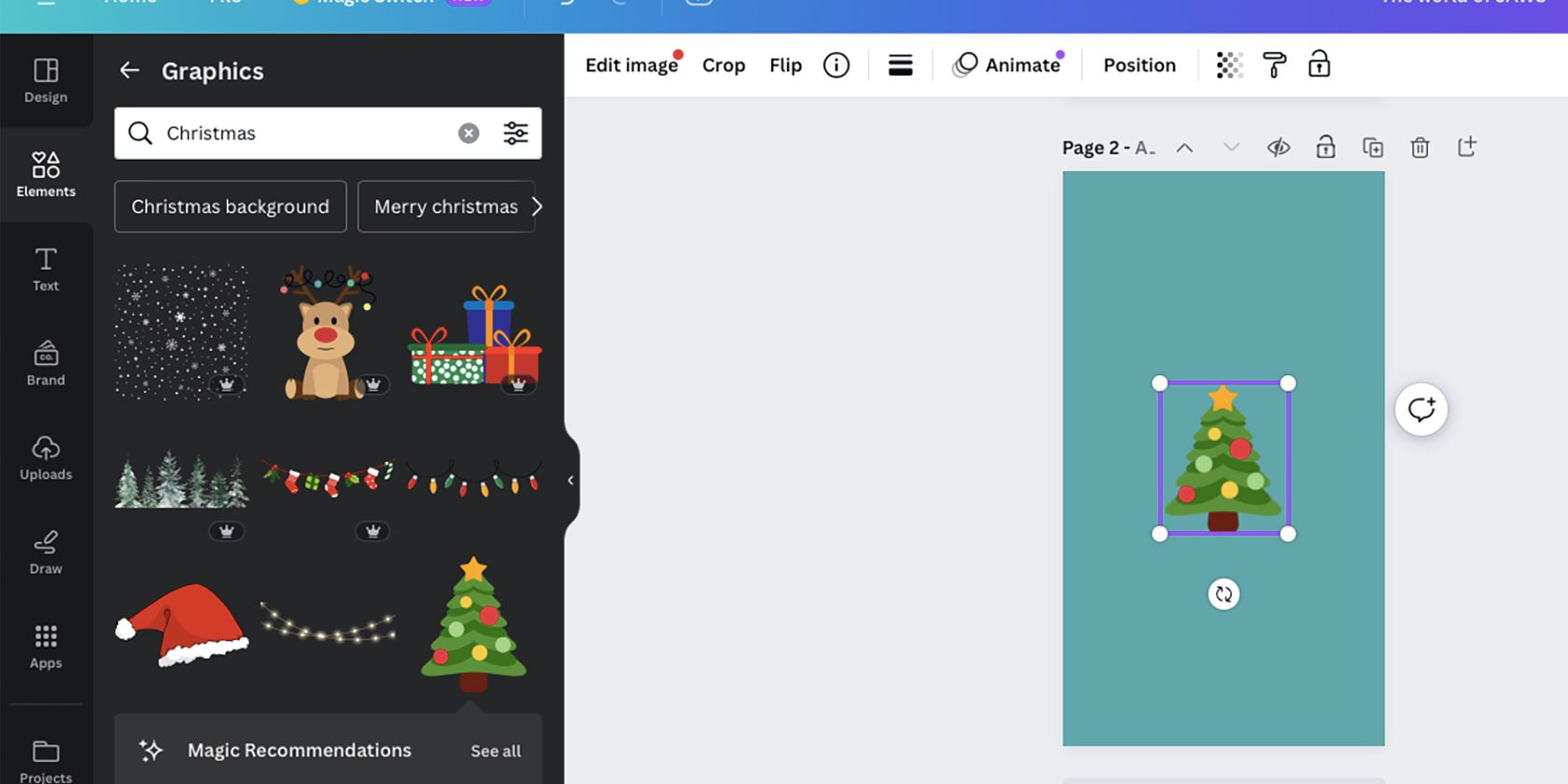
Оскільки на вкладці «Елементи» ви не можете визначити формат елемента, вам доведеться вибрати його та відкрити на монтажній області. Якщо зразки кольорів не відображаються, це елемент не SVG.
Але ви все ще можете редагувати кольори елементів за допомогою методу в наступних кроках — ця техніка працює для графічних елементів, які не можна редагувати, зображень, а також може бути застосована до елементів, які можна редагувати.
Крок 2. Знайдіть і виберіть ефект двоколірності
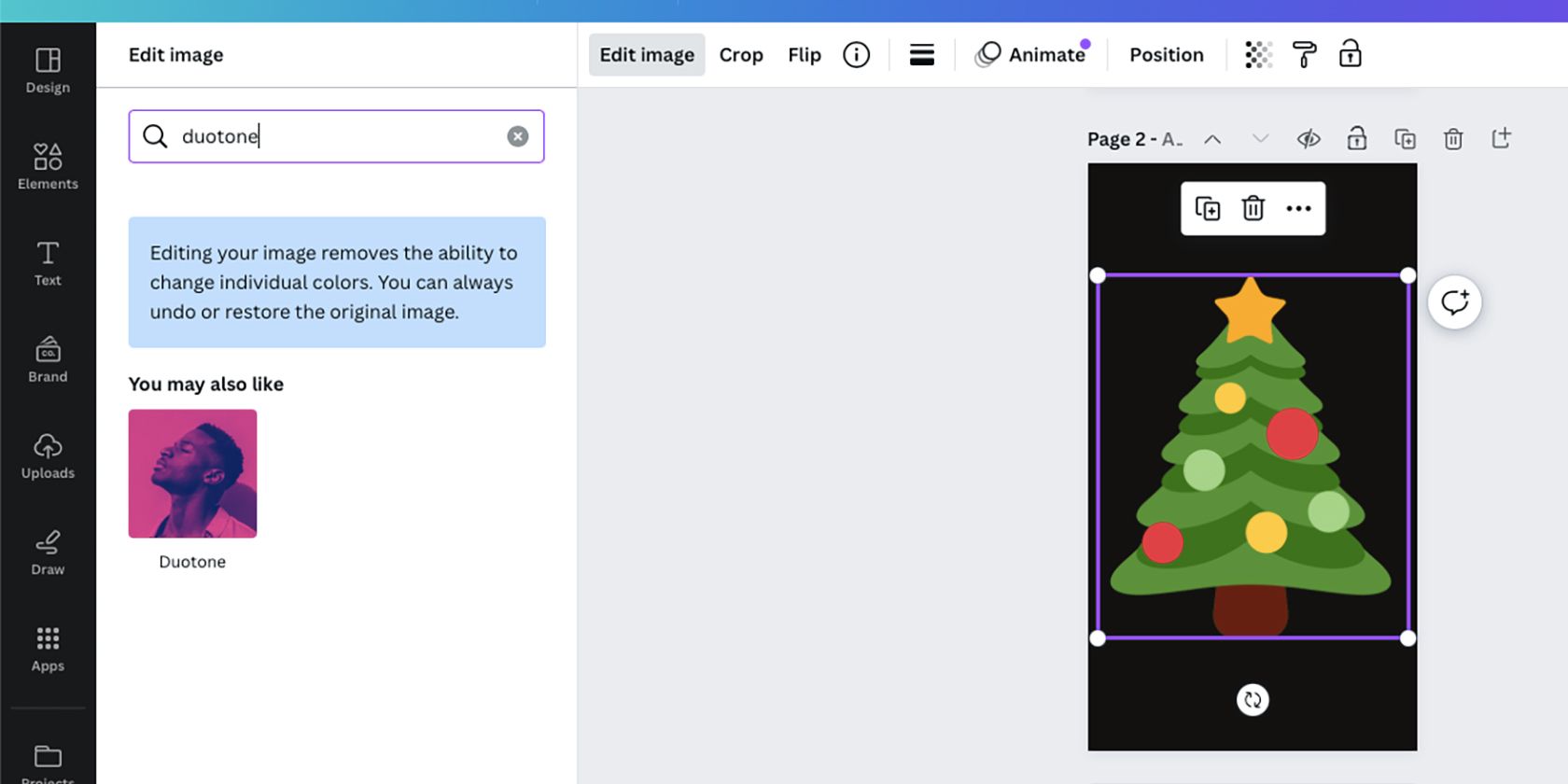
Виберіть елемент на монтажній області, а потім виберіть «Редагувати фотографію» або «Редагувати зображення», які з’являться замість палітри зразків кольорів для елементів, які можна редагувати.
Якщо ви вибрали «Редагувати фотографію», виберіть «Ефекти» на лівій панелі. Потім прокрутіть униз до fx Effects і виберіть Duotone.
Якщо ви вибрали «Редагувати зображення», меню буде іншим. Прокрутіть униз до розділу Вам також може сподобатися, де ви знайдете Duotone разом із багатьма іншими програмами Canva. Крім того, ви можете ввести «Duotone» у рядок пошуку.
Duotone — це техніка редагування фотографій, яка використовує два кольори для тонування зображення. Традиційно це використовується для освітлення або редагування традиційної фотографії. Подібний двокольоровий ефект можна створити в Adobe Photoshop.
Крок 3: редагуйте свої кольори за допомогою Duotone
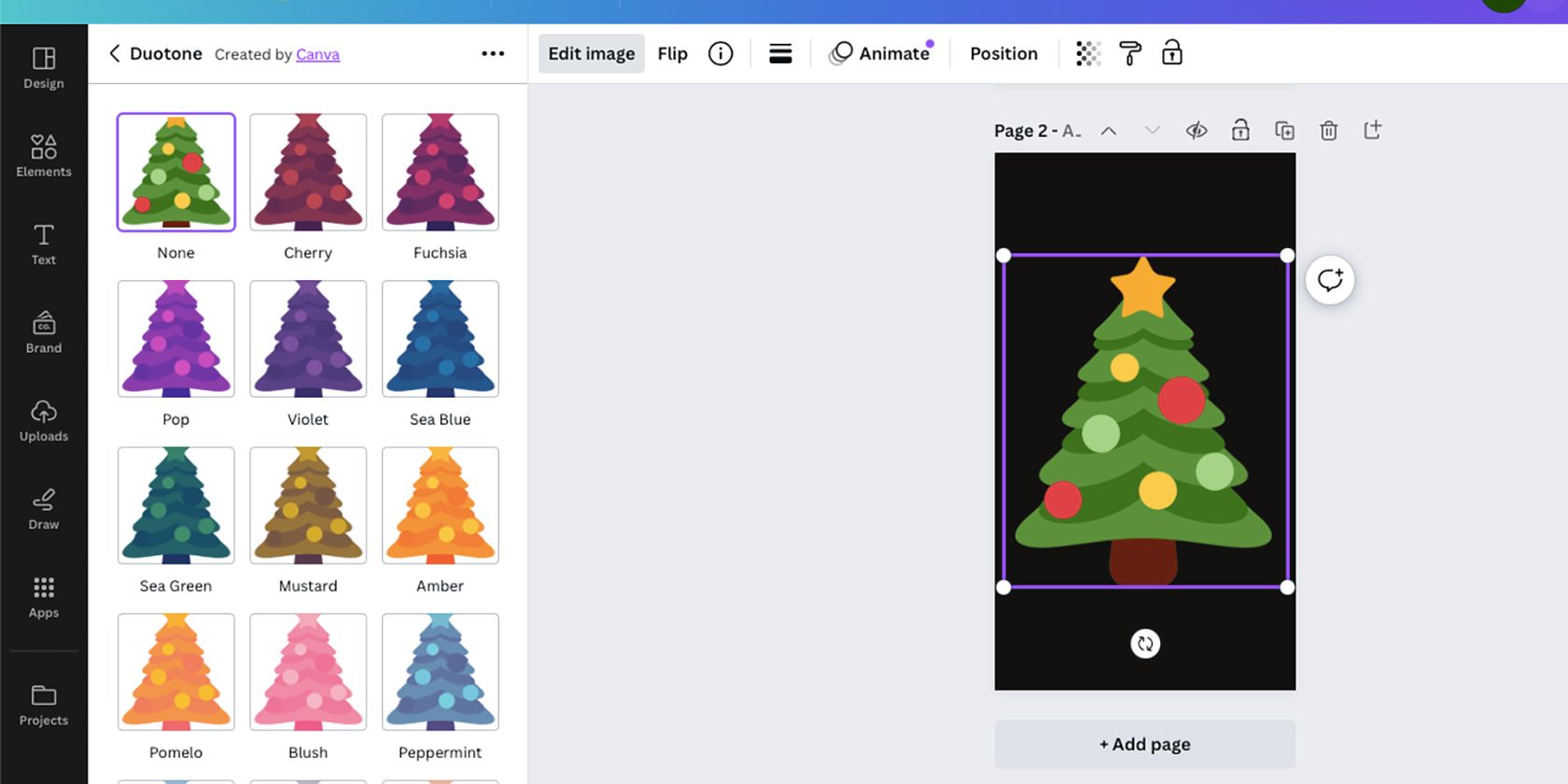
У більшості випадків використання Duotone не змінить ваші кольори так точно, як параметр колірної палітри для редагованих елементів, його успіх залежить від оригінального елемента або кольорів зображення. Але коли ви працюєте з нередагованими елементами, Duotone може стати порятунком для редагування кольорів.
Ви можете вибрати з понад 20 двоколірних варіантів кольорів. Якщо вибрати стиль, його буде застосовано до вашого елемента як відтінок кольору. Після вибору він відтінить ваше зображення двома вибраними кольорами, змішаними разом.
Крок 4. Використовуйте елементи керування Duotone для точного кольору
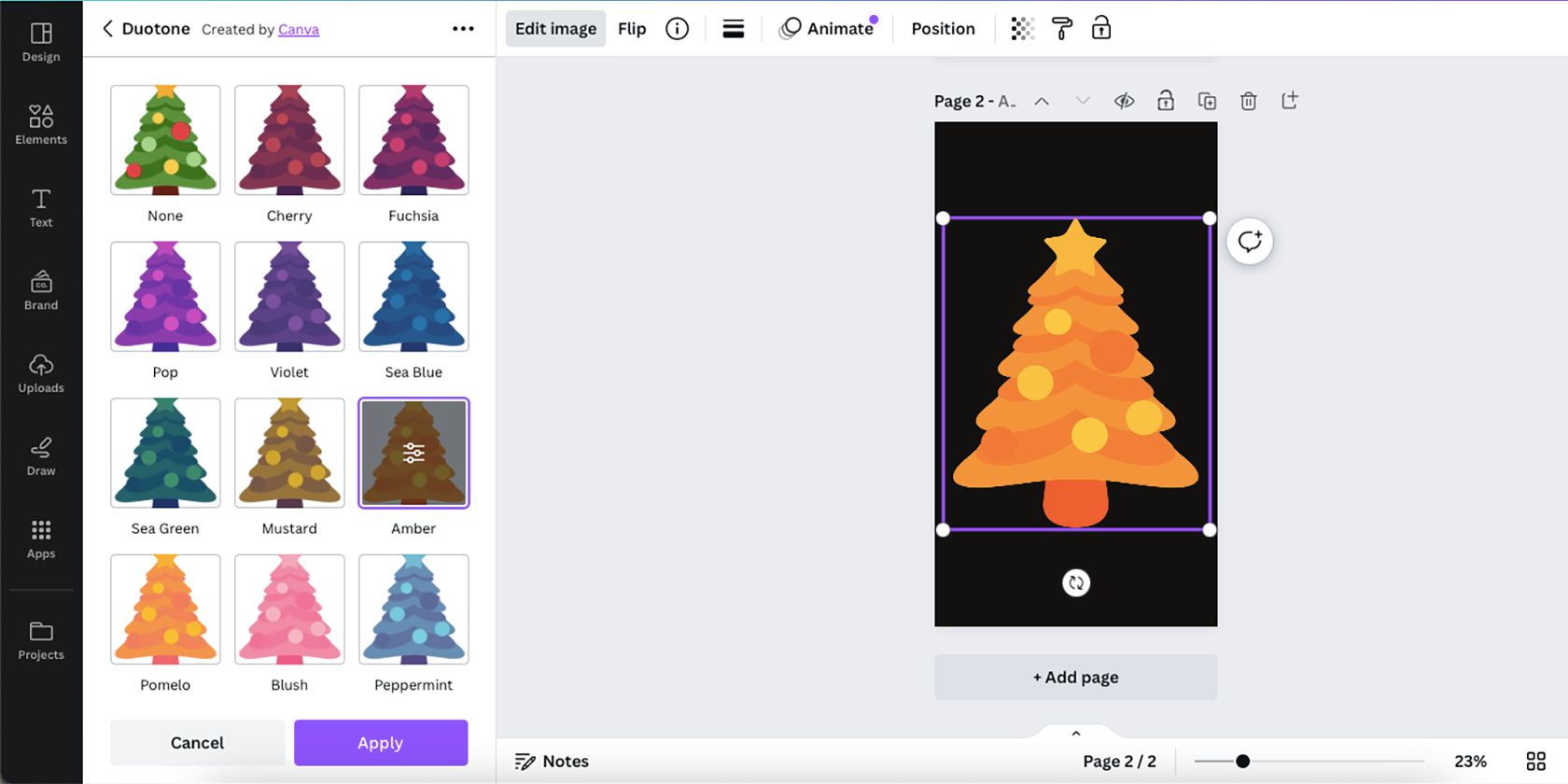
Після вибору будь-якого стилю Duotone ви можете змінити елементи керування для більшої точності. Хоча елементи керування можуть не дозволяти точно перефарбувати ваш елемент, вони можуть дати більш бажані результати.
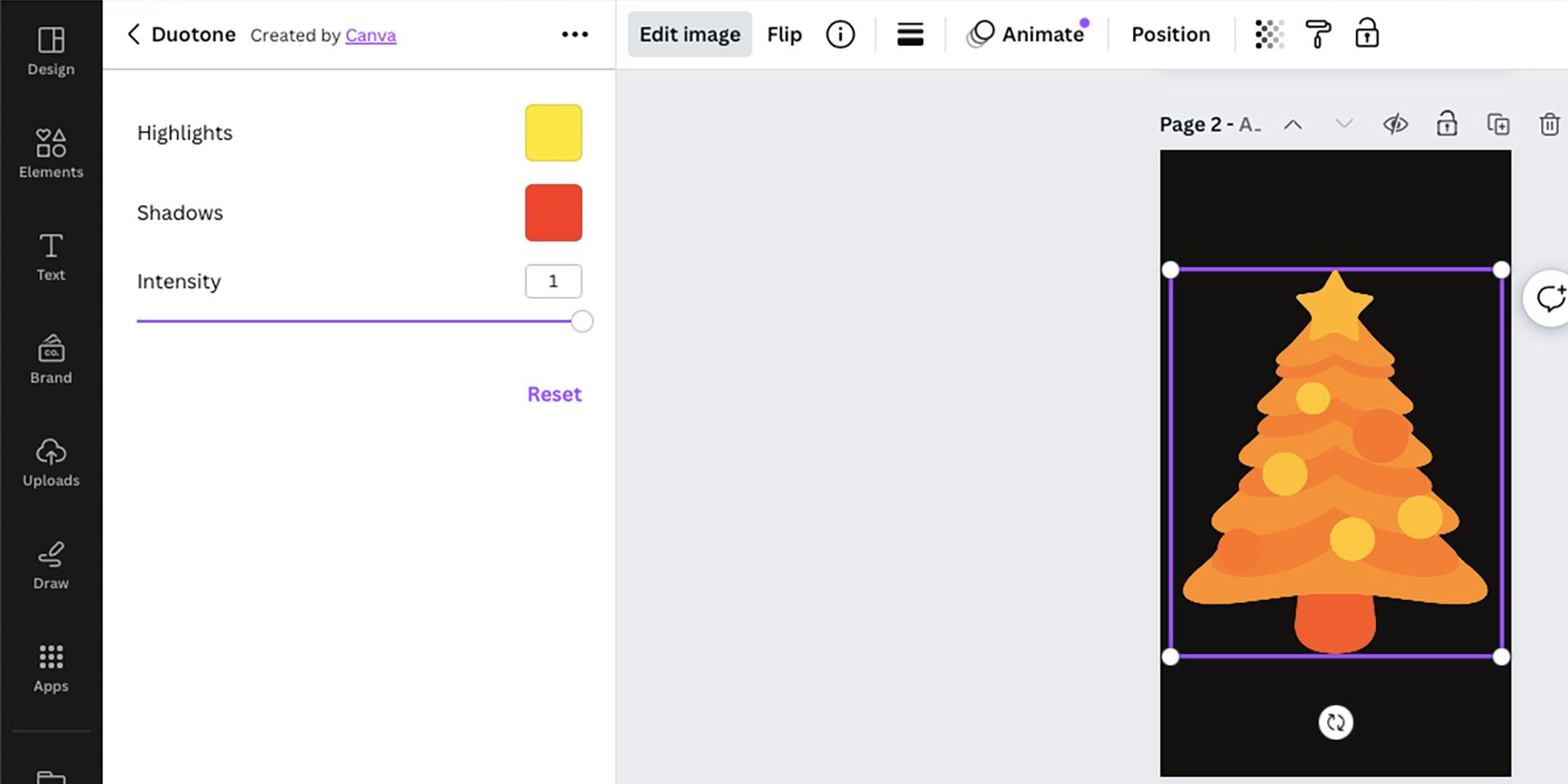
Елементи керування Duotone включають зразки кольорів для світлих ділянок і тіней, а також повзунок інтенсивності. Повзунок «Інтенсивність» дозволяє відображати більше або менше вихідних кольорів елемента, а зразки кольорів визначають, на який колір зміниться ваш елемент.
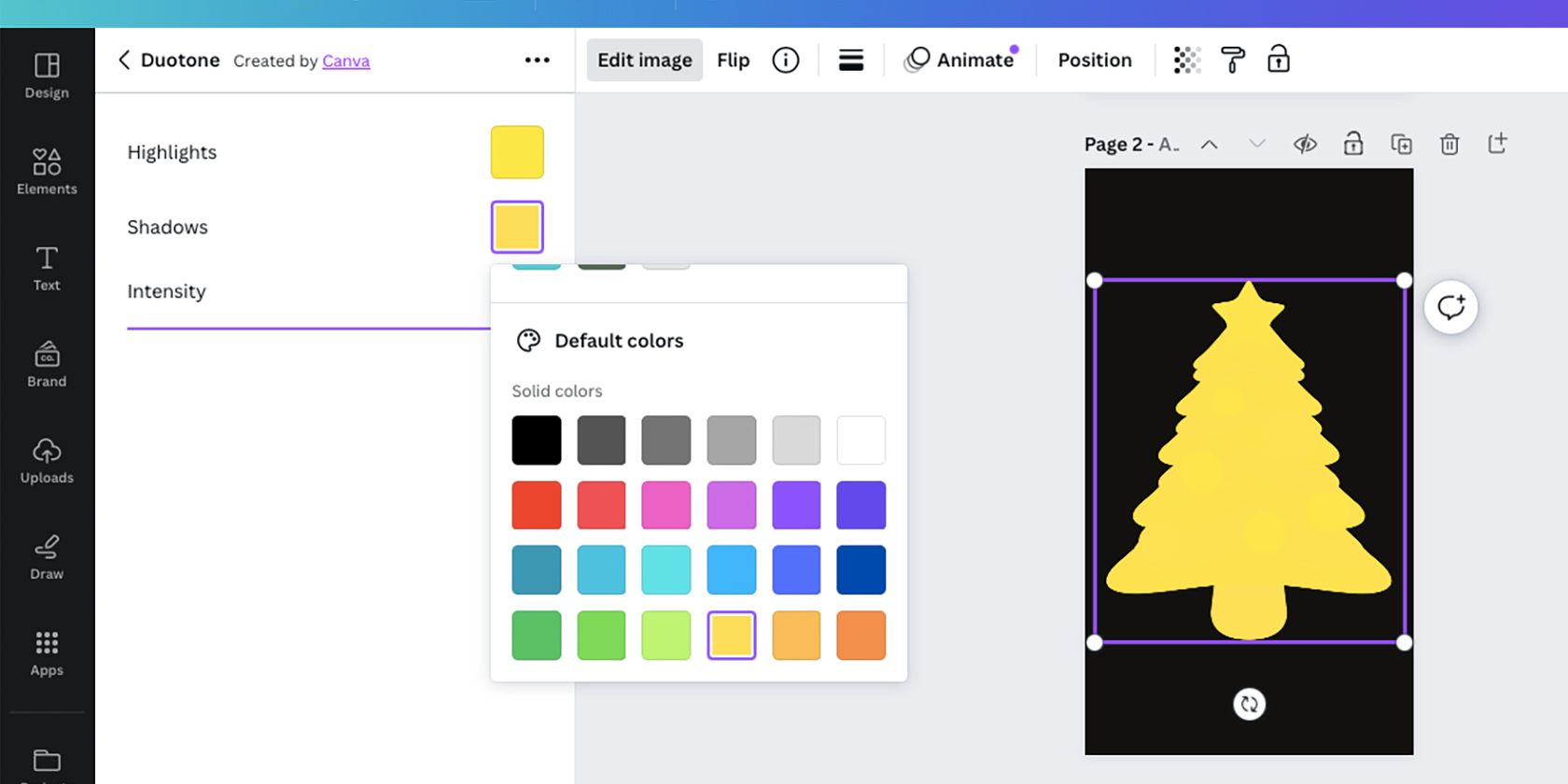
Хоча це може бути не ідеальним способом змінити кольори елемента Canva, він у крайній мірі допомагає, коли палітру кольорів не можна використовувати.
Змініть кольори елементів у Canva
Деякі елементи Canva створено, щоб зробити редагування кольорів простим і легким за допомогою палітри кольорів, але не всі елементи створюються однаково. На щастя, ви все ще можете редагувати кольори нередагованих елементів за допомогою інших інструментів Canva, таких як Duotone.

