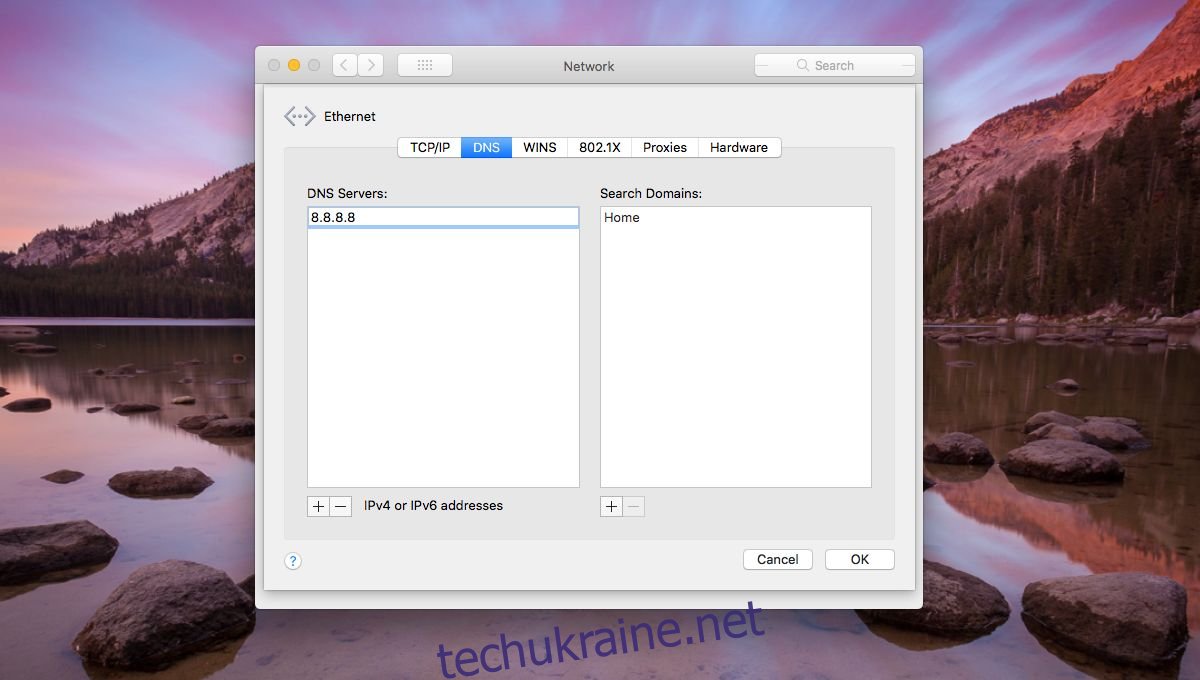DNS – це своєрідний телефонний довідник для інтернету. Він перекладає зрозумілі для нас імена вебсайтів (наприклад, google.com) на IP-адреси, які комп’ютери використовують для зв’язку між собою. Цей процес дозволяє нам легко переглядати вебсторінки, не запам’ятовуючи складні набори цифр. DNS працює не тільки в інтернеті, але й у приватних мережах, допомагаючи ідентифікувати комп’ютери та інші пристрої.
По суті, DNS – це база даних, де кожному доменному імені відповідає певна IP-адреса. Користувачі можуть використовувати публічні DNS-сервери, наприклад, від Google, або ж довірити вибір DNS-сервера своєму інтернет-провайдеру.
Зміна DNS-сервера часто може прискорити завантаження вебсторінок. Саме тому багато користувачів налаштовують на своїх комп’ютерах і навіть смартфонах DNS-сервери Google.
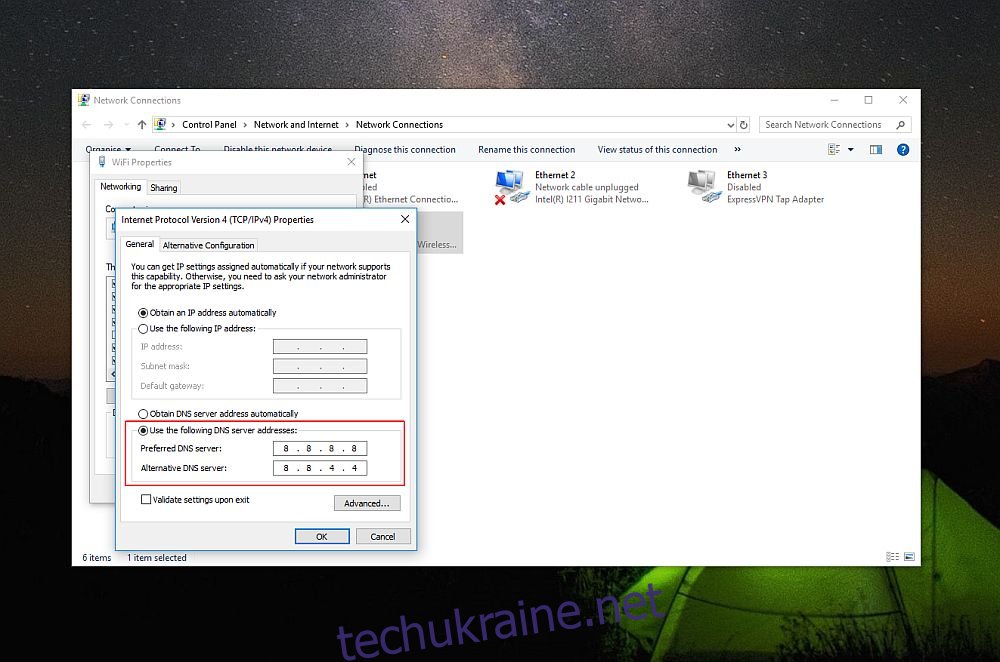
Швидкий DNS-сервер оперативно знаходить IP-адресу потрібного домену, що дозволяє майже миттєво відкривати вебсайти. Ви можете використовувати будь-який публічний DNS-сервер, знаючи його IP-адресу. Адреси DNS-серверів Google:
8.8.8.8 8.8.4.4
Зміна DNS-сервера на Windows
Для налаштування DNS-сервера потрібно бути підключеним до мережі WiFi. Зміни DNS-сервера застосовуються окремо до кожного підключення. Тому, якщо ви змінюєте DNS для домашньої мережі, це не вплине на DNS у вашому офісі.
Щоб змінити DNS на Windows, потрібно відкрити “Панель керування”. У Windows 10 це можна зробити через пошук або ввівши “Панель керування” в адресному рядку “Провідника файлів”. Перейдіть у розділ “Мережа та Інтернет” > “Центр мереж і спільного доступу”. Виберіть активне WiFi-з’єднання.
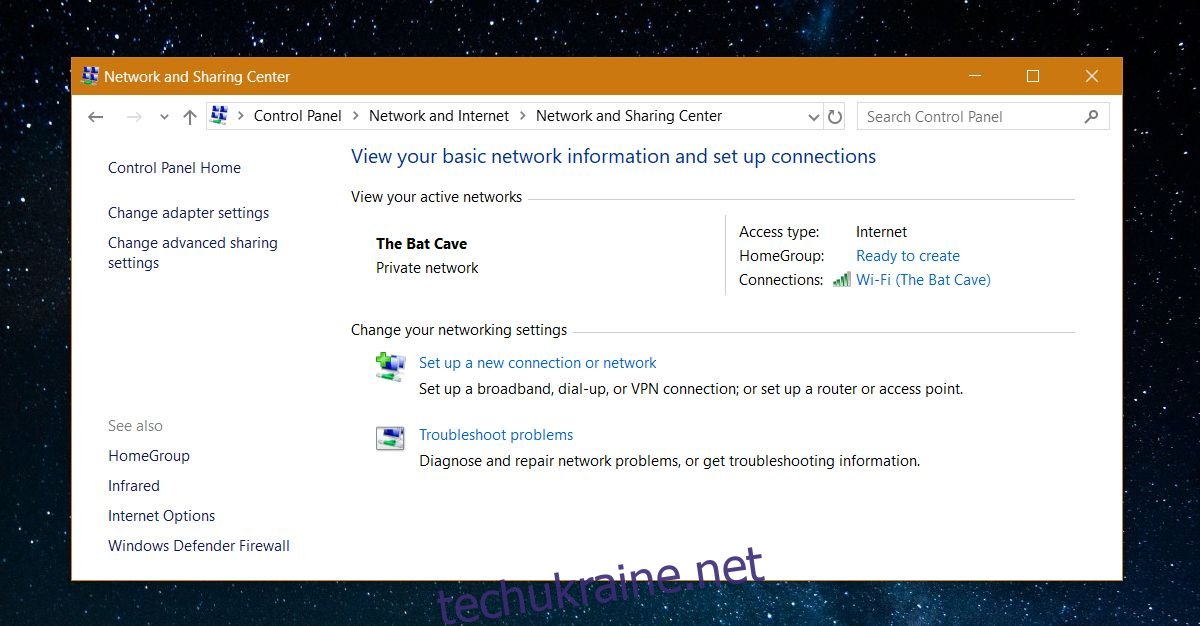
У вікні статусу WiFi натисніть кнопку “Властивості”. У вікні властивостей WiFi двічі клацніть на “Протокол Інтернету версії 4 (TCP/IPv4)”.
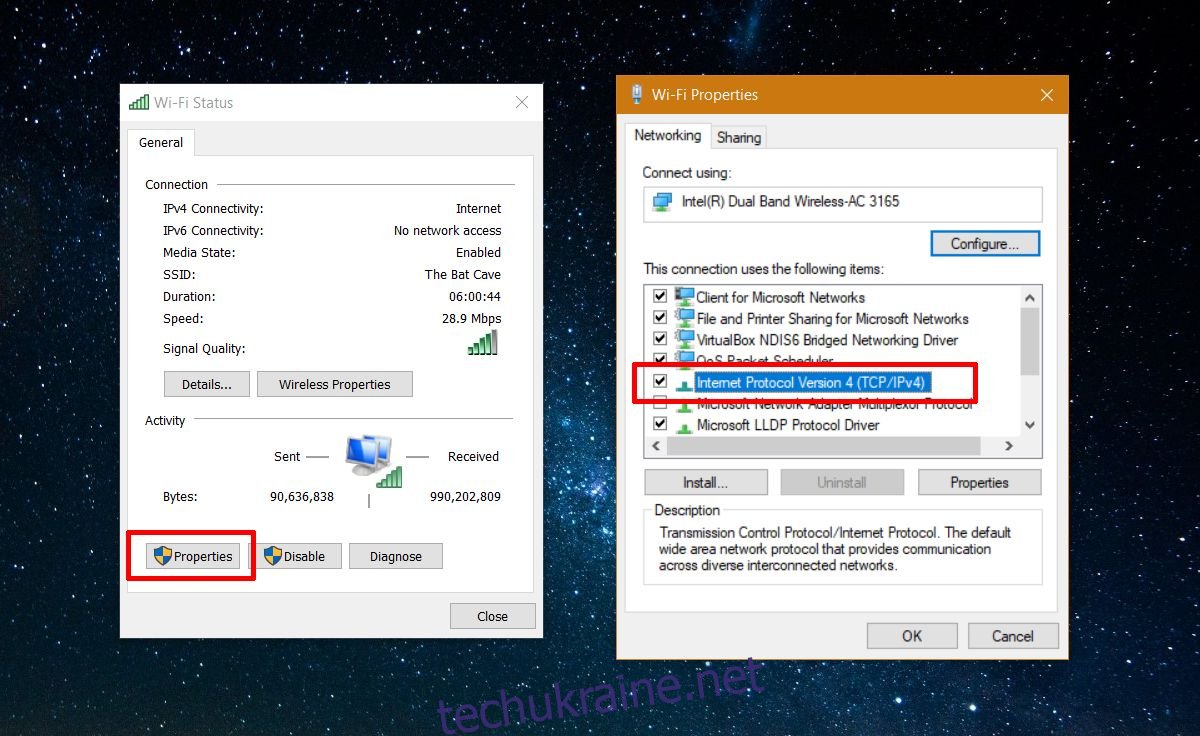
У вікні властивостей “Протоколу Інтернету версії 4” виберіть опцію “Використовувати такі адреси DNS-серверів”. Введіть адреси бажаних DNS-серверів і натисніть “OK”.
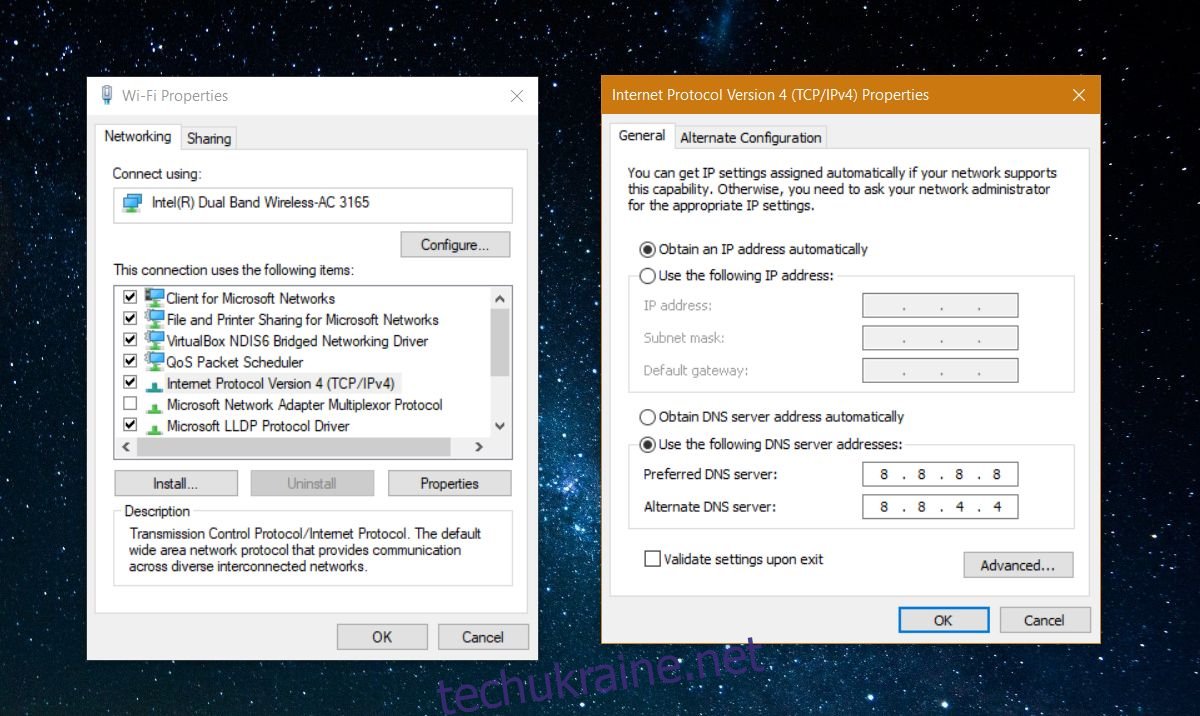
Зміна DNS-сервера на macOS
Відкрийте “Системні налаштування” та виберіть розділ “Мережа”.
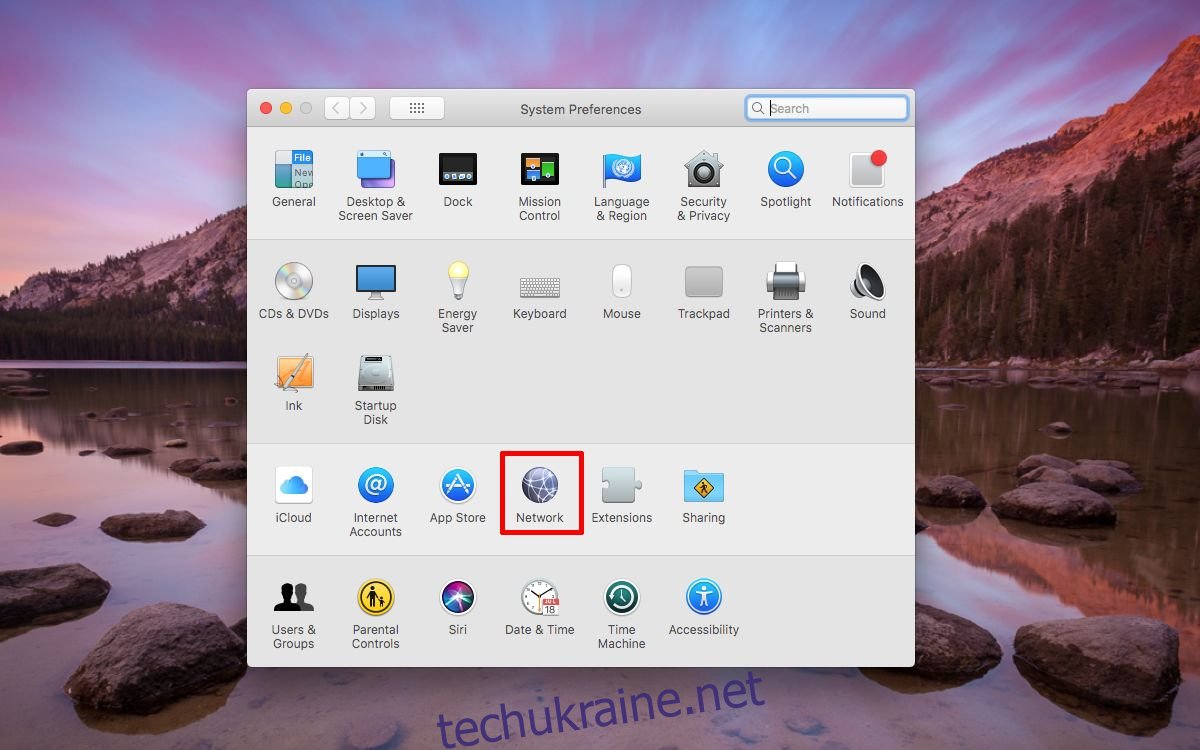
Зліва виберіть мережу (Ethernet або WiFi) та натисніть кнопку “Додатково” в нижньому правому куті.
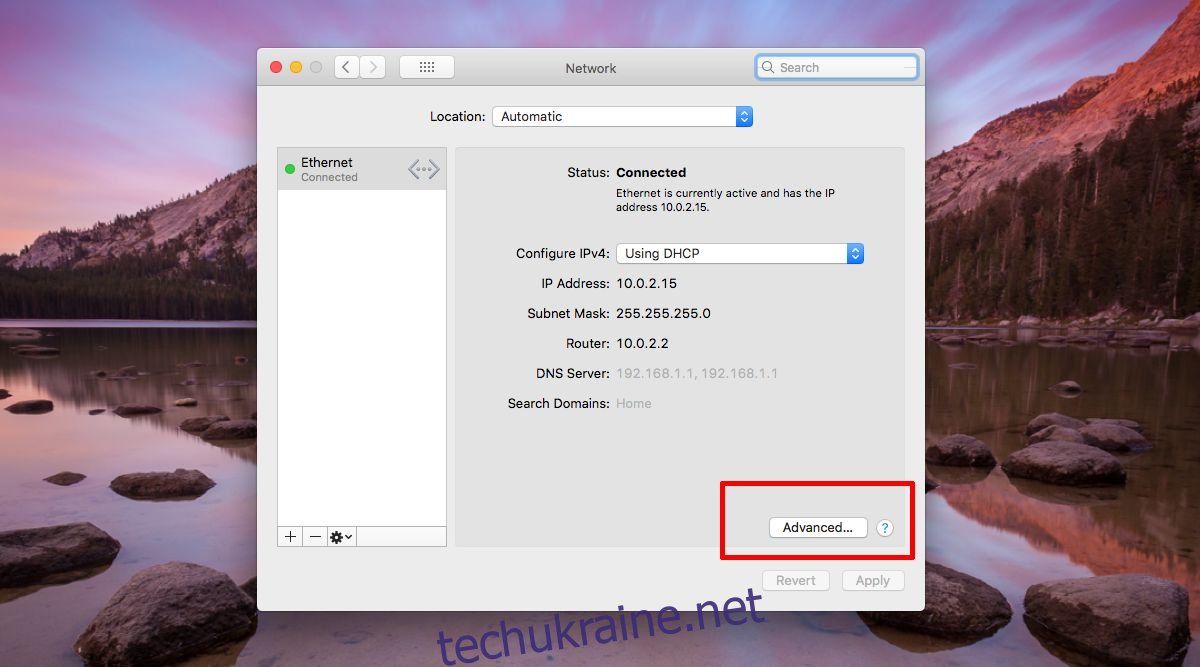
У вікні додаткових налаштувань перейдіть на вкладку “DNS”. Натисніть значок плюса внизу ліворуч. Введіть IP-адреси потрібних DNS-серверів. Натисніть “OK” та застосуйте зміни.
macOS дозволяє налаштовувати декілька DNS-серверів. Якщо основний сервер не працює, система автоматично перейде до резервного. Windows цієї функції не має.