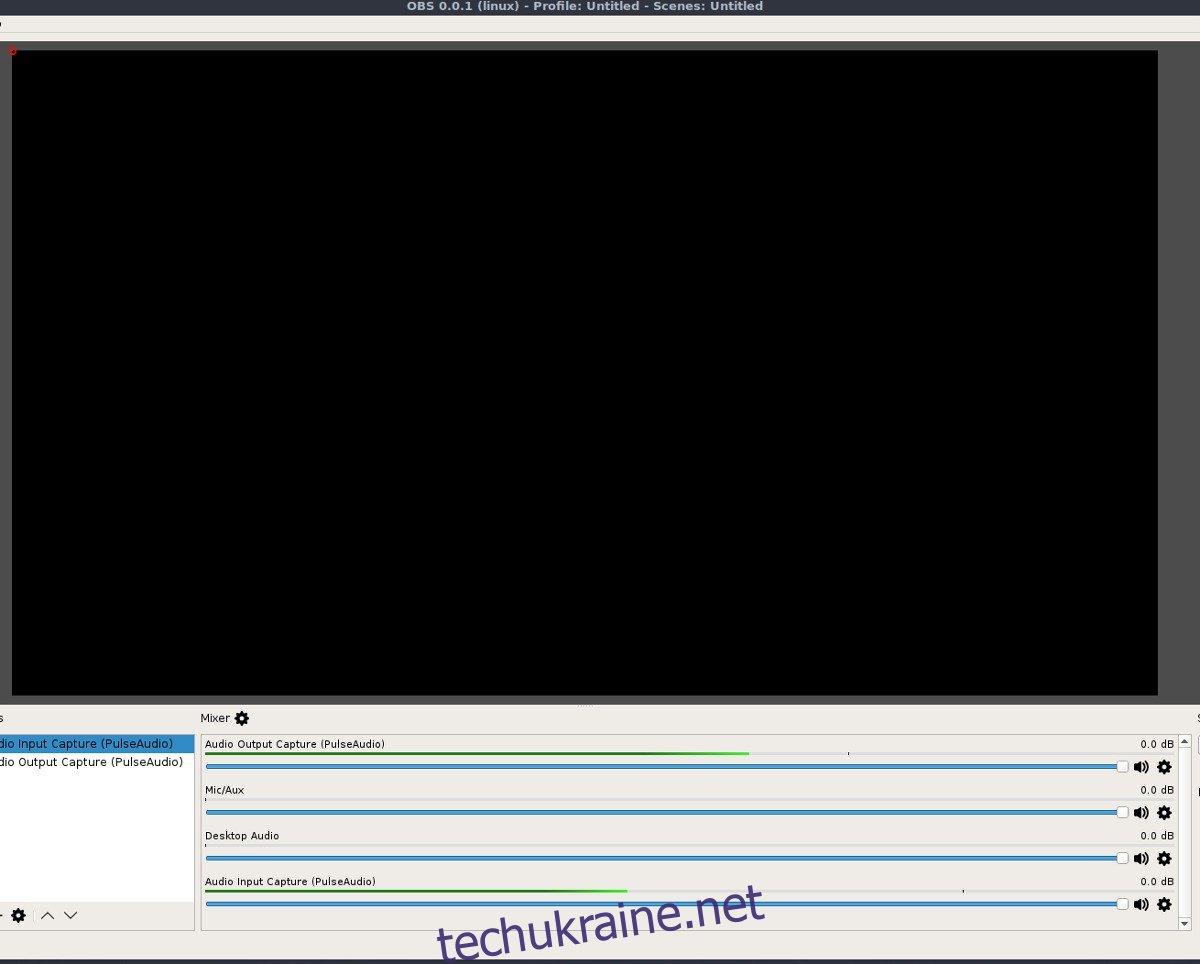Запис дзвінків Skype в Linux – дуже складна справа. Microsoft постійно оновлює структуру програми та те, як інші інструменти можуть взаємодіяти з нею, що порушує існуючі інструменти. Протягом багатьох років маленькі програми, такі як Skype Call Recorder, могли безпосередньо підключатися до популярної програми VOIP і записувати все, але в наші дні записувати дзвінки Skype в Linux не так просто.
У цьому підручнику ми будемо використовувати функцію запису в програмному забезпеченні OpenBroadcaster. Ми підемо цим шляхом, оскільки він може одночасно записувати аудіо з мікрофонного входу ПК, а також звук ПК одночасно.
На жаль, OBS записує лише у форматі відео FLV (flash), тому після дзвінка в Skype нам потрібно буде конвертувати відео у файл MP3.
Виконайте наведені нижче інструкції, щоб встановити OBS на свій ПК з Linux. Також переконайтеся, що у вас встановлена остання версія Skype.
Записуйте дзвінки Skype за допомогою OBS
Відкрийте інструмент OBS і перегляньте розділ «мікшер». Це аудіоаналізатор, який дозволяє керувати гучністю звуку (у записі) як для настільного аудіо, так і для мікрофонного входу за замовчуванням. Мікшер покаже, як виглядають рівні. Поважайте ці рівні, перетягуючи повзунок. Коли ви задоволені рівнями, відкрийте Skype і почніть аудіодзвінок. Ви помітите, що коли ви і ваш гість розмовляєте, метри над міксером починають рухатися. Слідкуйте за ними і переконайтеся, що вони не надто гучні.
Перегляньте джерела та натисніть знак +. Додайте джерело «Захоплення аудіовиходу (PulseAudio)», а також «Захоплення аудіовходу» (PulseAudio).
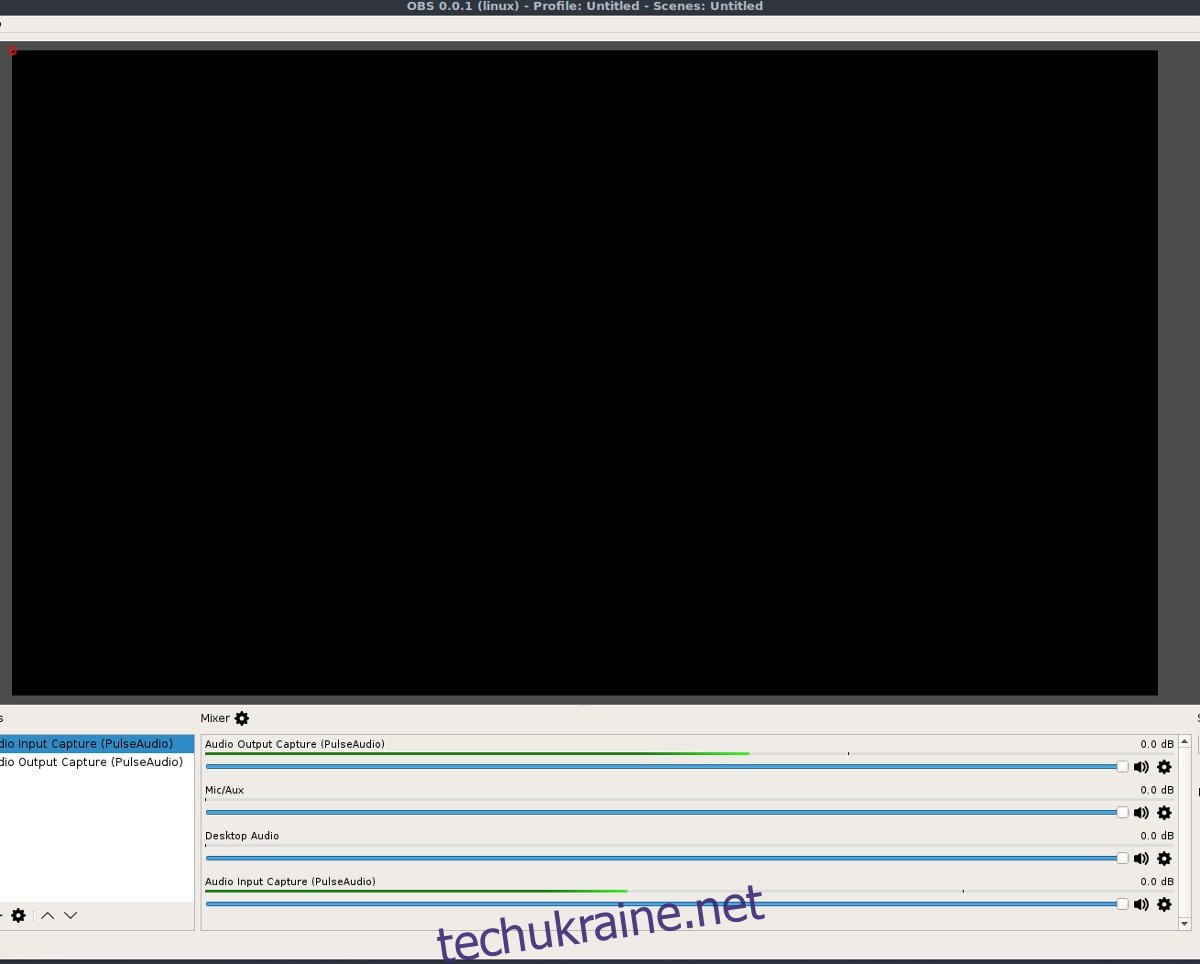
Примітка. Усі інші звуки на робочому столі Linux залишають без звуку, оскільки вони з’являться у записі та все зіпсують.
Натисніть кнопку «Почати запис» і дозвольте дзвінку продовжити. Записуйте в OBS стільки, скільки хочете. Коли ви закінчите, натисніть кнопку «Зупинити запис». Коли OBS закінчить запис, ви побачите відеофайл FLV з датою. Відео FLV — це ваш запис OBS. Зберігайте цей файл FLV у безпечному місці, оскільки це вихідний файл, необхідний для решти цього підручника.
Конвертуйте FLV в MP3 за допомогою FFMPEG
Тепер, коли розмова Skype записана за допомогою OBS у файлі FLV, нам потрібно перетворити його в аудіофайл. Найпростіший спосіб зробити це за допомогою інструмента кодування командного рядка FFMPEG. Велика ймовірність, що ви вже маєте цей інструмент на своєму ПК. Якщо ні, дотримуйтесь інструкцій, щоб встановити FFMPEG на Linux.
Встановіть FFMPEG
Ubuntu
sudo apt install ffmpeg
Debian
sudo apt-get install ffmpeg
Arch Linux
sudo pacman -S ffmpeg
Fedora
sudo dnf install ffmpeg
OpenSUSE
sudo dnf install ffmpeg
Інші Linux
FFMPEG є широко використовуваним інструментом кодування та основою багатьох аудіо- та відеопрограм у Linux. Якщо вашого дистрибутива немає в списку вище, і вам потрібно його встановити, відкрийте термінал, скористайтеся диспетчером пакетів для пошуку «FFMPEG». інакше відвідайте офіційний веб-сайт FFmpeg і дізнайтеся, як побудувати та встановити його вручну.
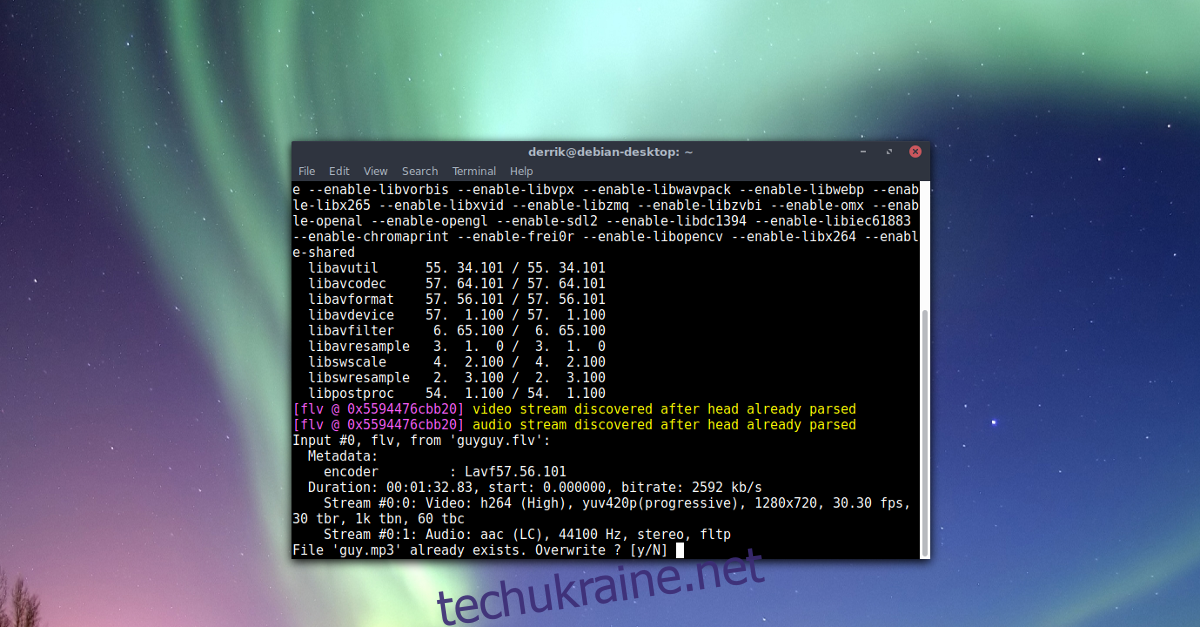
З FFMPEG у системі, кодування може початися. Відкрийте файловий менеджер у /home/, клацніть правою кнопкою миші файл запису FLV та змініть назву на skype-call.flv. Перейменування полегшить запис заголовка в терміналі.
Далі скористайтеся інструментом кодування, щоб перетворити FLV в MP3.
ffmpeg -i skype-call.flv skype-call.mp3
Коли FFmpeg завершиться, ви побачите skype-call.mp3 у вашому каталозі /home/.
Далі видаліть skype-call.flv, тепер, коли запис перетворено.
rm skype-call.flv
Редагування записів Skype за допомогою Audacity
У Linux є багато аудіоредакторів, але для базового редагування ви не помилитеся з Audacity. Щоб відредагувати нещодавно перетворений файл MP3, встановіть інструмент Audacity.
Встановіть Audacity
Ubuntu
sudo apt install audacity
Debian
sudo apt-get install audacity
Arch Linux
sudo pacman -S audacity
Fedora
sudo dnf install audacity
OpenSUSE
sudo zypper install audacity
Після встановлення Audacity відкрийте його та натисніть «Файл». У меню «Файл» знайдіть «Імпорт» і наведіть на нього курсор. Усередині «Імпортувати» виберіть «Аудіо». Натиснувши опцію аудіо, відкриється браузер файлів. Використовуйте його, щоб знайти skype-call.mp3, і натисніть «відкрити».
Імпорт аудіо, особливо файлів у форматі MP3 (наприклад, розмови в Skype), може зайняти деякий час, залежно від потужності вашого ПК. Дайте цьому кілька хвилин, і зрештою файл MP3 буде повністю завантажений в Audacity.
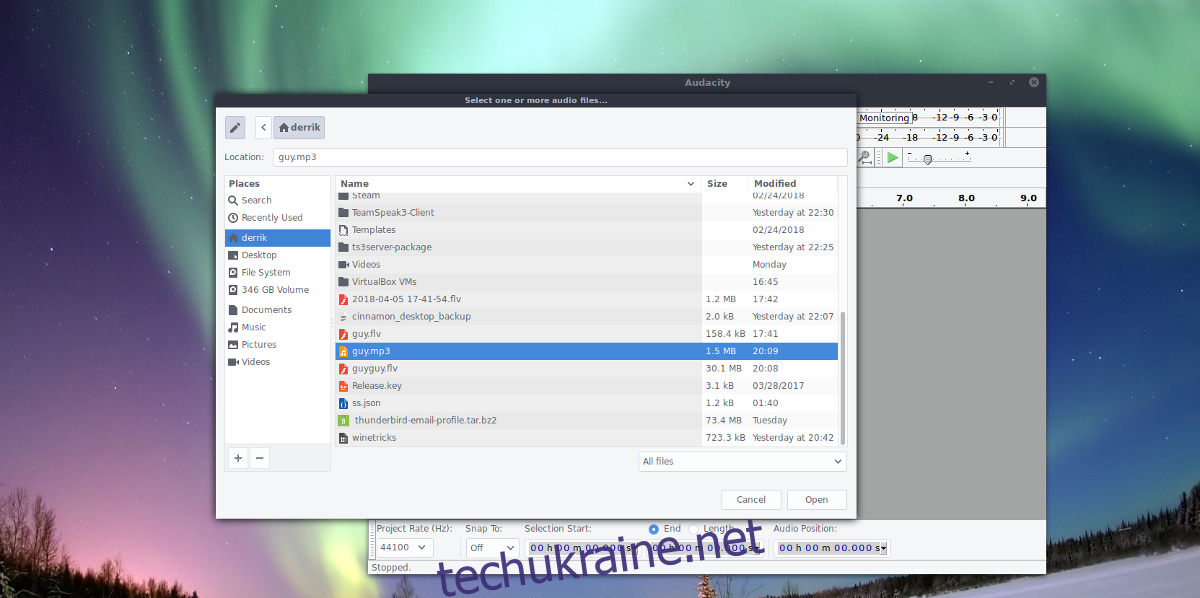 Звідси не соромтеся використовувати аудіоредактор Audacity, щоб обрізати та вирізати свій запис Skype. Коли ви задоволені тим, як все виглядає, натисніть «Файл», а потім «Експортувати аудіо». Використовуйте спливаюче меню, щоб додати метадані ID3 до файлу MP3, а потім натисніть кнопку, щоб почати процес експорту.
Звідси не соромтеся використовувати аудіоредактор Audacity, щоб обрізати та вирізати свій запис Skype. Коли ви задоволені тим, як все виглядає, натисніть «Файл», а потім «Експортувати аудіо». Використовуйте спливаюче меню, щоб додати метадані ID3 до файлу MP3, а потім натисніть кнопку, щоб почати процес експорту.
Майте на увазі, що експорт аудіофайлів (особливо з більш ніж двома стереодоріжками) може зайняти дуже багато часу.
Примітка про етику та законність
Хоча дзвінки Skype не регулюються так само, як дзвінки через стільникову мережу, запис дзвінків Skype може бути незаконним, якщо всі учасники розмови не знають, що вони записуються. Переконайтеся, що ви не порушуєте жодних законів про конфіденційність у своїй країні, і повідомте людині з іншого боку, що вони записуються з ввічливості.