Cortana – це інтегрований додаток, що є додатковою функцією на комп’ютерах під управлінням Windows 10 та новіших версій. Однак, пошукова система за замовчуванням, яку використовує Cortana для відображення результатів веб-пошуку, – це Bing, а не Google Chrome. Якщо ви віддаєте перевагу Google Chrome, ви можете налаштувати Cortana так, щоб вона використовувала саме цей браузер. У цій статті ми розглянемо, як зробити так, щоб Cortana використовувала Chrome для пошуку. Іншими словами, ми знайдемо відповідь на питання, як змусити Cortana відкривати веб-посилання в Chrome, а не в Bing.
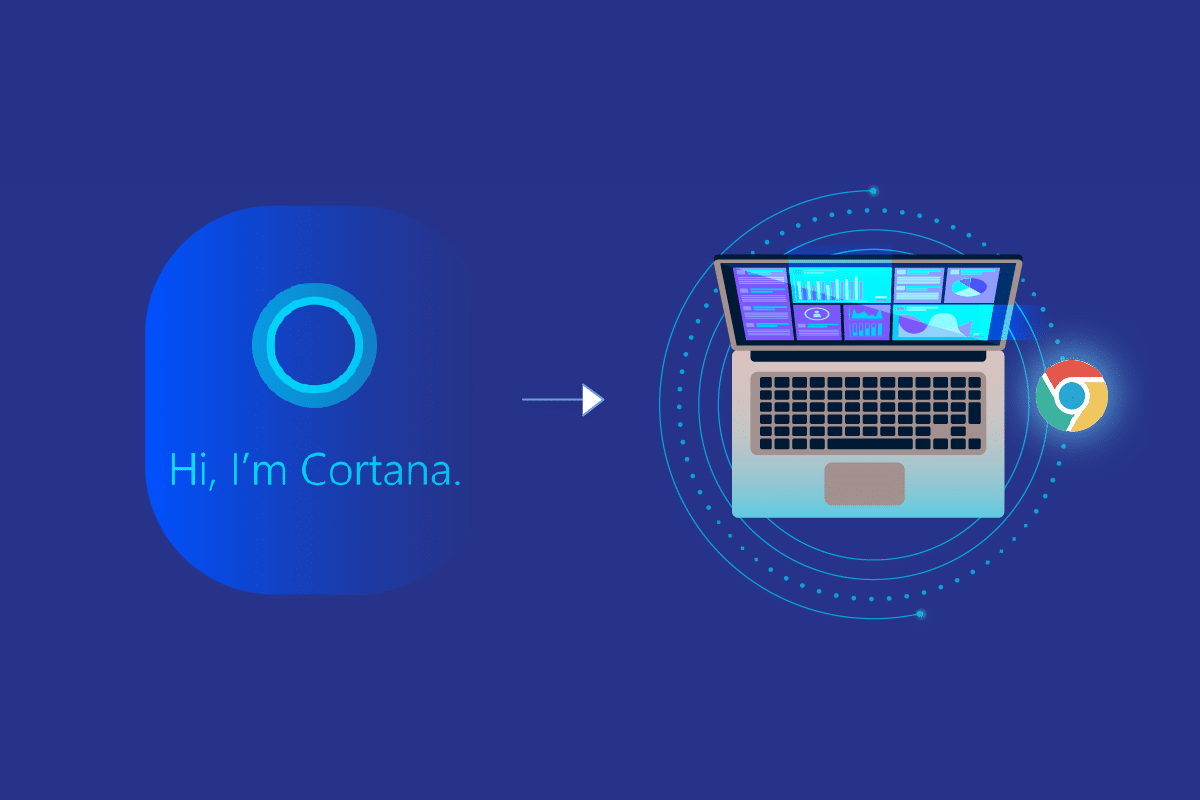
Як налаштувати Cortana на використання Chrome у Windows 10
Перш ніж перейти до методів, описаних у статті, переконайтеся, що Google Chrome встановлено як браузер за замовчуванням замість Microsoft Edge. Це важливо, оскільки Cortana використовуватиме Chrome лише тоді, коли він є браузером за замовчуванням.
Спосіб 1: Зміна налаштувань програм за замовчуванням
Ви можете змінити налаштування браузера за замовчуванням, щоб Cortana почала використовувати Chrome. Для цього виконайте наступні кроки:
1. Натисніть одночасно клавіші Windows + I, щоб відкрити “Параметри”.
2. Виберіть розділ “Програми”.
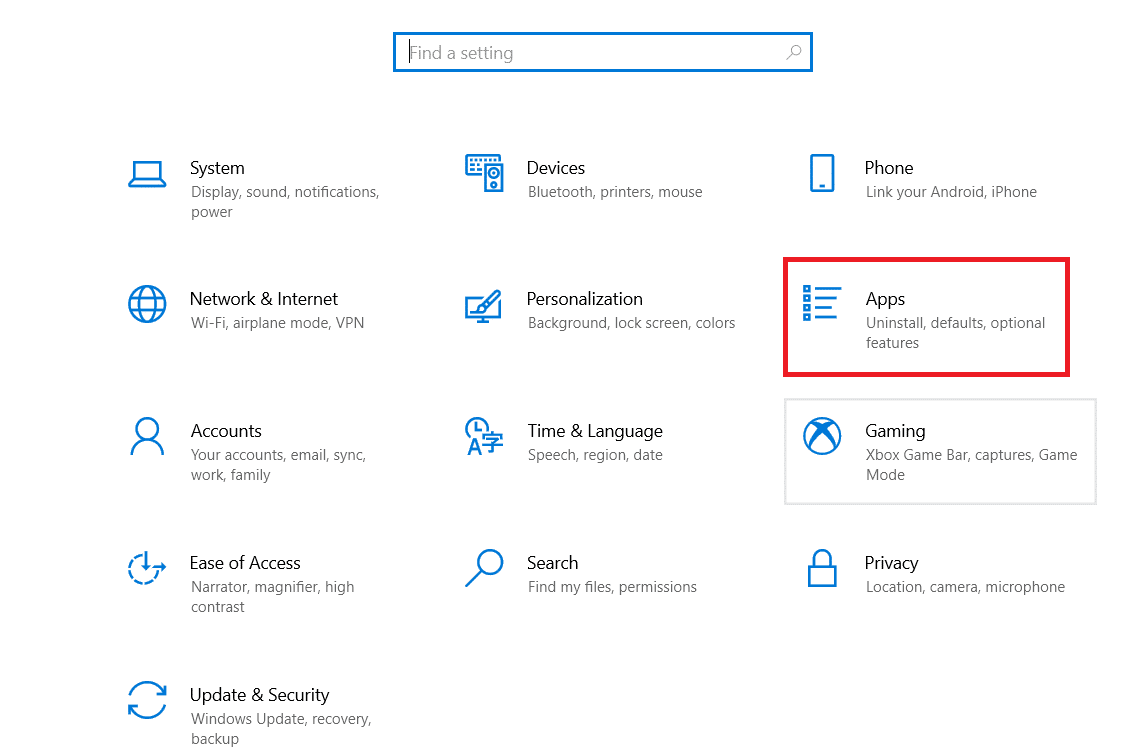
3. У меню зліва оберіть “Програми за замовчуванням”, а потім змініть “Веб-браузер”.
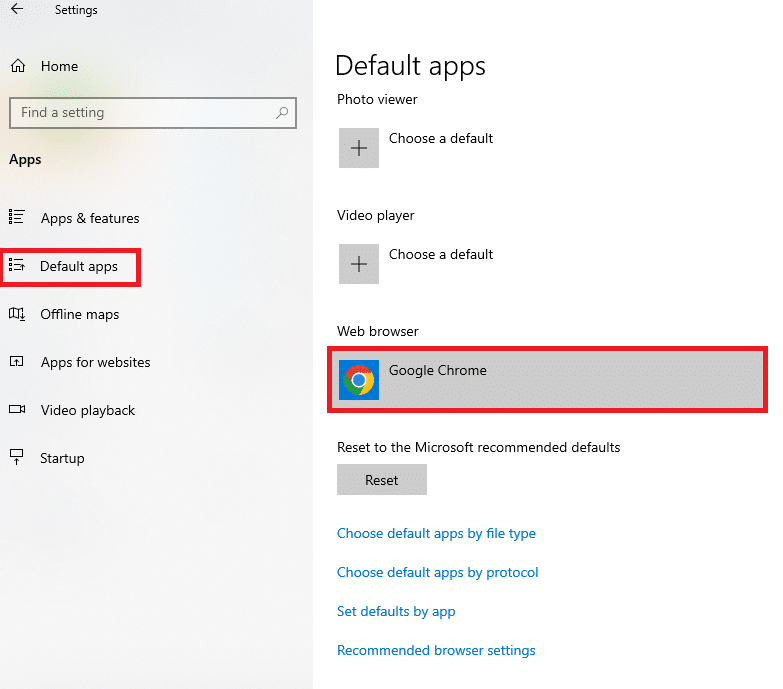
4. У вікні, що з’явиться, виберіть Google Chrome, щоб встановити його як браузер за замовчуванням.
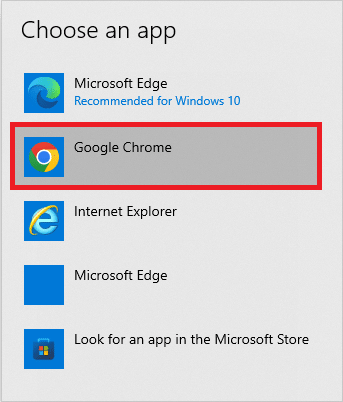
Спосіб 2: Використання розширення Chrometana
Якщо ви хочете змусити Cortana використовувати Chrome, спробуйте розширення Chrometana для Google Chrome. Це розширення є досить надійним, і кроки для його встановлення наведені нижче.
1. Натисніть клавішу Windows, введіть “Chrome” і натисніть “Відкрити”.

2. Відкрийте офіційний веб-сайт розширення Chrometana в Google Chrome.
Примітка: Ви також можете відкрити інтернет-магазин Chrome і знайти розширення Chrometana за допомогою пошуку.
3. Натисніть кнопку “Додати до Chrome”, щоб додати розширення Chrometana до Google Chrome.
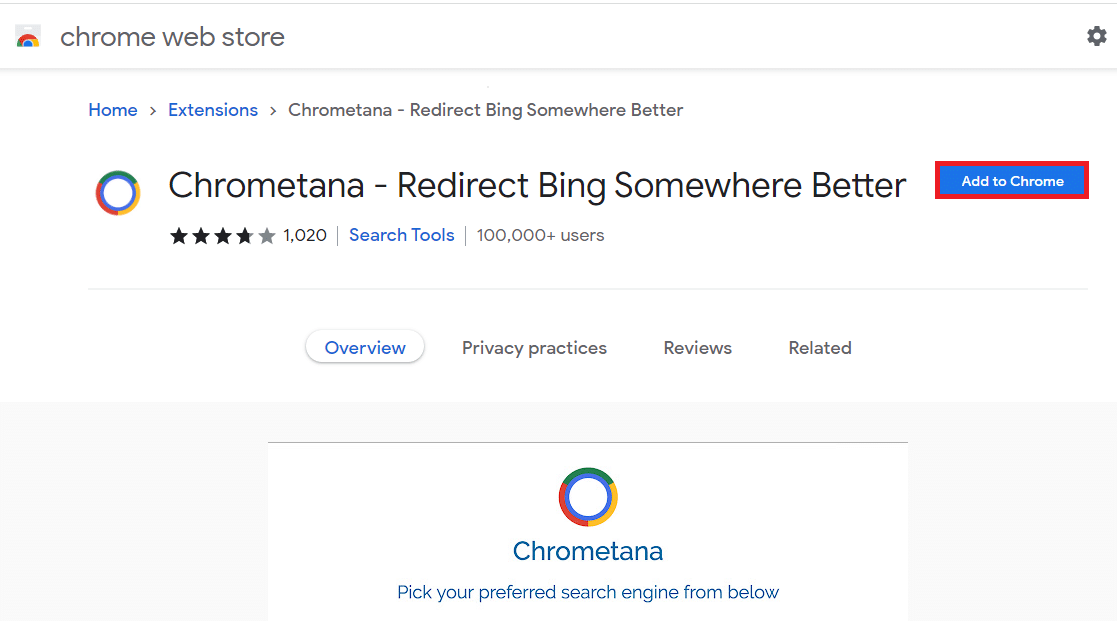
4. У вікні підтвердження натисніть “Додати розширення”, щоб продовжити.
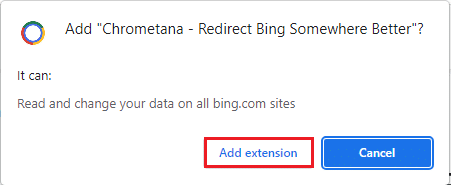
5. У вікні “Виберіть потрібну пошукову систему” натисніть кнопку “Google”.
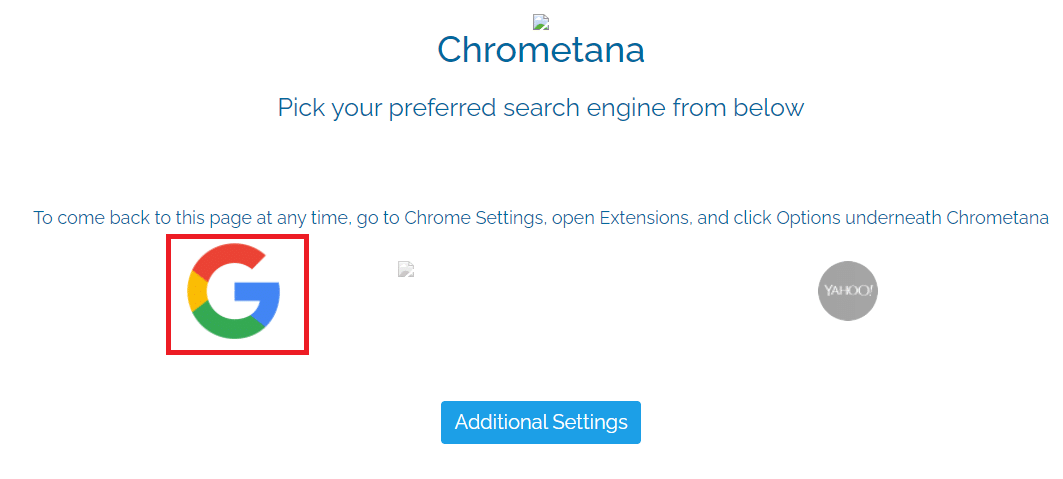
6. Натисніть клавішу Windows, введіть “Cortana” та натисніть “Відкрити”.

7. Введіть будь-який пошуковий запит і натисніть Enter, щоб виконати пошук через Cortana.
8. У вікні “Як ви хочете це відкрити?” виберіть Google Chrome, поставте позначку “Завжди використовувати цю програму” та натисніть “ОК”, щоб завершити процес.
Спосіб 3: Використання сторонніх програм
Існує декілька сторонніх програм, які дозволяють Cortana використовувати Google Chrome замість Microsoft Edge за замовчуванням.
1. EdgeDeflector
Програма EdgeDeflector дозволить вам змусити Cortana використовувати Chrome для пошукових запитів. Ця програма популярна, а її нові версії можна знайти на офіційному веб-сайті GitHub.
1. Запустіть Google Chrome, ввівши його назву в пошуку Windows.

2. Відкрийте офіційний веб-сайт EdgeDeflector і завантажте файл EdgeDeflector_install.exe з розділу “Assets”.
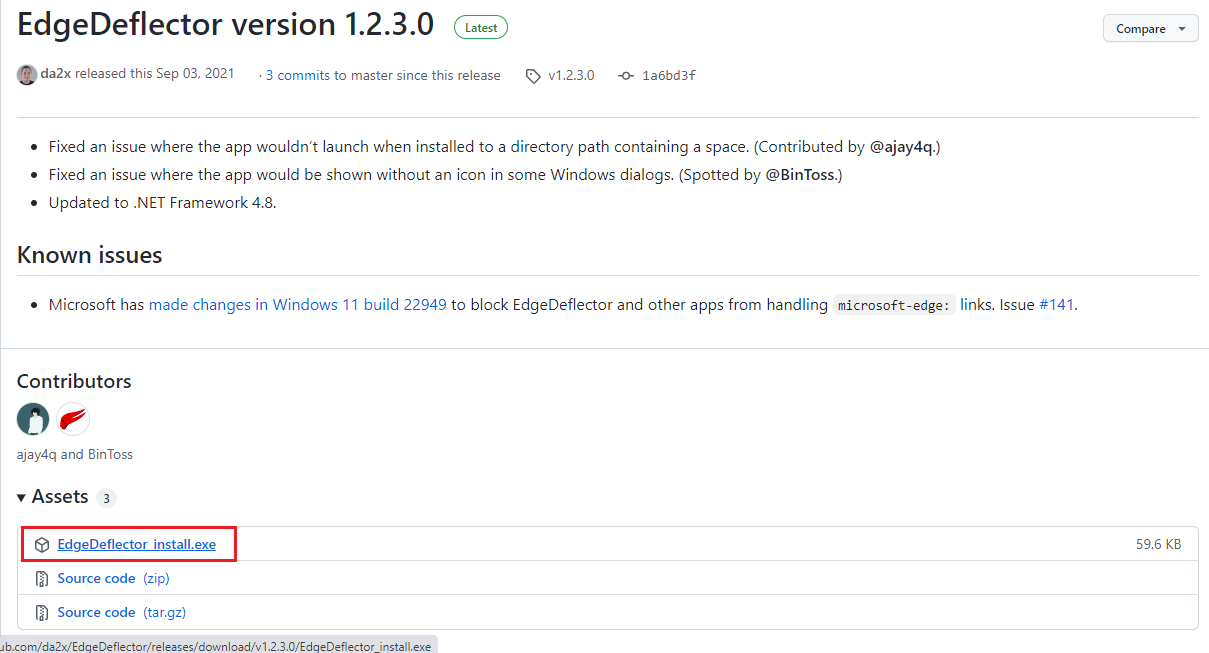
3. Натисніть Windows + E, щоб відкрити “Провідник файлів”.
4. Виберіть “Цей комп’ютер” на панелі зліва, а потім перейдіть до папки “Завантаження”.
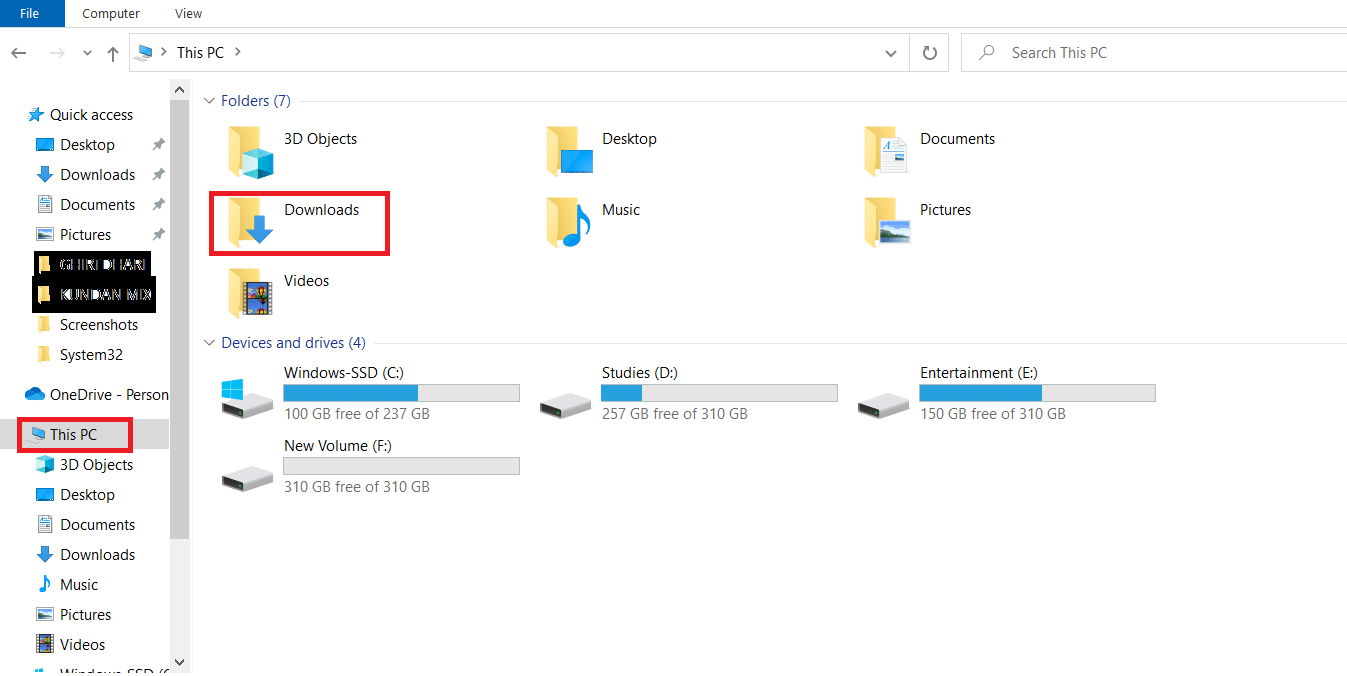
5. Двічі клацніть на завантаженому файлі встановлення.
6. За допомогою кнопки “Огляд…” виберіть папку для встановлення, або залиште стандартну, а потім натисніть “Встановити”.
Примітка: Для кращої продуктивності можна залишити папку призначення без змін.
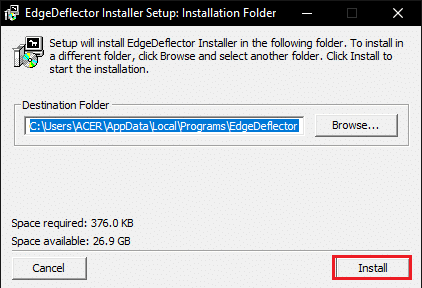
7. Дотримуйтесь інструкцій майстра встановлення, встановіть Google Chrome як браузер за замовчуванням і зачекайте, поки програма буде встановлена.
8. У вікні “Як ви хочете це відкрити?” виберіть EdgeDeflector зі списку та позначте “Завжди використовувати цю програму”.
9. Натисніть “ОК”, щоб підтвердити зміни та дозволити EdgeDeflector змусити Cortana використовувати Google Chrome.
Примітка: Якщо вікно не з’являється, перейдіть до налаштувань програм за замовчуванням і виберіть Microsoft Edge як веб-браузер за замовчуванням.
10. Запустіть Cortana через пошук Windows.

11. Введіть будь-який пошуковий запит і натисніть Enter.
12. Натисніть “Переглянути веб-результати” в Cortana, щоб переглянути результати в Google Chrome.
2. SearchWithMyBrowser
Програма SearchWithMyBrowser дозволить вам змусити Cortana використовувати Chrome для веб-пошуку. Слід зазначити, що були повідомлення про проблеми з використанням цієї програми, тому ви використовуєте її на власний ризик. Спробуйте цей варіант, якщо інші способи не спрацювали і вам потрібно використовувати Google Chrome в Cortana.
1. Запустіть веб-браузер Google Chrome.
2. Відкрийте офіційний веб-сайт SearchWithMyBrowser і завантажте “Вихідний код (zip)” з розділу “Assets”.
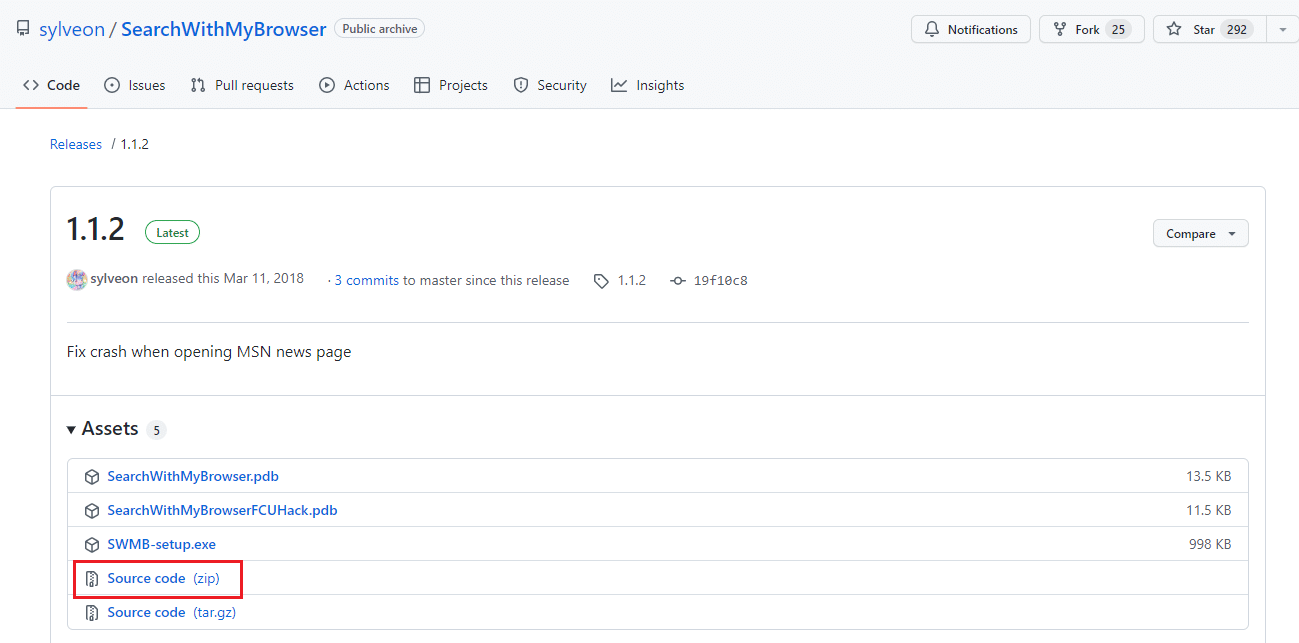
3. Натисніть Windows + E, щоб відкрити “Провідник файлів”.
4. Виберіть “Цей комп’ютер” на панелі зліва, а потім перейдіть до папки “Завантаження”.
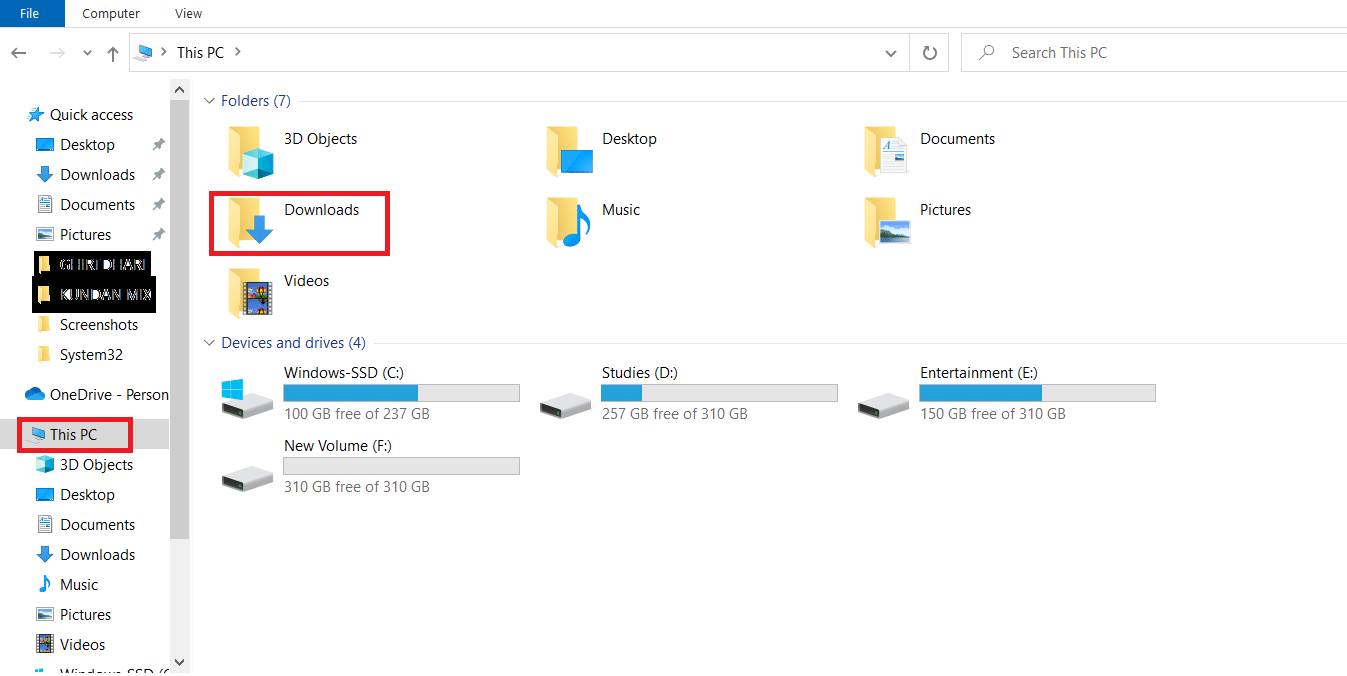
5. Клацніть правою кнопкою миші на завантаженому zip-файлі та виберіть “Видобути все…”. Зазначте папку призначення і розпакуйте файли.
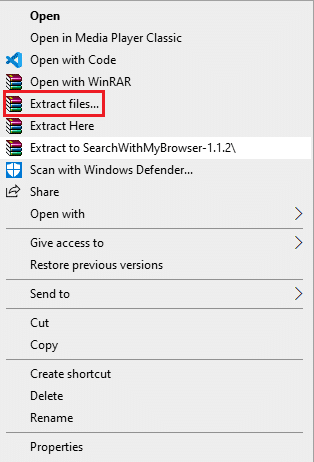
6. У папці SearchWithMyBrowser-master запустіть файл Make.cmd, щоб створити програму.
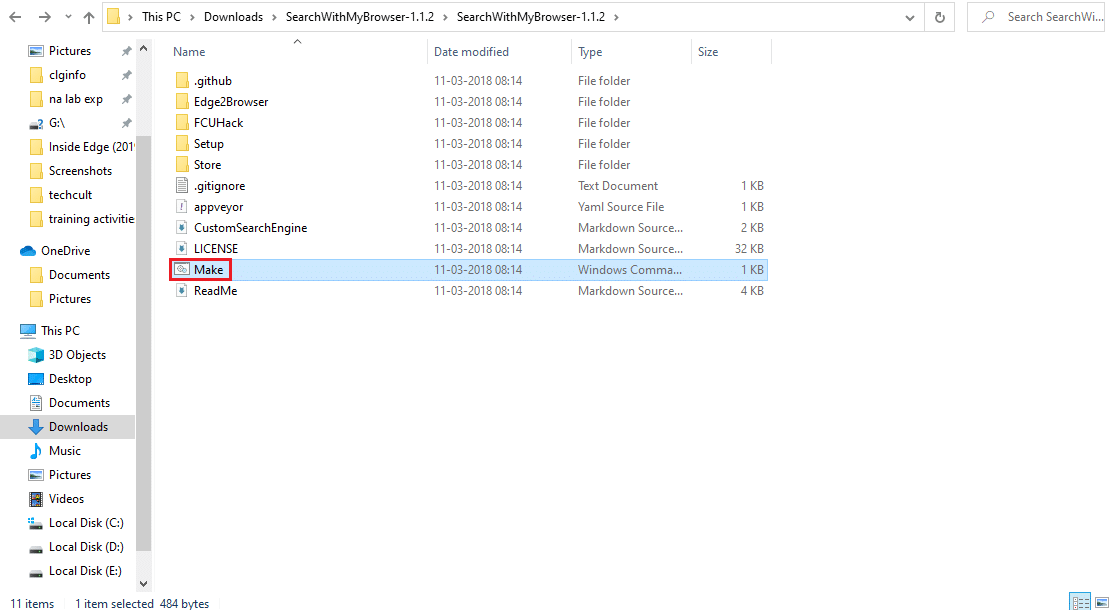
7. Запустіть файл install.cmd, щоб встановити програму і дозволити їй внести зміни до реєстру вашого комп’ютера.
8. У вікні командного рядка потрібно перемістити файл SearchWithMyBrowser.exe у постійне місце.
Примітка 1: Ви можете вибрати вказаний шлях для переміщення файлу. Замість “Ім’я користувача” потрібно вказати ім’я облікового запису, на якому потрібно зберегти файл.
C:UsersUsernameDownloadsSearchWithMyBrowser.exe
9. Натисніть Enter, щоб виконати команду, а потім знову Enter.
10. У вікні “Як ви хочете це відкрити?” виберіть SearchWithMyBrowser.exe і натисніть “ОК”, щоб завершити процес.
***
У статті розглянуті методи, які допоможуть налаштувати Cortana так, щоб вона використовувала Chrome для веб-пошуку. Ми відповіли на такі питання, як змусити Cortana використовувати Chrome або як змусити Cortana шукати за допомогою Chrome. Якщо у вас є пропозиції чи питання, залишайте їх у коментарях нижче.