Незважаючи на те, що сховище ніколи не було таким дешевим, для багатьох користувачів Windows 10 його ніколи не може бути достатньо. Зберігання є дорогоцінним, якщо ви відеооператор або ентузіаст криптовалют, тому корисно знати кілька практичних способів звільнити місце на диску C.

Хороша новина полягає в тому, що операційна система Windows має кілька вбудованих стратегій, які можуть допомогти вам максимально збільшити обсяг пам’яті на диску C.
Не забувайте спорожнити кошик для сміття, але це, як правило, не має істотної різниці. Отже, ми надамо вам посібник із використання кількох інших рішень.
Звільніть місце на диску C за допомогою налаштувань сховища Windows
Є одна спільна функція для всіх комп’ютерів Windows – операційна система зберігається на диску C. Ваш комп’ютер може мати інші диски, але це диск за замовчуванням.
Тому, пояснюючи, як звільнити місце за допомогою налаштувань Windows Storage, мається на увазі, що ми обговорюємо диск C.
Звільнення місця в Windows 10 є відносно простим процесом, хоча вам потрібно знати, як отримати доступ до всіх необхідних налаштувань. Ось з чого ви починаєте:
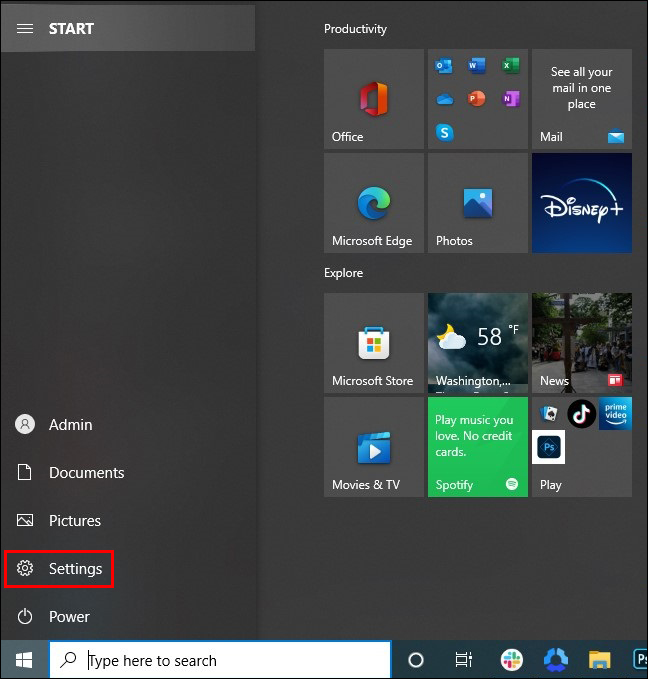
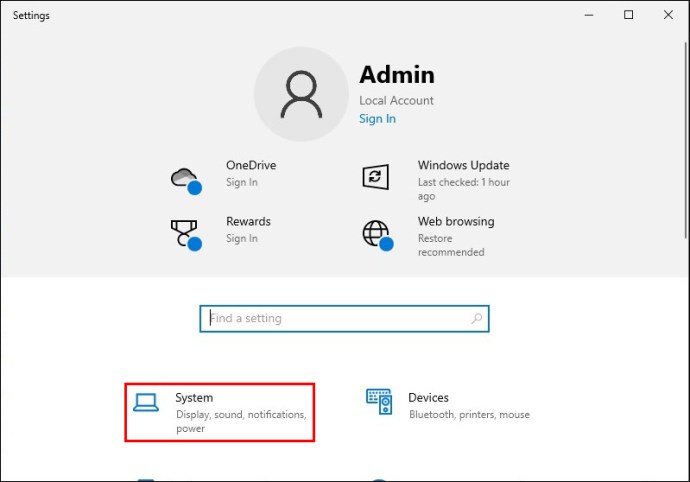
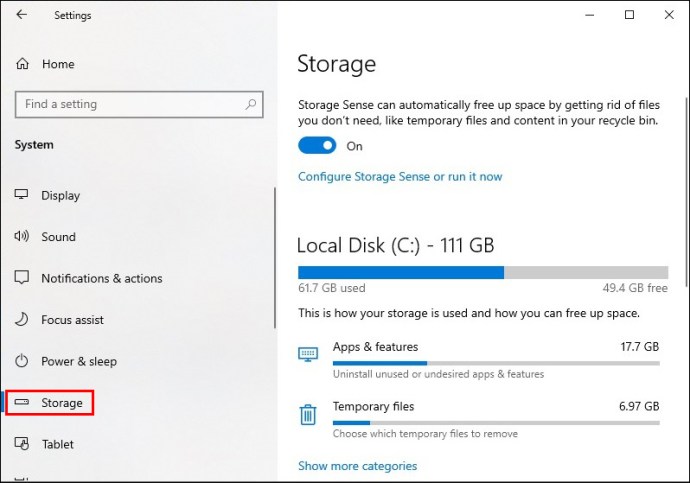
Виконавши ці дії, ви перебуваєте в налаштуваннях сховища Windows 10. У розділі «Windows (C:)» ви точно побачите, скільки пам’яті використовується та який обсяг доступний.
Ви також побачите, як класифікується використаний простір для зберігання. Категорія, яка використовує найбільше місця, буде вгорі, за нею буде друга за величиною тощо.
Як правило, розділ «Система та зарезервований» є найбільшим, оскільки містить усі важливі системні файли, які Windows використовує для правильної роботи. В ідеалі користувачі повинні залишити цей розділ у спокої.
Як видалити невикористані програми в Windows 10
Для більшості користувачів Windows 10 категорія «Програми та функції» є місцем, де вони можуть зробити найбільш значний вплив з точки зору звільнення місця.
Цілком можливо, що є програма чи дві, про які ви забули, які сидять там і займають багато місця. Ось як це можна видалити:
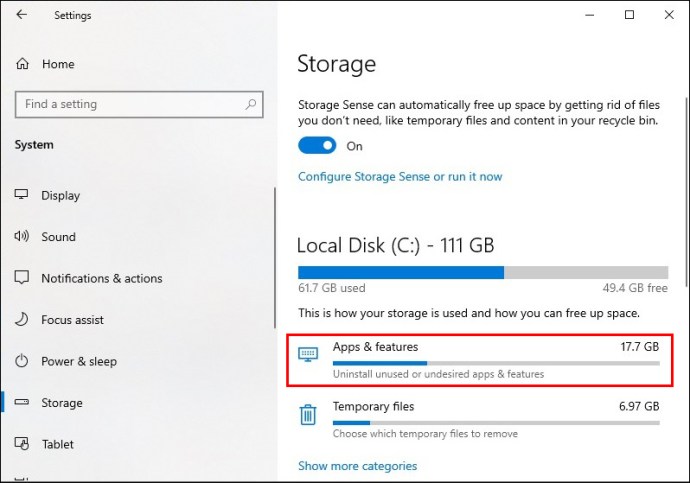
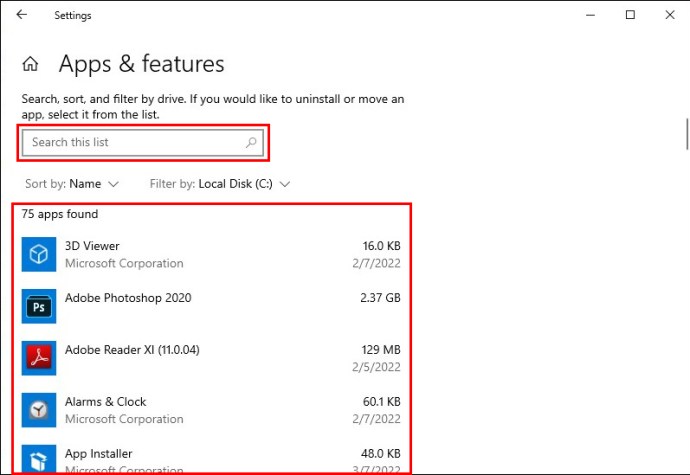
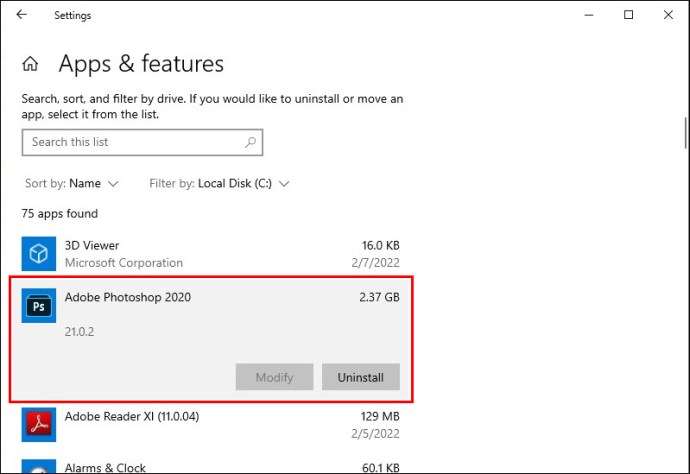
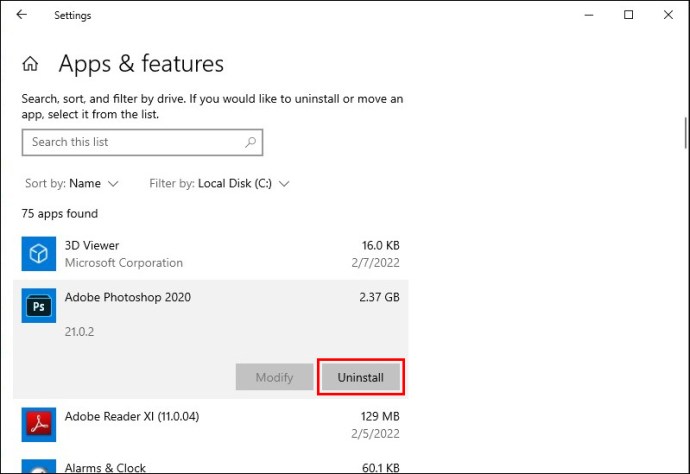
Програма буде автоматично видалена, звільняючи місце на диску C. Ви можете повторювати цей процес стільки разів, скільки потрібно.
Важливо зазначити, що якщо на вашому комп’ютері є інші диски, наприклад диск D, ви також матимете можливість «Перемістити» певну програму на інший диск замість того, щоб її видаляти.
Як видалити тимчасові файли в Windows 10
Ще один ефективний спосіб звільнити місце за допомогою налаштувань сховища в Windows – це видалити документи, які вам не потрібні, але це може зайняти деякий час, а іноді потрібно терміново звільнити місце. Тому краще видалити тимчасові файли Windows. Нижче наведено кроки, які потрібно виконати:
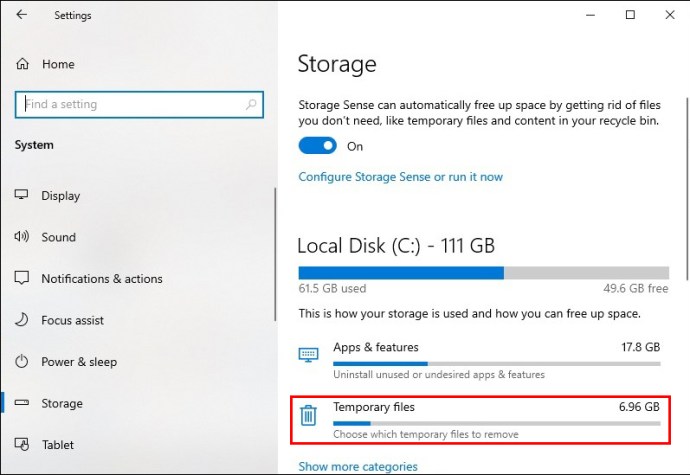
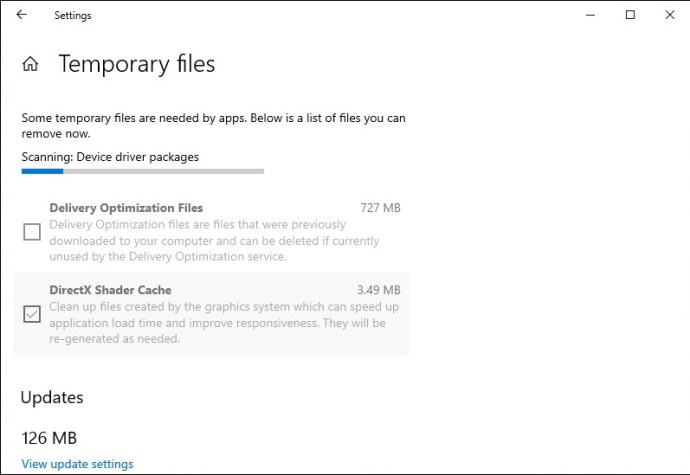
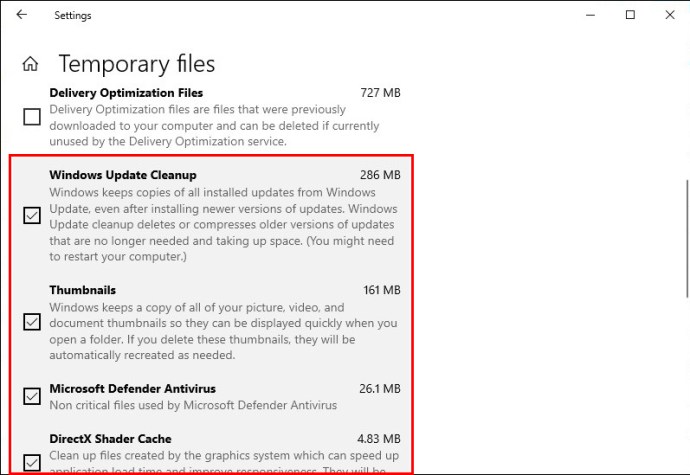
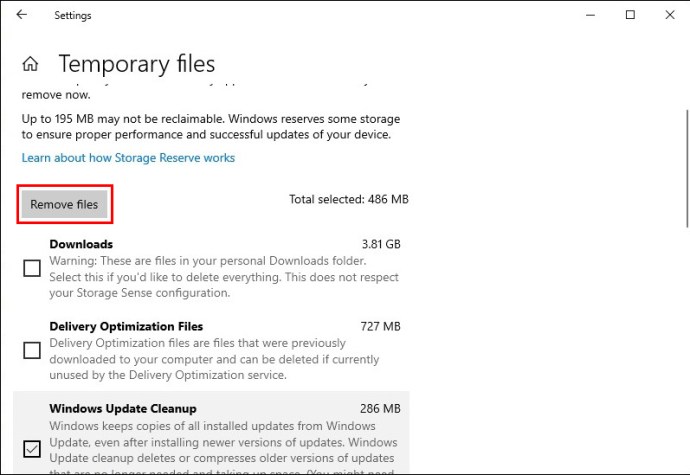
Зауважте, що в цій категорії ви знайдете групу файлів «Завантаження», тому, якщо ви не впевнені, що хочете видалити ці файли, зніміть їх вибір.
Як використовувати функцію Storage Sense, щоб звільнити місце на диску C
Фантастичний спосіб забезпечити, щоб у вас завжди було достатньо місця на диску C, — це використовувати Storage Sense. Ця функція доступна в Windows 10 і 11 і була розроблена для автоматичного очищення файлів, які вам не потрібні, щоб максимально збільшити простір для зберігання.
За замовчуванням функція Storage Sense вимкнена на вашому комп’ютері, але ви можете переконатися, що вона працює на вашу користь, за допомогою кількох клацань і налаштувань. Ось як увімкнути та налаштувати Storage Sense у Windows 10 і 11.
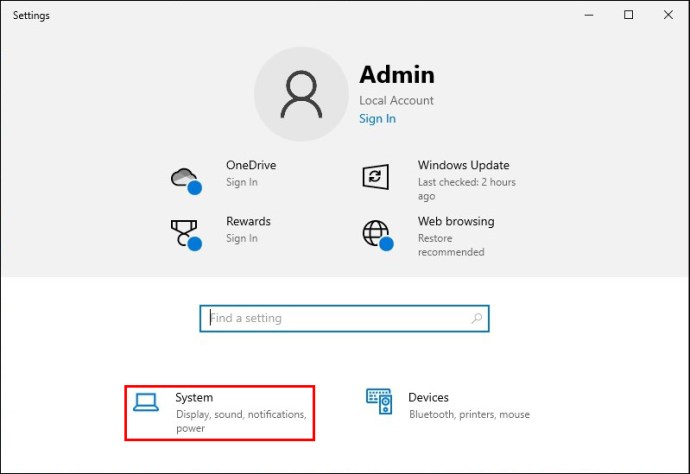
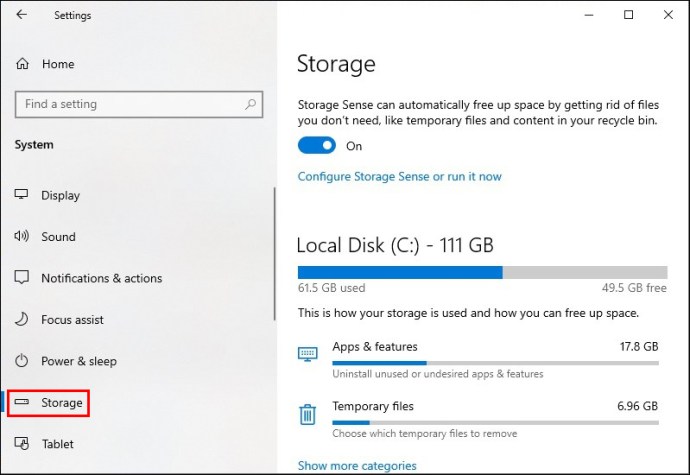
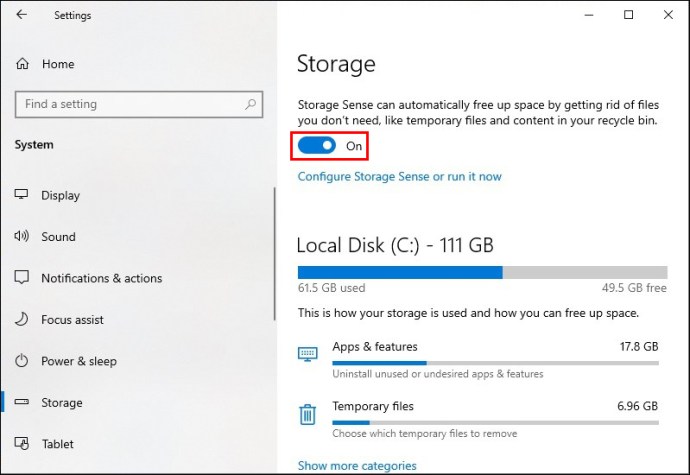
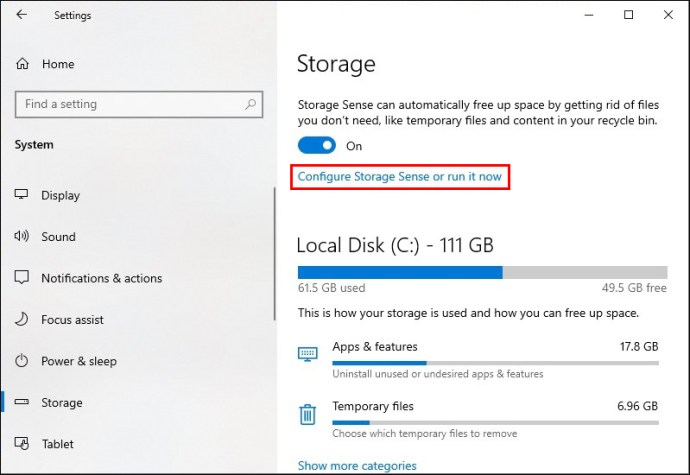
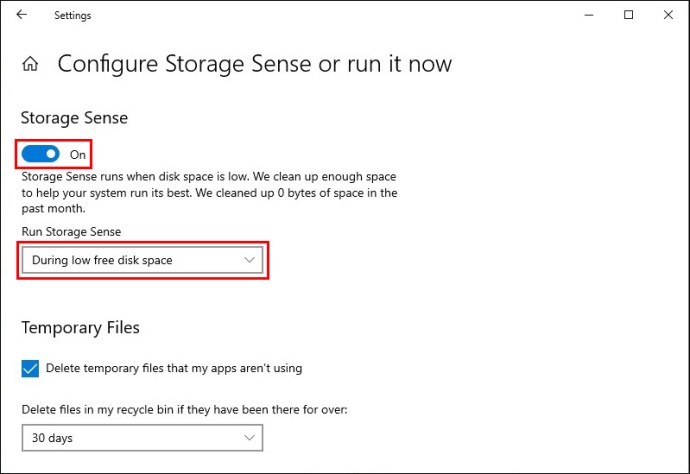
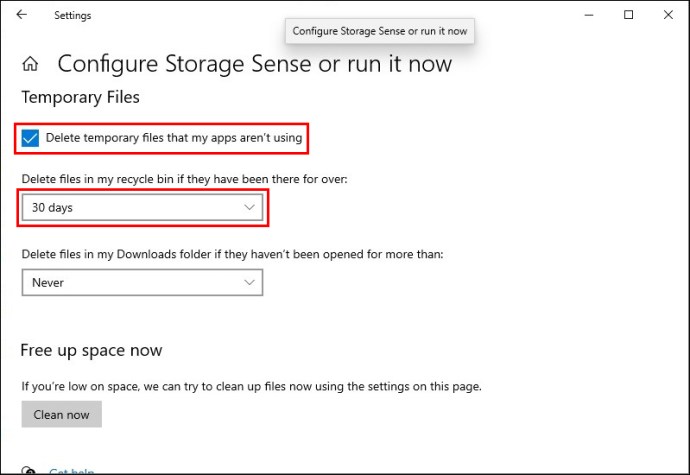
Якщо ви не хочете переглядати ці налаштування і хочете виконати це очищення лише один раз, виберіть кнопку «Очистити зараз», а потім негайно поверніть перемикач у положення «Вимкнено».
Як використовувати функцію очищення диска, щоб звільнити місце на диску C у Windows 10
Ще один надзвичайно швидкий спосіб видалити непотрібні файли з вашого диска C — скористатися функцією очищення диска Windows. Це проста утиліта, доступна у всіх активних версіях операційної системи Windows. Щоб правильно використовувати його, виконайте наведені нижче дії.
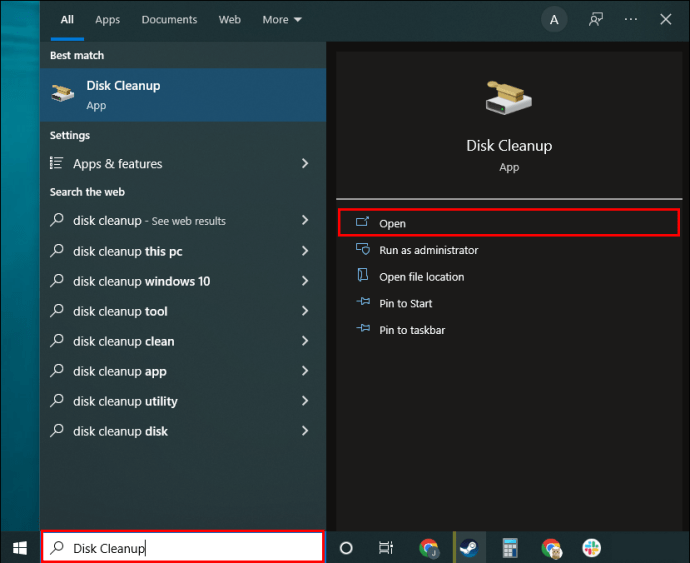
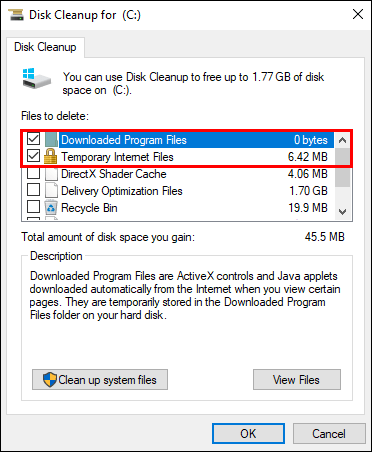
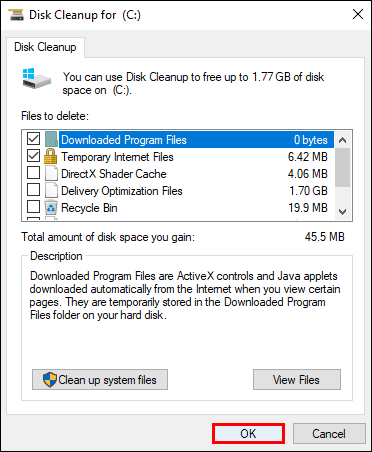
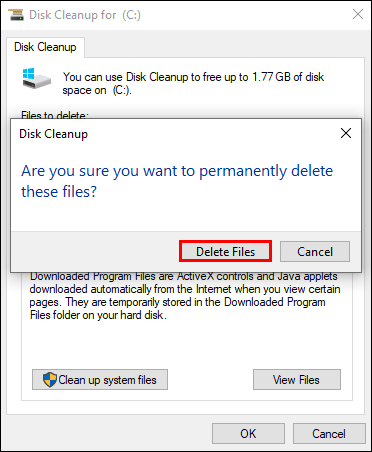
Примітка: Ви також можете вибрати «Очистити системні файли» у першому спливаючому вікні. Однак для доступу до цієї опції вам знадобляться права адміністратора. Якщо це ваш персональний комп’ютер, це не буде проблемою.
Як звільнити місце на диску C у Windows 11
Якщо ви оновили Windows 10 до 11, ви можете спробувати ще кілька рішень, які можуть звільнити місце на вашому диску C.
А саме, ви можете архівувати програми, якими ви не дуже часто користуєтесь, замість того, щоб їх видаляти. Можливо, ви хочете позбавити себе проблем із перевстановленням їх у певний момент. Це досить простий процес, і ось як він працює:
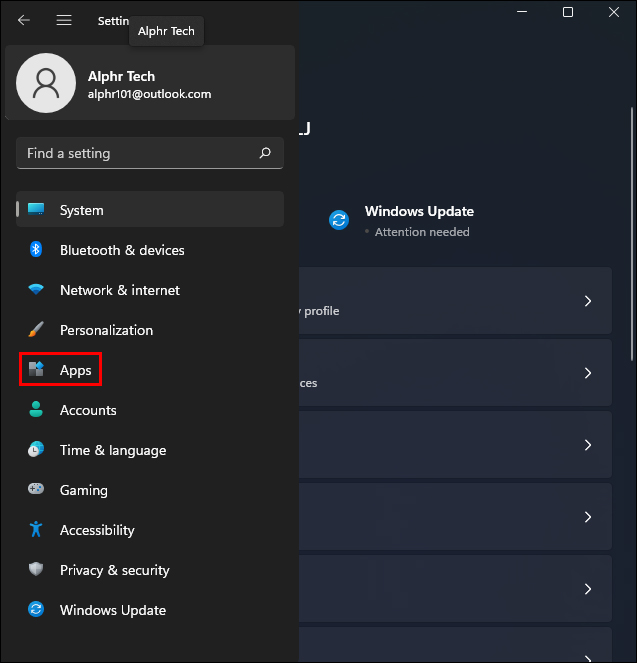
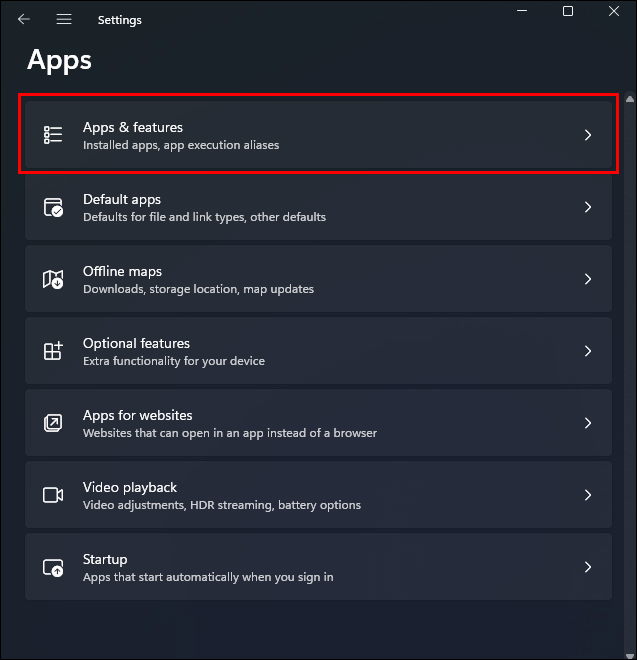
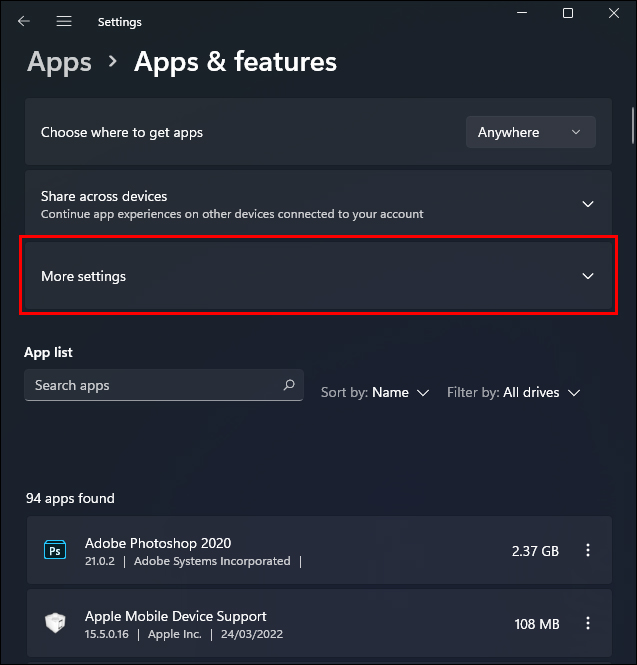
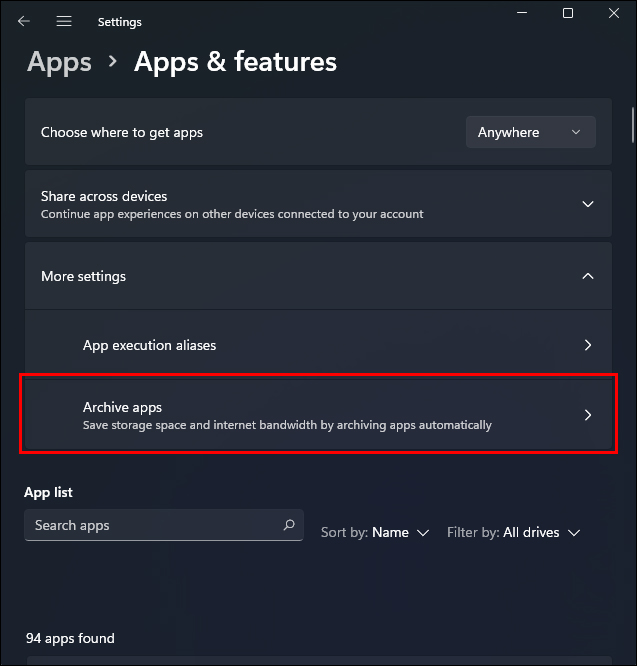
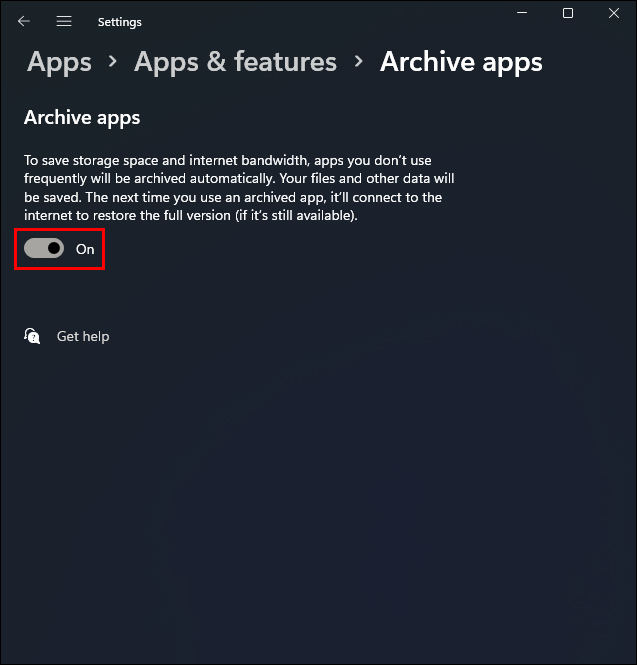
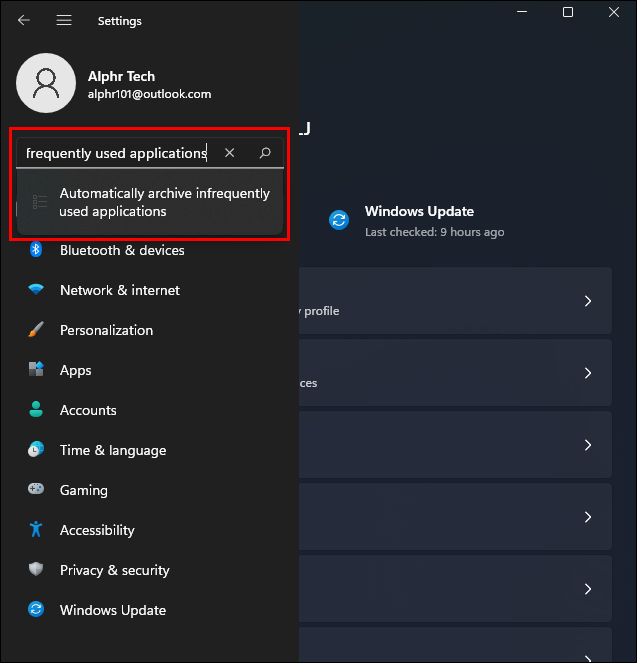
Майте на увазі, що ви дозволяєте Windows вирішувати, які програми потрібно архівувати, вибравши цей параметр. Вам потрібно буде вимкнути цю функцію, якщо ви помітили, що потрібний додаток заархівовано.
Як відключити режим глибокого сну в Windows 10 і 11
І Windows 10, і 11 автоматично налаштовуються на використання режиму глибокого сну для ваших користі. Коли ви закриваєте ноутбук, комп’ютер не вимикається, але зберігає живлення та дозволяє швидко повернутися до роботи, коли ви його відкриєте.
Те ж саме стосується вашого ПК – все, що вам потрібно зробити, це натиснути пробіл або перемістити мишу, і ви зможете повернутися до того, що робили. Але ця перевага забезпечується ціною і зберіганням на диску C. Якщо у вас немає місця для зберігання, вимкнення режиму глибокого сну може допомогти. Ось як ви це робите:
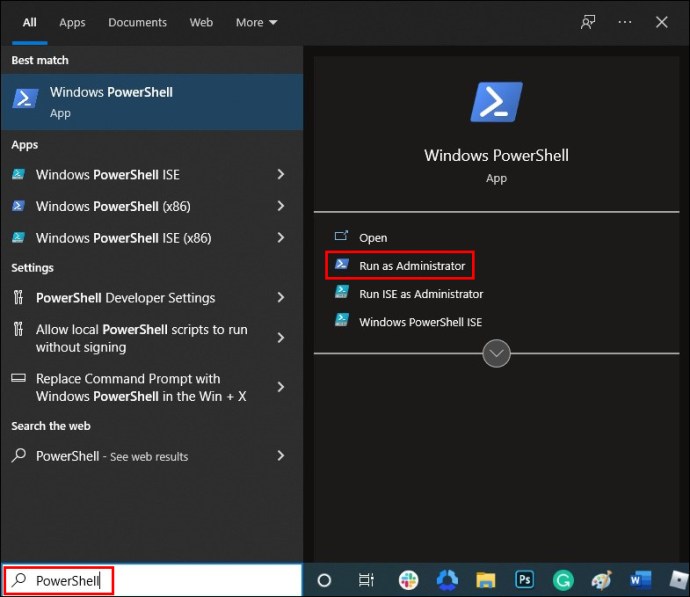
powercfg /hibernate off ».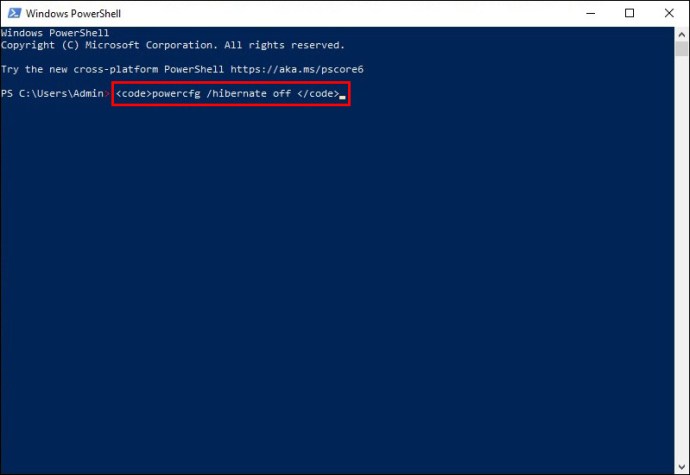
Ви не отримаєте жодного підтвердження того, що команда працювала за проектом. Але ви можете перейти до налаштувань сховища та перевірити, чи можна побачити файли режиму глибокого сну в категорії «Система та зарезервовано».
Майте на увазі, що відсутність доступу до режиму глибокого сну може негативно позначитися на акумуляторі вашого ноутбука. Це також означає, що вам доведеться вимикати комп’ютер, коли ви не використовуєте його протягом тривалого часу. Але якщо це дасть вам необхідне сховище в конкретній ситуації, це дійсно може бути корисним.
Отримання всього вільного місця на диску C
Переконавшись, що ви використовуєте налаштування сховища, включно з функцією Storage Sense, може покращити вашу загальну роботу з Windows 10.
Навіть якщо у вас є вільне місце для зберігання, видалення непотрібних програм і файлів забезпечить ефективнішу роботу машини. Використання утиліти «Очищення диска» може забезпечити достатньо місця під час встановлення нової відеоігри або створення платформи для майнінгу криптовалют.
Ці зусилля можуть бути дуже важливими, але іноді лише зовнішній диск або підписка на хмарне сховище можуть врятувати ситуацію.
Яка ваша система звільнення місця на дисках? Дайте нам знати в розділі коментарів нижче.

