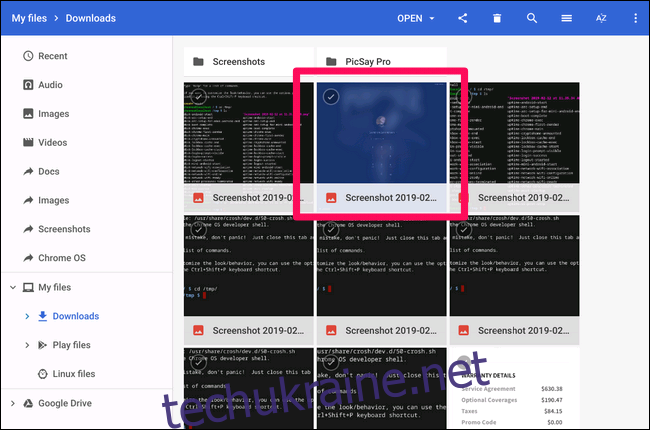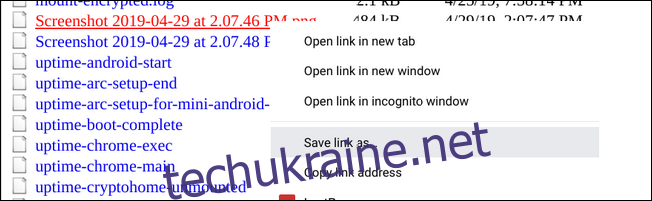Причин для того, щоб робити знімки екрана входу на Chromebook, може бути не так багато. Однак, якщо вам колись знадобиться, знайти ці знімки екрана може бути болем. Ось як це зробити.
По-перше, вам потрібно знати, як зробити знімок екрана, що напрочуд легко: натисніть Ctrl і []]]одночасно. (“[]]]” розташована над клавішею 6 у цифровому рядку клавіатури.) Бум, знімок екрана зроблений. Ця частина працює будь-де — навіть на екрані входу.
Проблема виникає, коли ви намагаєтеся отримати зазначений знімок екрана, оскільки ви не знайдете його в розташуванні за замовчуванням у вашому обліковому записі. Оскільки ви не ввійшли в систему, коли робите знімок екрана, система не може пов’язати його з обліковим записом на Chromebook.
Так де він зберігається? У тимчасовий каталог. Знімки екрана залишаться тут навіть після того, як ви ввійдете в систему — вам просто потрібно знати, як скопіювати їх у свій обліковий запис. Це можна зробити двома способами: отримати доступ до тимчасових файлів у вікні браузера або за допомогою оболонки ОС Chrome (Crosh), якщо ваша книга перебуває в режимі розробника.
Як отримати доступ до тимчасових файлів
Найпростіший спосіб отримати доступ до цих знімків екрана – перейти до тимчасових файлів. Відкрийте нову вкладку Chrome і введіть в універсальне вікно пошуку наступне:
file:///tmp/
Це відкриє повний список файлів. Просто знайдіть знімок екрана, потім клацніть його правою кнопкою миші та виберіть «Зберегти посилання як».
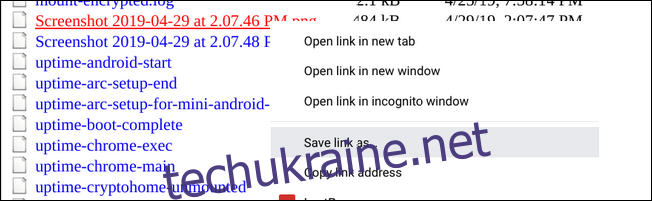
Виберіть місце для збереження, і подалі. Простенька.
Як передати тимчасові файли за допомогою Crosh
Хоча захоплення файлів з папки /tmp/ є найпростішим методом, ви також можете зробити це за допомогою Crosh, якщо ваш Chromebook перебуває в режимі розробника.
Примітка. Режим розробника і канал розробника – це не одне й те саме. Щоб це працювало, ваш Chromebook має бути в режимі розробки.
Запустіть Crosh, натиснувши Ctrl+Alt+T. Тут введіть shell і натисніть Enter.
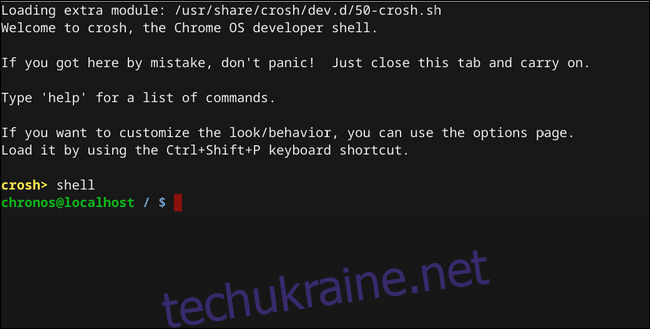
У оболонці перейдіть до каталогу tmp, ввівши таке: cd /tmp/
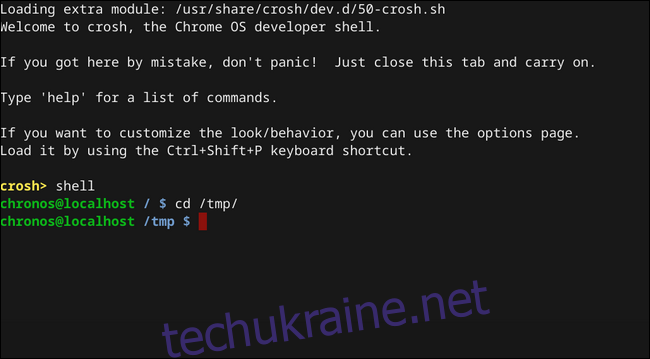
Тепер вам потрібно знайти файл зображення. Введіть ls, щоб вивести список усіх файлів у цьому каталозі.
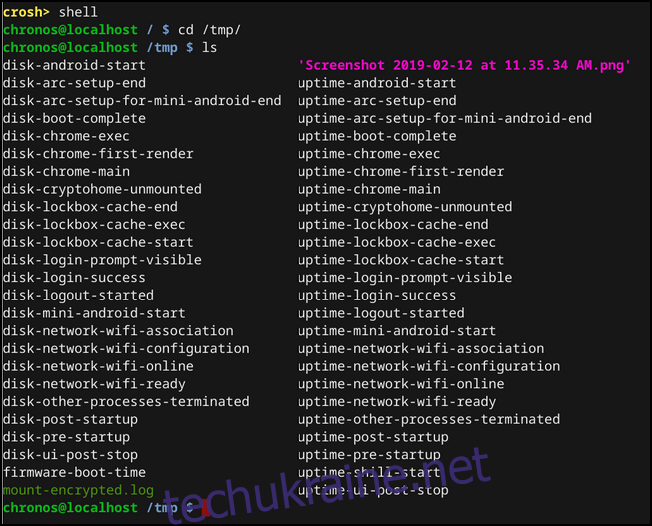
Коли ви помітили файл, введіть наступне, щоб перемістити його до каталогу завантажень:
cp ‘
Не забувайте тут про одинарні лапки — оскільки в назві файлу є пробіли, це повідомляє системі, що це повне ім’я файлу.
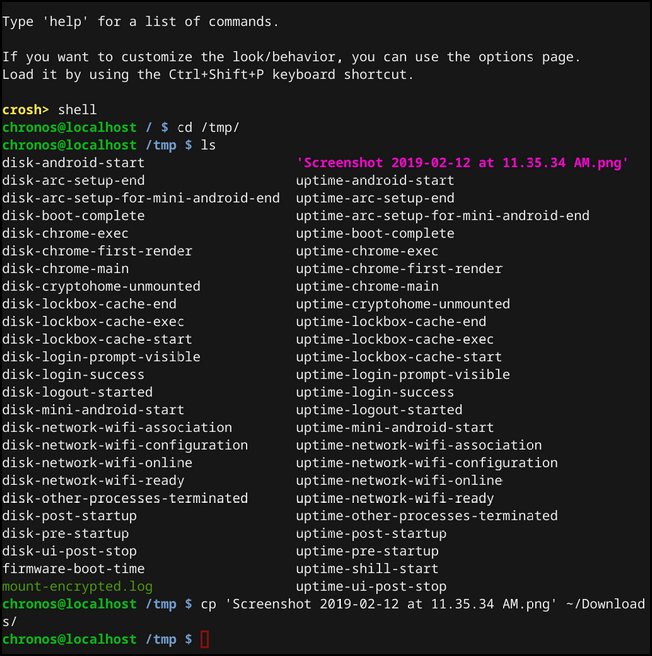
Якщо введено правильно, ви не отримаєте жодних сповіщень тут, як на знімку екрана вище. Якщо це неправильно, ви побачите помилку.
Якщо все пройшло за планом, ваш знімок екрана тепер буде в папці «Завантаження». Вітаємо з тим, що ви зробили непотрібно складні, але необхідні кроки, щоб зробити щось, що має бути набагато простіше.