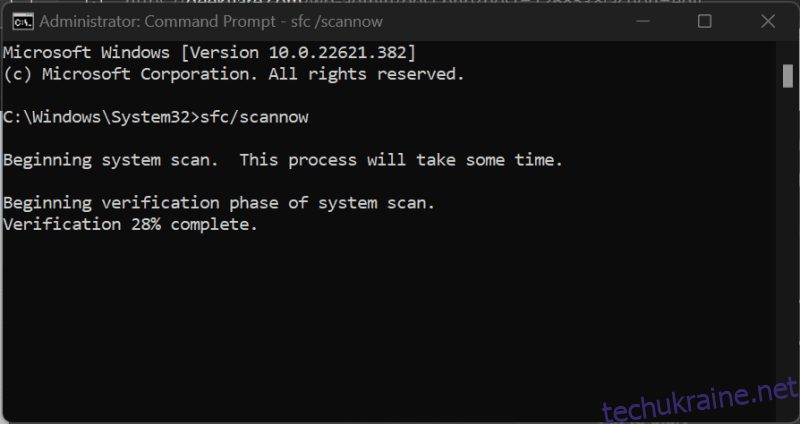Ознайомтеся з перевіркою системних файлів, для чого вона призначена, як нею користуватися та інтерпретацією її результатів.
Навмисне чи ні, але існує багато способів, якими користувач втручається в файли, важливі для вашого комп’ютера. Навіть відключення живлення під час поточного оновлення Windows може спричинити невиправдані проблеми з вашою машиною.
Крім того, примусове завершення роботи також може змінити системні файли, перешкоджаючи нормальній роботі системи. І не будемо починати з того, що зловмисне програмне забезпечення може зробити з вашим ПК.
Хоча є багато інструментів сторонніх розробників, які просять вирішити кожну проблему, яка може виникнути на комп’ютері з Windows, найкраще спочатку скористатися власним усуненням несправностей.
Перевірка системних файлів (SFC)
Перевірка системних файлів — це один із вбудованих інструментів у Windows, який допомагає у разі випадкових збоїв або пошкодження системних файлів.
У кращому випадку це можна зробити за кілька хвилин. Для інших вам може знадобитися вручну допомогти йому виправити аномалії.
Рекомендується запустити Deployment Image Servicing and Management (DISM) перед використанням засобу перевірки системних файлів. Ви можете перевірити цей одноетапний процес у нашому посібнику з відновлення Windows із DISM.
Зокрема, можна запустити перевірку системних файлів із рідної системи або використати носій відновлення, якщо система не завантажується.
SFC з тієї ж системи
Спочатку відкрийте командний рядок із правами адміністратора (він же командний рядок з підвищеними правами).
Потім введіть sfc/scannow і натисніть enter, щоб розпочати процес:
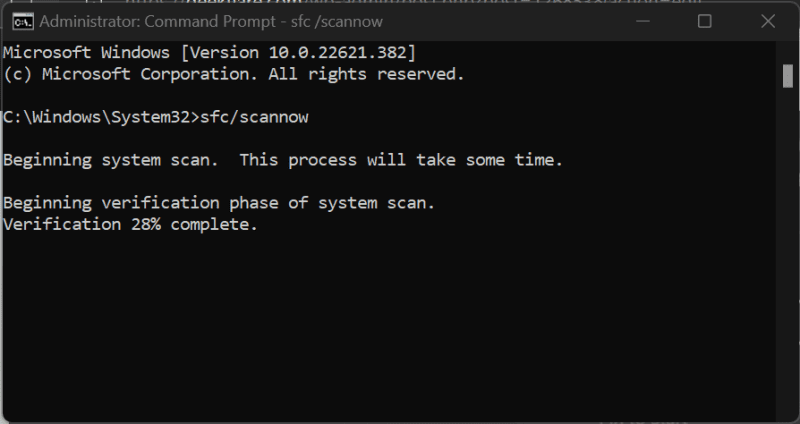
Сканування триватиме кілька хвилин і може призвести до одного з цих результатів:
- Захист ресурсів Windows не виявив порушень цілісності.
- Захист ресурсів Windows знайшов пошкоджені файли та успішно їх відновив.
- Захист ресурсів Windows знайшов пошкоджені файли, але не зміг виправити деякі з них.
- Захист ресурсів Windows не зміг виконати потрібну операцію.
Будь ласка, перевірте наступні розділи на основі наведених вище кінцевих результатів.
1. Захист ресурсів Windows не виявив жодних порушень цілісності.
Це означає, що системні файли неушкоджені, і більше нічого робити не потрібно.
Однак якщо ви все одно потрапили на цю статтю, це означає, що з вашою системою щось не так.
Отже, перезапустіть систему та переконайтеся, що на вашому комп’ютері немає зловмисного програмного забезпечення, включаючи шпигунське програмне забезпечення чи віруси, виконайте повне сканування системи за допомогою цих преміальних антивірусних рішень.
Крім того, ви можете запустити безкоштовне сканування зловмисного програмного забезпечення за допомогою Malwarebytes або вибрати преміум-версію антивірусу Bitdefender.
2. Захист ресурсів Windows знайшов пошкоджені файли та успішно їх відновив.
Це ще один результат, де більше нічого робити не потрібно.
Однак ви можете перевірити файл журналу за адресою %WinDir%LogsCBSCBS.log із зазначенням деталей ремонту.
Далі ви можете перезавантажити комп’ютер і перевірити, чи проблема не зникає. Насамкінець виконайте кроки сканування зловмисного програмного забезпечення в попередньому розділі.
3. Захист ресурсів Windows знайшов пошкоджені файли, але не зміг виправити деякі з них.
Деякі проблеми вимагають ручного втручання, і це одна з таких проблем.
Простіше кажучи, ви знайдете пошкоджений файл і заміните його хорошим із комп’ютера з тією ж версією Windows, що й ваш.
Спочатку відкрийте файл журналу, перейшовши до %WinDir%LogsCBSCBS.log. Це відкриє файл журналу в блокноті, який ви можете зберегти на робочому столі для зручності.

Примітно, що це покаже результати нещодавнього сканування, виконаного на досліджуваному комп’ютері. Отже, прокрутіть униз до останнього сканування та спробуйте знайти щось на кшталт Неможливо відновити файл члена або Пошкоджений файл без інформації про відновлення.
Це дасть повний шлях до файлу, який потрібно замінити на робочу копію. Рекомендуємо запустити sfc/scannow на джерелі, щоб забезпечити належний стан імпорту.
Потім послідовно використовуйте наведені нижче команди через командний рядок із підвищеними правами, щоб увімкнути привілеї копіювання та вставлення для пошкодженого файлу.
takeown /f filepathfilename icacls filepathfilename /grant administrators:f
Це виглядатиме так для файлу AcGenral.dll на системному диску System32>Windows>.
takeown /f C:WindowsSystem32acgenral.dll icacls C:WindowsSystem32AcGenral.dll /grant administrators:f
Нарешті, замініть несправний файл на робочий.
Перезавантажте ПК, щоб перевірити, чи проблему вирішено. Як додатковий крок, запустіть повну перевірку шкідливого програмного забезпечення за допомогою інструментів, згаданих у першому розділі, якщо у вас не встановлено антивірусну програму.
4. Захист ресурсів Windows не зміг виконати запитану операцію.
Це вимагає від вас ще трохи роботи.
Спочатку завантажте комп’ютер з Windows у безпечному режимі. Безпечний режим запускає ваш комп’ютер із необхідними драйверами та основними утилітами.
Там відкрийте командний рядок і запустіть перевірку системних файлів. Після цього виконайте дії, як описано в попередніх розділах на основі результатів сканування.
SFC з носія відновлення
Перш ніж продовжити, вам потрібно буде створити диск відновлення Windows. Далі завантажте несправну систему з диска відновлення.
Це можна зробити, натиснувши певні клавіші для входу в BIOS або налаштування системи для завантаження з носія відновлення. Ці ключі залежать від виробника вашої системи або марки материнської плати, якщо у вас є персональний ПК.
Далі увімкніть пристрій і продовжуйте натискати цю клавішу під час екрану з логотипом.
Потім знайдіть порядок завантаження та виберіть диск відновлення, щоб завантажитися з нього.
Ви перейдете до майстра встановлення Windows. Пройдіть початкове налаштування, запитавши мову, клавіатуру тощо. На другому екрані натисніть «Відремонтувати комп’ютер».

Далі увійдіть до Troubleshoot, а потім клацніть Command Prompt на наступному екрані.

Це відкриє стандартний командний рядок, де ви можете ввести sfc /scannow /offbootdir=c: /offwindir=c:windows, щоб розпочати відновлення.
Тут offbootdir і offwindir посилаються на системний диск і каталог встановлення Windows. Ви повинні замінити c: на відповідну букву відповідно до теми комп’ютера.
Дочекайтеся завершення сканування та вийдіть із налаштування системи для нормального завантаження.
Нарешті, я рекомендую сканувати зловмисне програмне забезпечення, щоб вирішити всі проблеми, що залишилися.
Висновок
Засіб перевірки системних файлів (SFC) виправляє системний диск на наявність будь-яких неправильних конфігурацій. Зазвичай це займає кілька хвилин, але залежно від проблеми може знадобитися певна робота. Крім того, найкраще використовувати це після запуску інструменту DISM для подальшого покращення стабільності системи.
Цю команду можна використовувати внутрішньо з того самого комп’ютера або зовнішньо, якщо система не завантажується.
Тим не менш, іноді вам може знадобитися деяка автоматизація у відділі ремонту, тому ось деякі інструменти для вирішення проблем Windows, які варто взяти до уваги.