Діагностика системних файлів: Посібник з використання та аналізу результатів
Дізнайтеся про перевірку системних файлів, її призначення, методи застосування та способи інтерпретації отриманих результатів. Розглянемо, як цей інструмент може допомогти у відновленні стабільності вашого комп’ютера.
Навіть ненавмисні дії користувача можуть призвести до змін у файлах, які є критично важливими для коректної роботи комп’ютера. Наприклад, раптове відключення живлення під час оновлення Windows здатне викликати значні проблеми.
Примусове завершення роботи також може негативно вплинути на системні файли, що ускладнює нормальне функціонування операційної системи. І, звичайно, не варто забувати про потенційну шкоду від шкідливого програмного забезпечення.
Хоча існує безліч сторонніх програм для розв’язання різноманітних проблем, найкраще почати з вбудованих засобів діагностики та відновлення, що надаються самою системою Windows.
Перевірка системних файлів (SFC): Ваш надійний помічник
Перевірка системних файлів (System File Checker, SFC) – це інтегрований інструмент Windows, призначений для виявлення та виправлення пошкоджених або змінених системних файлів, які можуть бути причиною нестабільної роботи комп’ютера.
У більшості випадків процес сканування займає лічені хвилини. Якщо ж проблема серйозніша, можливо, знадобиться ручне втручання для відновлення файлів.
Перш ніж використовувати SFC, рекомендується запустити інструмент Deployment Image Servicing and Management (DISM). Деталі щодо використання DISM ви знайдете у нашому посібнику з відновлення Windows.
Перевірку системних файлів можна запустити як безпосередньо з працюючої системи, так і за допомогою завантажувального носія відновлення, якщо система не запускається.
Запуск SFC з операційної системи
Для початку відкрийте командний рядок від імені адміністратора (тобто, командний рядок з підвищеними правами).
Введіть команду sfc /scannow і натисніть Enter, щоб почати сканування:
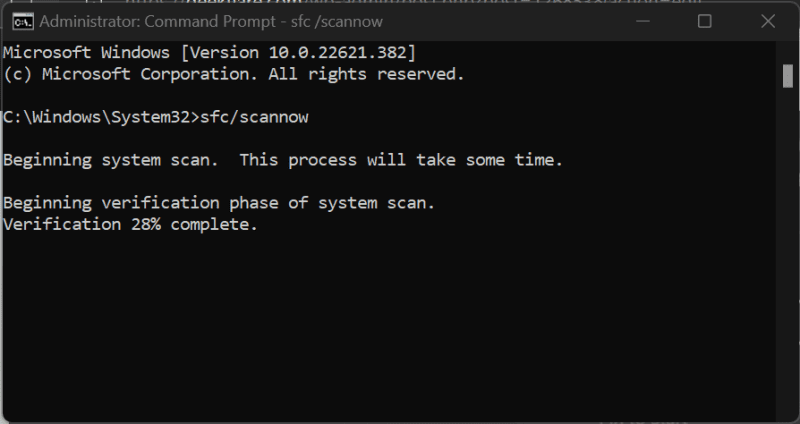
Процес сканування триватиме певний час і може призвести до одного з наступних результатів:
- Захист ресурсів Windows не виявив порушень цілісності.
- Захист ресурсів Windows знайшов пошкоджені файли та успішно їх відновив.
- Захист ресурсів Windows знайшов пошкоджені файли, але не зміг виправити деякі з них.
- Захист ресурсів Windows не зміг виконати потрібну операцію.
Ознайомтеся з наступними розділами, що відповідають отриманим результатам сканування.
1. Захист ресурсів Windows не виявив жодних порушень цілісності
Цей результат означає, що системні файли вашого комп’ютера є цілісними, і подальші дії не потрібні.
Однак, якщо ви зіткнулися з проблемами у роботі системи, незважаючи на цей результат, виконайте повну перевірку системи на наявність шкідливого програмного забезпечення.
Скористайтеся надійними антивірусними рішеннями для виявлення та видалення вірусів, шпигунських програм та інших загроз. Рекомендується використовувати такі інструменти як Malwarebytes або Bitdefender для ретельного сканування.
2. Захист ресурсів Windows знайшов пошкоджені файли та успішно їх відновив
У цьому випадку, як і в попередньому, подальші дії не потрібні, оскільки SFC успішно відновив пошкоджені файли.
Для детальнішої інформації про процес відновлення перегляньте файл журналу, розташований за шляхом: %WinDir%LogsCBSCBS.log.
Перезавантажте комп’ютер та переконайтеся, що проблема усунута. Не зайвим буде також виконати перевірку на наявність шкідливого ПЗ, як зазначено вище.
3. Захист ресурсів Windows знайшов пошкоджені файли, але не зміг виправити деякі з них
У цьому випадку потрібно ручне втручання.
Необхідно знайти пошкоджений файл та замінити його на справний, скопійований з комп’ютера з ідентичною версією Windows.
Відкрийте файл журналу, перейшовши до %WinDir%LogsCBSCBS.log. Збережіть цей файл на робочий стіл для зручності.

Файл журналу містить результати останнього сканування. Прокрутіть його донизу та знайдіть повідомлення на кшталт “Неможливо відновити файл члена” або “Пошкоджений файл без інформації про відновлення”.
Ці повідомлення містять повний шлях до файлу, який потрібно замінити. Переконайтеся, що джерельний файл є справним, запустивши на ньому sfc /scannow.
Використовуйте наступні команди у командному рядку з правами адміністратора, щоб отримати права на зміну пошкодженого файлу:
takeown /f filepathfilename icacls filepathfilename /grant administrators:f
Наприклад, для файлу AcGenral.dll, що розташований в System32>Windows, команди виглядатимуть так:
takeown /f C:WindowsSystem32acgenral.dll icacls C:WindowsSystem32AcGenral.dll /grant administrators:f
Замініть пошкоджений файл на робочу копію.
Перезавантажте комп’ютер та перевірте, чи проблема вирішена. Додатково виконайте повне сканування системи на наявність шкідливого програмного забезпечення.
4. Захист ресурсів Windows не зміг виконати запитувану операцію
У цьому випадку потрібні додаткові дії.
Завантажте комп’ютер у безпечному режимі. У цьому режимі Windows запускається з мінімальним набором драйверів та утиліт.
В безпечному режимі відкрийте командний рядок та запустіть перевірку системних файлів. Далі дотримуйтеся інструкцій, описаних у попередніх розділах, залежно від результату сканування.
Запуск SFC з носія відновлення
Перш ніж почати, необхідно створити диск відновлення Windows. Завантажте комп’ютер з диска відновлення.
Для цього потрібно натиснути певну клавішу під час запуску комп’ютера, щоб увійти в BIOS або налаштування системи. Клавіша залежить від виробника вашого комп’ютера або материнської плати.
Зазвичай це клавіші F2, F12, Delete або Esc. Під час завантаження утримуйте відповідну клавішу, поки не з’явиться меню BIOS/UEFI.
У налаштуваннях BIOS/UEFI знайдіть розділ “Порядок завантаження” та виберіть ваш диск відновлення. Збережіть зміни та перезавантажте комп’ютер.
Ви перейдете до майстра встановлення Windows. Пройдіть початкові налаштування, вибравши мову, клавіатуру і т.д. На другому екрані натисніть “Відновити комп’ютер”.

Далі виберіть “Усунення несправностей”, а потім “Командний рядок”.

У командному рядку введіть sfc /scannow /offbootdir=c: /offwindir=c:windows, щоб почати відновлення.
Тут offbootdir та offwindir посилаються на системний диск та папку встановлення Windows. Замініть c: на букву вашого системного диска.
Дочекайтеся завершення сканування та вийдіть з налаштування, щоб запустити Windows у звичайному режимі.
Не зайвим буде провести сканування на наявність шкідливого ПЗ для виключення інших проблем.
Висновки
Перевірка системних файлів (SFC) є корисним інструментом для виявлення та виправлення проблем, пов’язаних з пошкодженими системними файлами. Зазвичай цей процес займає кілька хвилин, але в деяких випадках може знадобитися ручне втручання. Рекомендується використовувати SFC після запуску інструмента DISM для забезпечення стабільності системи.
SFC можна використовувати як з працюючої системи, так і з носія відновлення, якщо система не завантажується.
Крім SFC, існують інші інструменти для відновлення Windows, які також можуть бути корисними.