Якщо вам колись доводилося одночасно створювати кілька завантажувальних USB-накопичувачів з Linux, ви напевно знаєте, наскільки це виснажливий процес. Чудовою альтернативою постійному перепрошиванню одного USB-накопичувача за іншим у Linux є інструмент під назвою Gnome MultiWriter. Він дозволяє одночасно записувати образи на декілька USB-дисків, що значно економить час та зусилля.
УВАГА: Перегляньте відеоінструкцію в кінці цієї статті.
Gnome MultiWriter — це простий у використанні інструмент, що дозволяє користувачам одночасно записувати один ISO-образ на декілька підключених USB-пристроїв.
Інсталяція
Встановити MultiWriter у Linux досить просто, незалежно від того, який дистрибутив ви використовуєте, оскільки він є частиною проекту Gnome. Щоб встановити програму, відкрийте термінал та виконайте інструкції, що відповідають вашій операційній системі.
Ubuntu
sudo apt install gnome-multi-writer
Debian
sudo apt-get install gnome-multi-writer
Arch Linux
sudo pacman -S gnome-multi-writer
Fedora
sudo dnf install gnome-multi-writer
OpenSUSE
sudo zypper install gnome-multi-writer
Універсальний Linux
Gnome Multi-Writer є частиною проекту Gnome, тому він має легко встановлюватися навіть на нетипових дистрибутивах Linux. Однак, якщо ви не можете знайти пакет для встановлення, ви можете скористатися вихідним кодом програми, який є у вільному доступі в Інтернеті. Щоб отримати код, відвідайте офіційний сайт та завантажте останню версію. Або скористайтеся інструментом Git, щоб клонувати останню збірку на свій комп’ютер.
У каталозі з кодом знайдіть та ознайомтеся з файлом README. У ньому детально описано процес збірки MultiWriter.
Використання Gnome MultiWriter
Основна функція Gnome MultiWriter — це запис образів операційних систем у форматі ISO на кілька USB-накопичувачів одночасно. Офіційно, програма підтримує USB-накопичувачі від 1 ГБ до 32 ГБ. Немає чітких обмежень щодо кількості USB-пристроїв, які можуть оброблятися одночасно, але все ж варто дотримуватися розумної міри.
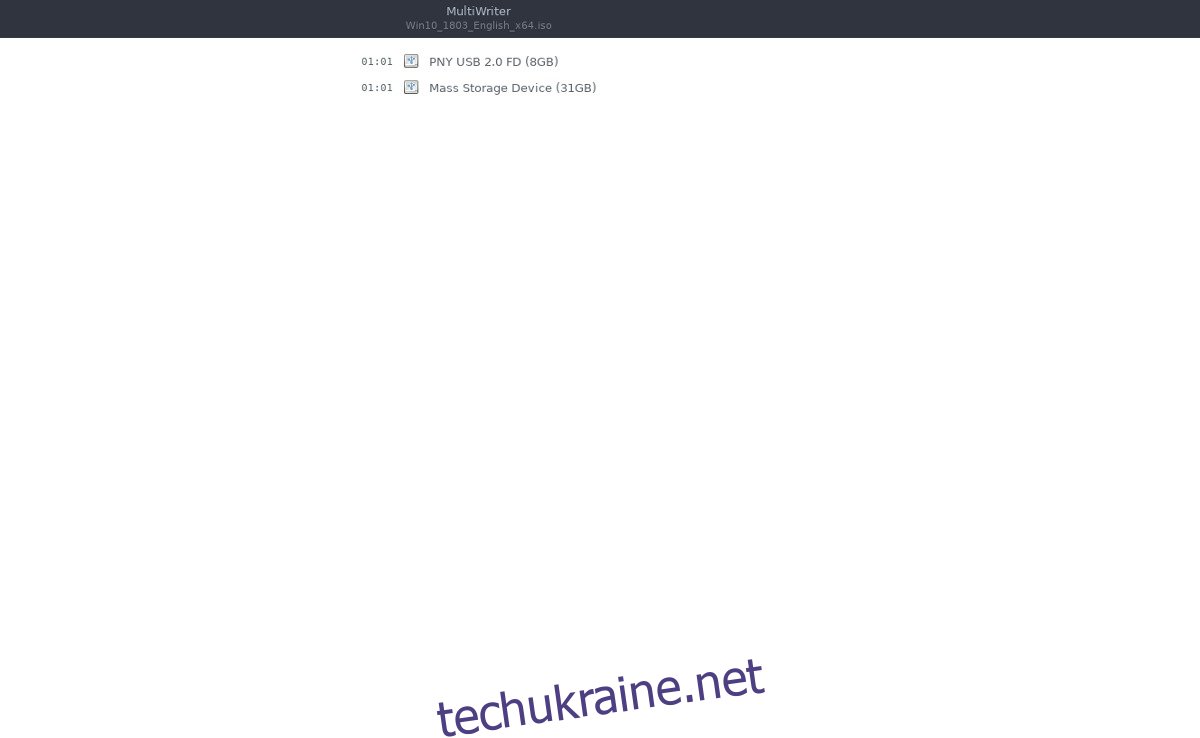
Зверніть увагу: USB-накопичувачі не обов’язково повинні бути ідентичного об’єму для успішного запису.
Перед початком роботи з Gnome MultiWriter вам знадобиться образ операційної системи. Завантажте потрібний вам образ ОС на свій комп’ютер з Linux, а потім відкрийте програму Gnome MultiWriter.
У вікні Gnome MultiWriter натисніть на значок меню, розташований у верхній лівій частині вікна. Знайдіть пункт “Імпорт ISO” та виберіть його. Після цього відкриється вікно вибору файлів, де ви зможете вказати ISO-образ, який будете використовувати для запису.
У вікні провідника знайдіть ваш ISO-образ та натисніть кнопку “Імпорт” для його завантаження.
Після того як ISO-образ успішно імпортовано в Gnome MultiWriter, можна підключати всі USB-пристрої.
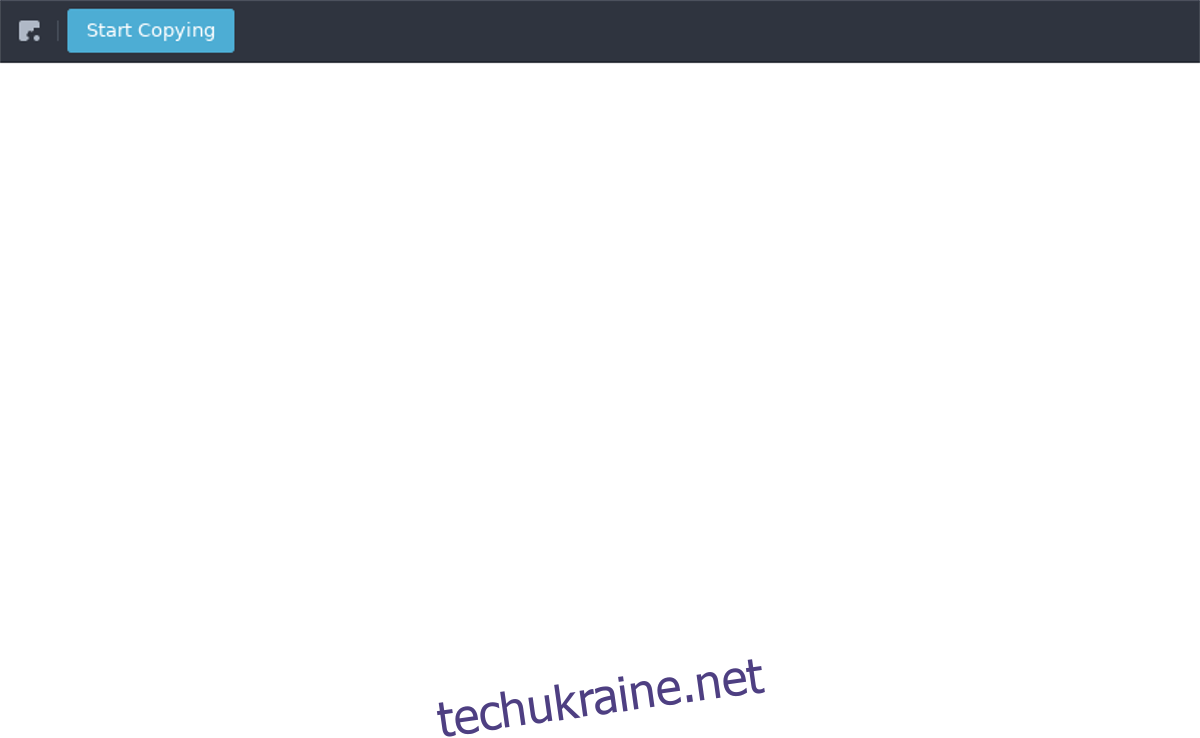
Коли всі USB-пристрої підключені та готові, натисніть кнопку “Почати копіювання” для початку процесу запису.
Запис файлів IMG
Також існує можливість записувати “сирі” образи ОС (IMG) на USB-пристрої. Прямий запис таких образів за допомогою Gnome MultiWriter неможливий, оскільки він підтримує лише файли ISO. Однак, якщо вам конче потрібно записати IMG-файл, можна скористатися обхідним шляхом: конвертувати IMG в ISO.
На даний момент, найкращий спосіб конвертувати IMG-файл в ISO в Linux — це скористатися програмою CCD2ISO. На жаль, CCD2ISO не входить до складу жодного дистрибутиву Linux за замовчуванням, тому вам доведеться її встановити. Для цього відкрийте термінал та введіть відповідну команду для вашого дистрибутиву Linux.
Ubuntu
sudo apt install ccd2iso
Debian
sudo apt-get install ccd2iso
Arch Linux
sudo pacman -S ccd2iso
Fedora
sudo dnf install ccd2iso
OpenSUSE
sudo zypper install ccd2iso
Універсальний Linux
Потрібен CCD2ISO на менш поширеному дистрибутиві Linux? Не хвилюйтеся, розробник розмістив tar-архів програми на SourceForge. Щоб його отримати, перейдіть за цим посиланням та завантажте tar-архів. Потім відкрийте термінал і розпакуйте архів.
cd ~/Downloads tar -zxvf ccd2iso.tar.gz
Конвертація IMG в ISO
Після встановлення CCD2ISO на вашому Linux-комп’ютері, відкрийте термінал та введіть наступну команду:
ccd2iso ~/шлях/до/img.img ім'я-нового-iso-файлу.iso
Процес конвертації “сирого” IMG-файлу в ISO займе певний час, тому наберіться терпіння. Після завершення, змонтуйте ISO-файл. Це не є обов’язковою частиною процесу, але вона дозволить переконатися, що конвертація пройшла успішно і що файли доступні.
Щоб змонтувати ISO, виконайте наступні дії:
mkdir ~/Desktop/iso-mount mount -o loop ім'я-нового-iso-файлу.iso ~/Desktop/iso-mount
Перевірте, чи доступний вміст ISO для перегляду в Linux, перейшовши до папки монтування iso.
cd ~/Desktop/iso-mount
Перегляньте вміст ISO, використовуючи команду ls.
ls
Якщо все виглядає належним чином, розмонтуйте ISO-файл та видаліть папку монтування.
umount ~/Desktop/iso-mount rmdir ~/Desktop/iso-mount
Завершіть процес, відкривши Gnome MultiWriter і записавши отриманий ISO-образ на USB-накопичувач.