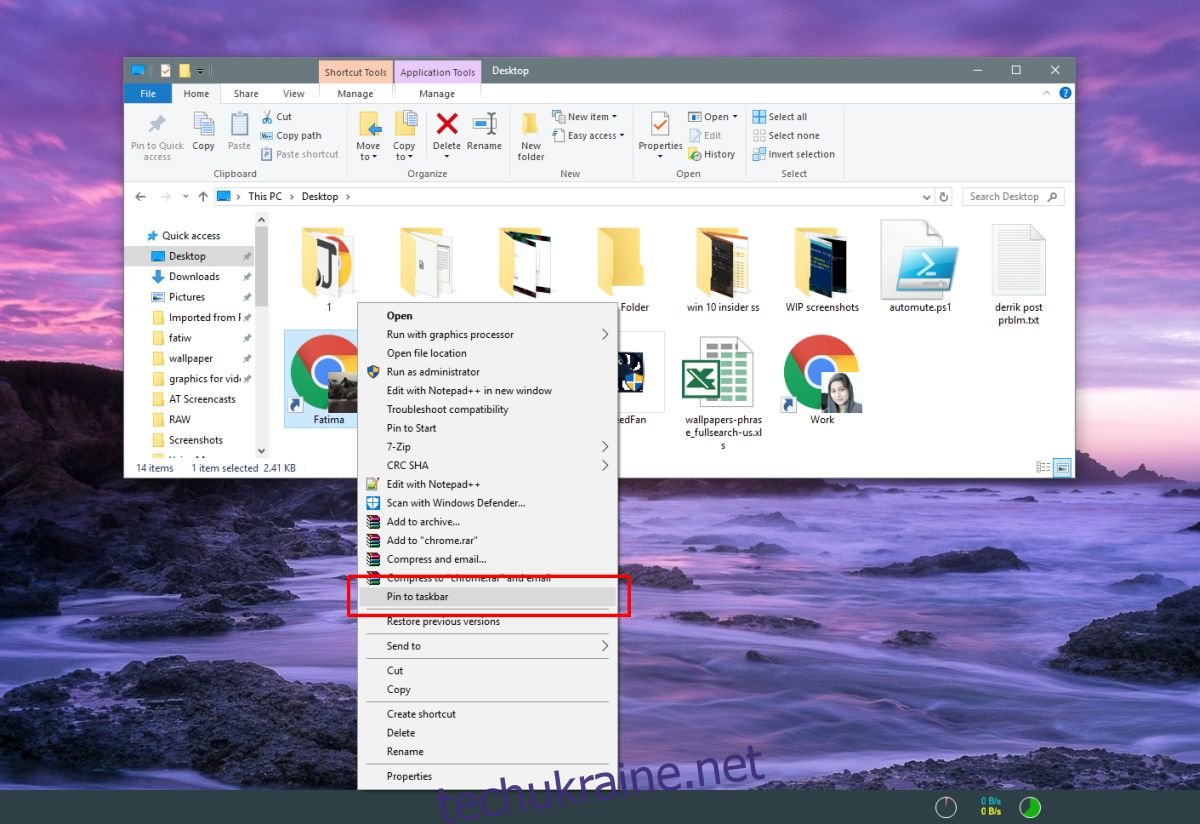Ви можете закріпити програми до меню «Пуск» і панелі завдань. Програма закріплена за власною назвою, тобто якщо ви закріпите Firefox і наведете на нього курсор миші, невелика підказка підкаже вам, що це Firefox. Якщо вам потрібно перейменувати закріплені елементи панелі завдань на щось інше, ніж назва програми за замовчуванням, ви можете. Процес досить простий.
Перейменувати закріплені елементи панелі завдань
Якщо програма вже закріплена на панелі завдань, спершу відкріпіть її. Далі створіть на панелі завдань ярлик програми, який потрібно перейменувати. Це досить легко зробити, якщо ви знаєте, де знаходиться EXE програми.
Знайдіть файл EXE, клацніть його правою кнопкою миші та виберіть «Відправити на робочий стіл» (Створити ярлик) у контекстному меню. Клацніть назву, щоб увійти в режим редагування, або клацніть правою кнопкою миші та виберіть «Перейменувати» з контекстного меню.
Введіть ім’я, яке має мати програма, коли вона буде закріплена на панелі завдань. Це справді про це. Клацніть правою кнопкою миші перейменований ярлик і закріпіть його на панелі завдань, вибравши параметр Закріпити на панелі завдань у контекстному меню.
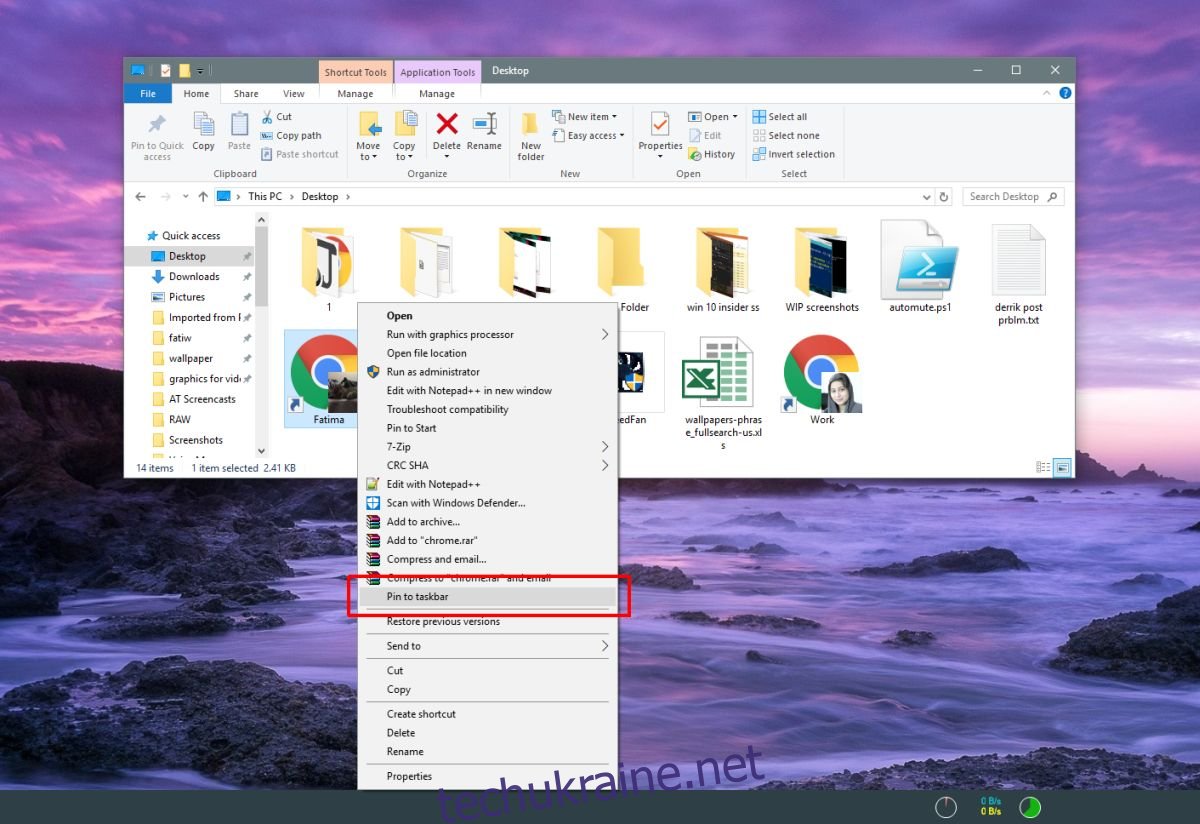
Після того, як додаток було закріплено, наведіть на нього курсор миші, і він покаже вам назву, яку ви дали ярлику. Ви не побачите назву програми за замовчуванням.
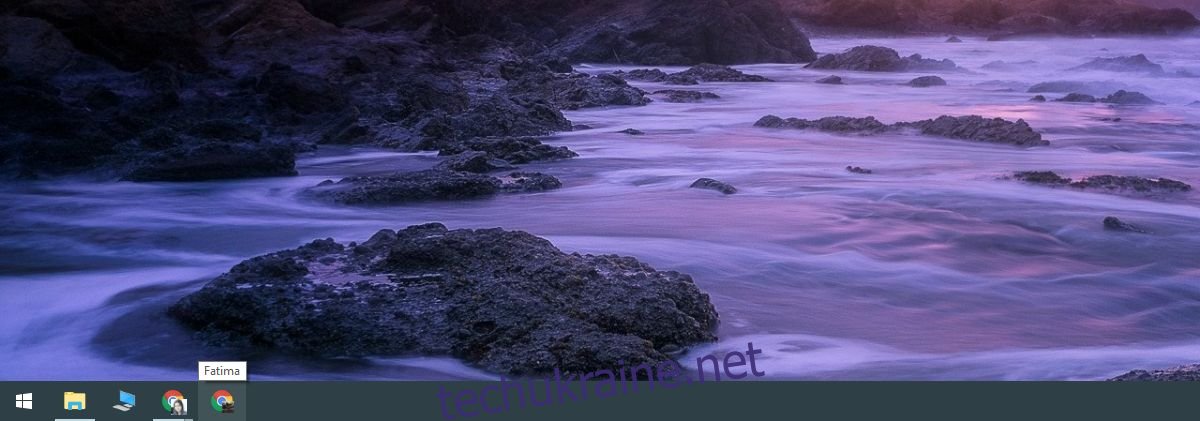
Це корисно для програм, які дозволяють запускати кілька екземплярів, наприклад Chrome, який дозволяє створювати кілька профілів. Ви можете перейменувати різні екземпляри, і їх буде легше відрізнити, якщо ви захочете запустити один з панелі завдань.
Назва програми на панелі завдань потрібен деякий час, щоб з’явитися, тому, якщо вона не допоможе вам розрізнити два різні екземпляри програми, ви можете спробувати змінити піктограму програми. Щоб змінити піктограму програми, потрібно відкріпити її від панелі завдань і створити для неї ярлик на робочому столі.
Клацніть правою кнопкою миші ярлик і виберіть Властивості з контекстного меню. На вкладці ярлика ви побачите кнопку «Змінити значок». Виберіть інший значок для нього з будь-якого місця у вашій системі. Вам потрібно буде знайти піктограму самостійно, але переконайтеся, що це файл ICO.
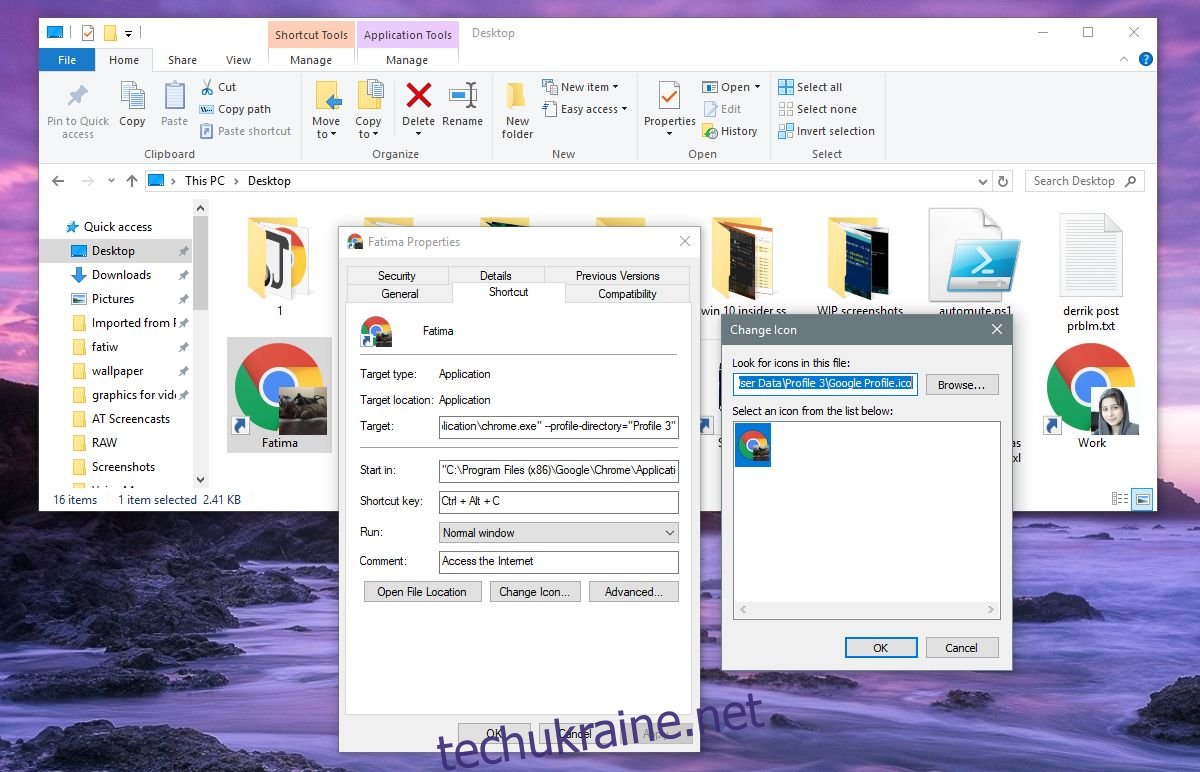
Після того, як ви змінили піктограму, клацніть правою кнопкою миші той самий ярлик і закріпіть його на панелі завдань. Само собою зрозуміло, що вам потрібно буде повторити процес, якщо вам коли-небудь знадобиться внести будь-які зміни в піктограму або назву програми. Ви не можете знову закріпити програму з її плитки меню «Пуск» або зі списку програм, оскільки вона буде закріплена з назвою та значком за замовчуванням.
Ви також можете перейменувати елементи в списку програм у меню «Пуск».