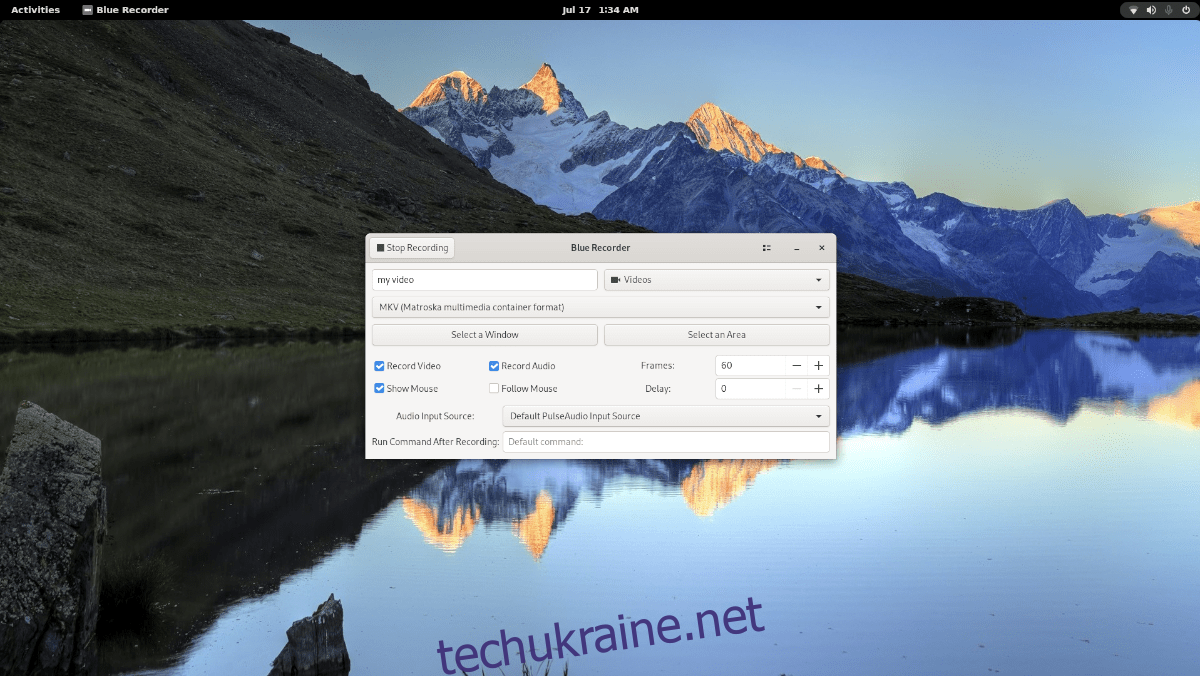Wayland – це новий протокол робочого столу для настільних комп’ютерів Linux. Він розроблявся досить довго, і це сучасна альтернатива найбільш використовуваному протоколу робочого столу в Linux: X11 Server.
Wayland має безліч чудових сучасних функцій, однак багато програм все ще покладаються на старі способи X11. У результаті користувачі, які використовують Wayland, можуть бути розчаровані, намагаючись робити те, що легко на настільних комп’ютерах X11.
Однією з таких речей, яку легко зробити на X11, але важко зробити на Wayland, є запис екрану. На щастя, Blue Recorder існує і робить запис на комп’ютерах Wayland трохи простіше.
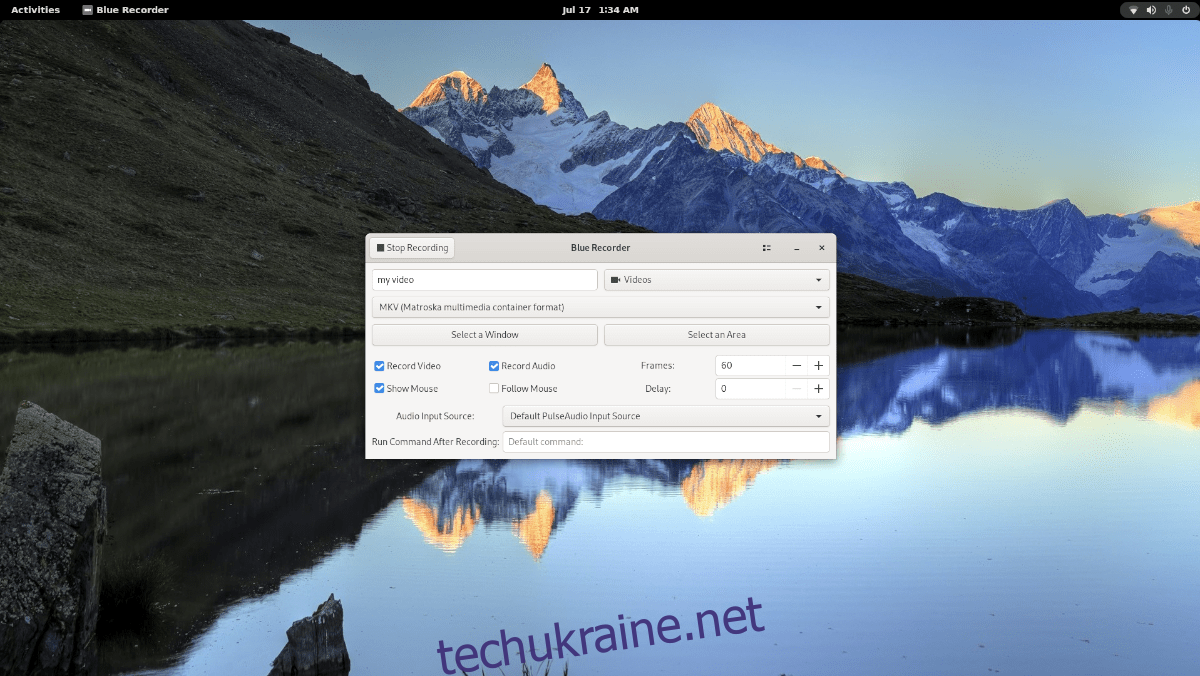
У цьому посібнику ми покажемо вам, як встановити Blue Recorder на робочий стіл Linux під керуванням Wayland і як використовувати його для запису робочого столу Linux за допомогою нього.
Встановлення Blue Recorder на Linux
Існує три способи запустити Blue Recorder на робочому столі Linux. Ви можете створити його з джерела, встановити його через пакет Snap або встановити через Flatpak. Щоб почати інсталяцію, відкрийте вікно терміналу.
Щоб відкрити вікно терміналу на робочому столі Linux, натисніть Ctrl + Alt + T на клавіатурі. Коли вікно терміналу відкрито, дотримуйтесь інструкцій із встановлення, наведених нижче, які відповідають ОС Linux, яку ви зараз використовуєте.
Пакет Snap
Щоб інсталювати програму Blue Recorder на свій ПК з ОС Linux, вам потрібно буде використовувати середовище виконання Snapd. Щоб налаштувати час виконання, дотримуйтесь нашого докладного посібника з цієї теми.
Примітка. Користувачам Ubuntu не потрібно налаштовувати Snap, оскільки він попередньо налаштований з коробки.
Після того, як середовище виконання Snapd налаштовано та запущено у вашій системі, ви можете використати команду snap install нижче, щоб встановити останню версію Blue Recorder.
sudo snap install blue-recorder
Flatpak
Blue Recorder доступний у пакеті Flatpak. Якщо ви хочете встановити його у своїй системі, почніть з увімкнення середовища виконання Flatpak на вашому комп’ютері. Якщо у вашій системі ще не налаштовано середовище виконання Flatpak.
Щоб налаштувати середовище виконання Flatpak на вашому комп’ютері, вам потрібно встановити пакет «flatpak». Якщо ви не можете зрозуміти, як налаштувати час виконання, дотримуйтесь нашого докладного посібника з цієї теми.
Після налаштування середовища виконання Flatpak ви зможете встановити програму Blue Recorder на свій комп’ютер за допомогою двох команд нижче.
flatpak remote-add --if-not-exists flathub https://flathub.org/repo/flathub.flatpakrepo flatpak install flathub sa.sy.bluerecorder
Вихідний код
Хоча ми цього не пропонуємо, можна створити програму з вихідного коду. Щоб встановити Blue Recorder з вихідного коду, натисніть на це посилання.
Запис робочого столу за допомогою Blue Recorder
Щоб почати запис на робочому столі Wayland Linux, запустіть програму Blue Recorder через меню програми Linux. Відкривши програму, знайдіть текстове поле «Ім’я файлу за замовчуванням» і клацніть на ньому мишею.
Після натискання на текстове поле введіть назву відеофайлу. Майте на увазі, що це «за замовчуванням», тобто кожен запис, який ви використовуєте, починатиметься з цього тексту за замовчуванням, а після нього додаватимуться елементи (дата, час тощо).
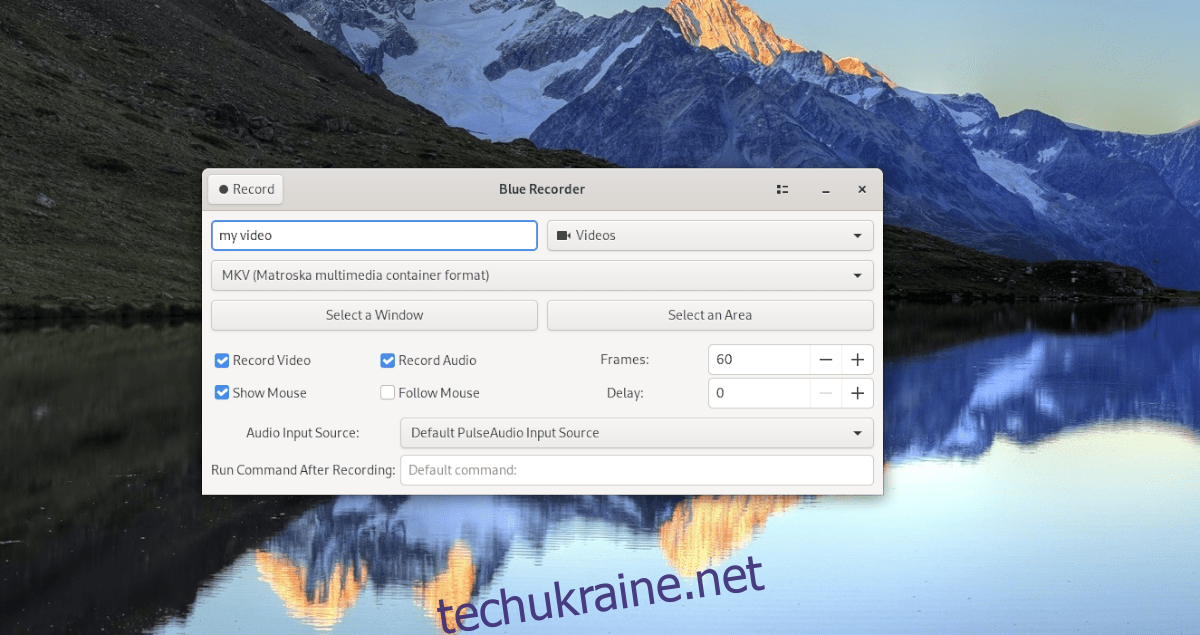
Після того, як ви встановили ім’я файлу за замовчуванням, настав час вирішити, який тип файлу використовувати. За замовчуванням Blue Recorder використовує формат MKV. Цей формат пристойний, але якщо ви віддаєте перевагу щось інше, натисніть на спадне меню та виберіть інший.
Тепер, коли ви вибрали формат відео, перейдіть до «Виберіть вікно» та «Виберіть область». Потім за допомогою будь-якої з кнопок виберіть, що ви хочете записати. Якщо ви не виберете жодну з цих опцій, Blue Recorder запише весь екран.
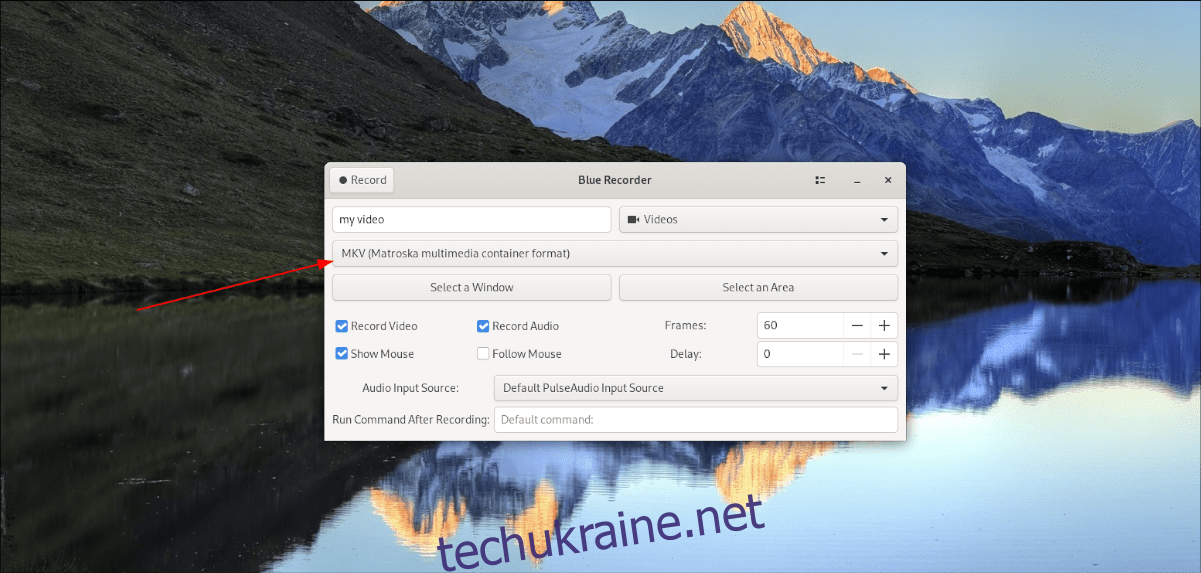
Вибравши положення екрана для запису, вам потрібно буде вибрати функції запису, які ви хочете використовувати. Функції запису включають «Запис відео», «Запис аудіо», «Показати мишу», «Слідувати мишею», «Кадри» та «Затримка».
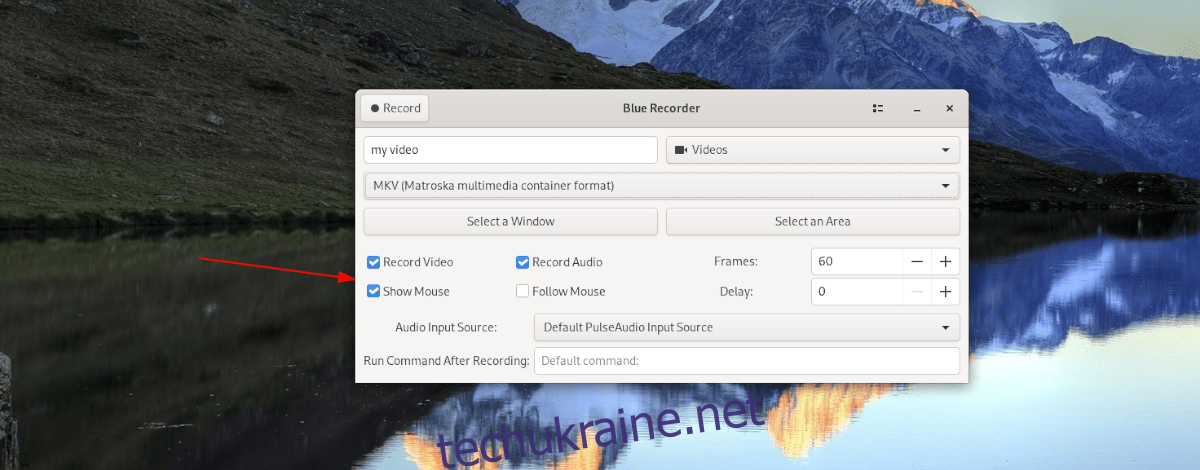
Коли ви вибрали функції, які хочете використовувати для запису, настав час вибрати джерело звуку. Для цього знайдіть меню «Джерело аудіовходу» та клацніть на ньому мишею.
Коли ви вибрали меню «Джерело аудіовходу», виберіть параметр аудіовходу. Якщо ви не впевнені, який параметр використовувати, можна залишити його на «Джерело входу PulseAudio за замовчуванням».
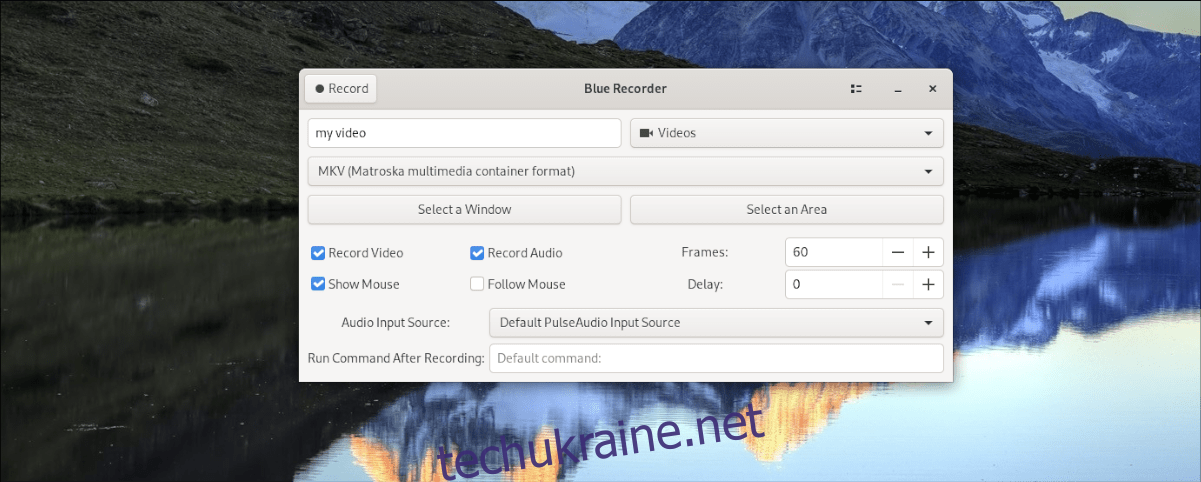
Нарешті, коли ви налаштували всі параметри в «Blue Recorder», настане час для запису. Щоб записати робочий стіл Wayland, знайдіть кнопку «Запис» і клацніть на ній мишею.
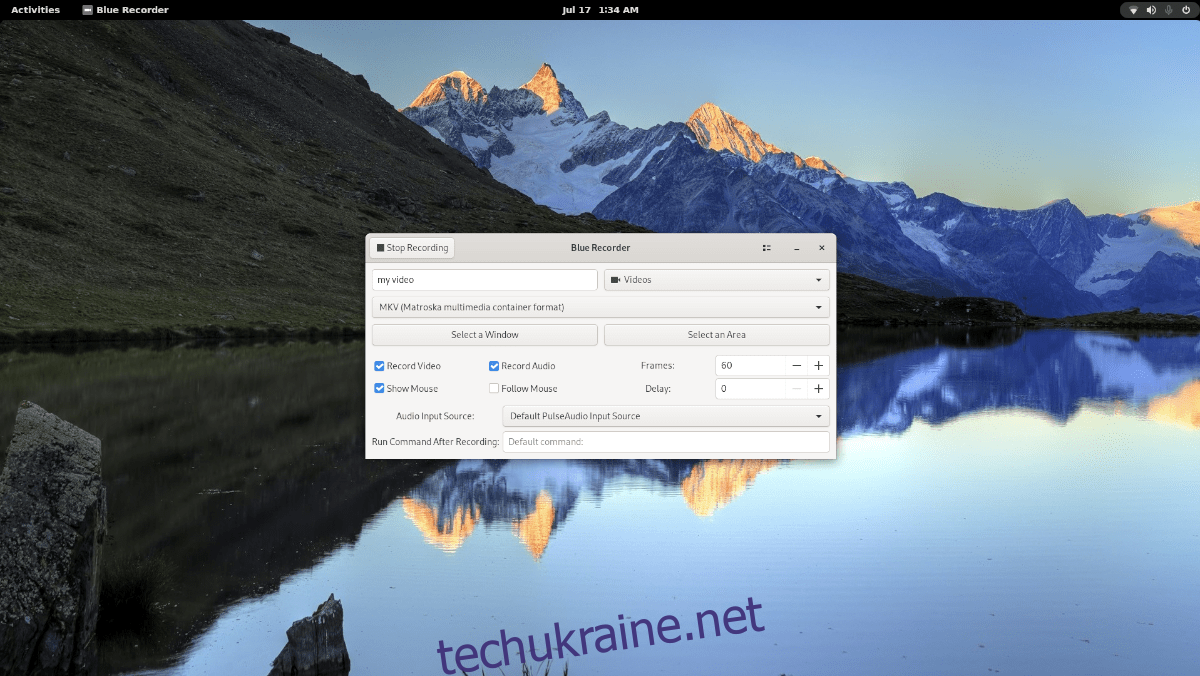
Коли ви натискаєте кнопку «Запис», Blue Recorder почне запис. Щоб завершити запис, натисніть кнопку «Зупинити запис».