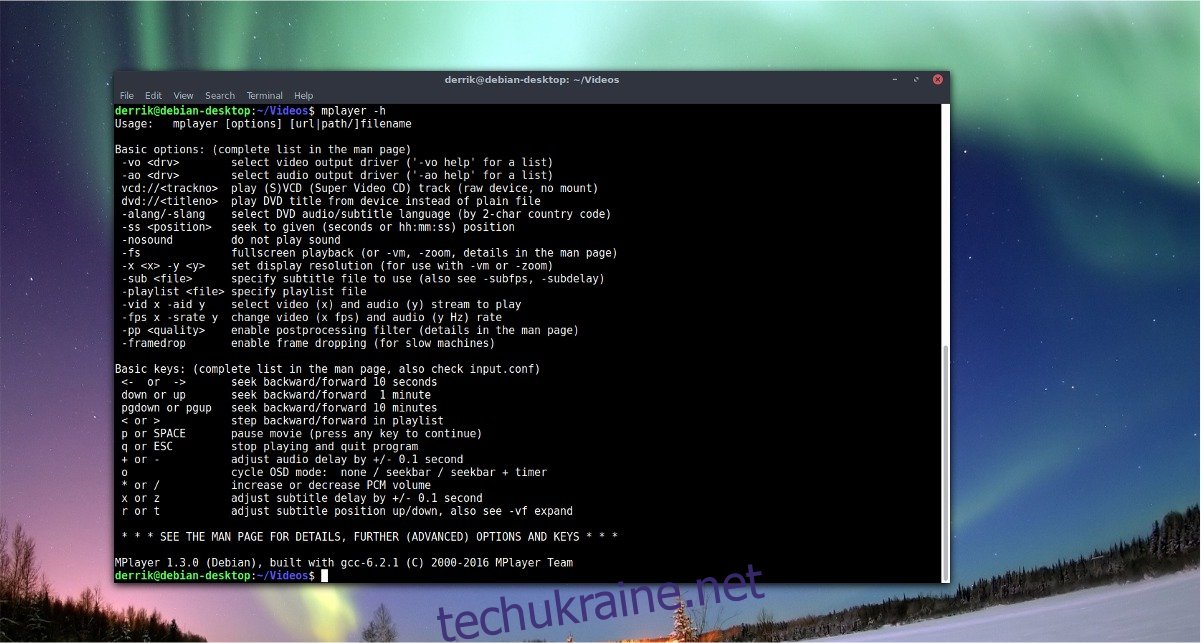У Linux чудовий спосіб відтворення відеофайлів за допомогою терміналу. Ідучи цим шляхом, ви обійдете всі химерні елементи інтерфейсу користувача на користь простоти. Представляємо Mplayer, це потужний відеопрогравач на основі командного рядка, який можна використовувати для відтворення відео з терміналу. Він підтримує багато різних медіаформатів і дуже добре працює на комп’ютерах із низьким рівнем оперативної пам’яті.
Встановіть Mplayer
Перш ніж використовувати Mplayer, вам необхідно встановити його на свій ПК. Виконайте наведені нижче інструкції поруч із вашим дистрибутивом Linux. Майте на увазі, що вам потрібно працювати з Ubuntu, Debian, Arch Linux, Fedora або OpenSUSE.
Ubuntu
sudo apt install mplayer
Debian
sudo apt-get install mplayer
Arch Linux
sudo pacman -S mplayer
Fedora
sudo dnf install mplayer
OpenSUSE
sudo dnf install mplayer
Створити з джерела
Потрібно створити Mplayer з вихідного коду? Для цього вам потрібно спочатку встановити пару пакетів. Ці пакети важливі для процесу складання. Відкрийте диспетчер пакунків, знайдіть «build-essential», «subversion», «check install», «yasm», «dockbook-xml», «git», «xsltproc» і «libxm2-utils».
Примітка. Якщо ви не можете знайти ці залежності у вашій версії Linux, розгляньте вказівки на офіційному веб-сайті Mplayer.
Коли всі залежності будуть усунені, завантажте останню версію вихідного коду.
cd mplayer
Запустіть налаштування. Сценарій configure просканує ваш ПК з Linux і підготує його до процесу збірки.
./configure
Далі скористайтеся командою make для компіляції вихідного коду.
make
Встановіть програму за допомогою:
make install Each time there is a Mplayer update you'll need to re-run the building process. For more information on compiling Mplayer from source, check the website.
Використання Mplayer
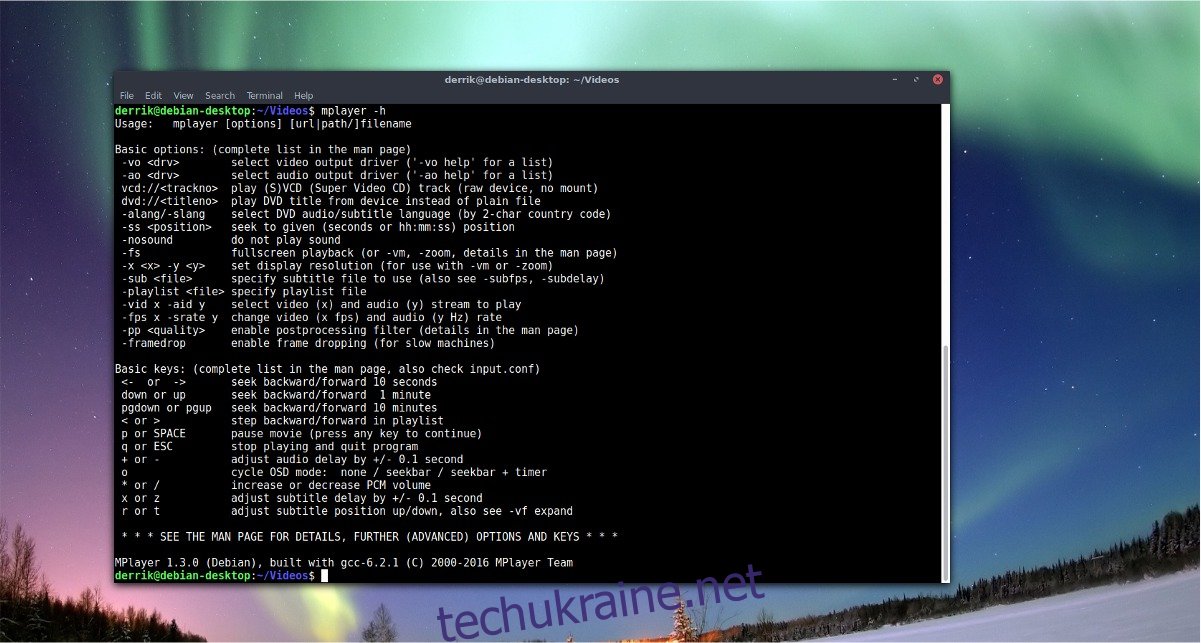
Інструмент Mplayer простий, але потужний. Це програма на основі командного рядка, тому для взаємодії з нею потрібно відкрити вікно терміналу. Усередині терміналу використовуйте ls, щоб переглянути каталог /home/. Домашня сторінка є основою для більшості файлів, що зберігаються на ПК з ОС Linux, тому це гарне місце для початку. У цьому підручнику ми припустимо, що відеофайли знаходяться в /home/username/Videos/.
ls
Ls показує, що є папка «Відео». Наступним кроком є використання команди CD для зміни робочих каталогів.
cd ~/Videos
Переміщення терміналу в Videos дозволяє терміналу працювати лише з цього каталогу. Вам потрібно буде знову запустити ls, щоб переглянути назви відеофайлів.
ls
Mplayer працює майже з кожним відеокодеком у Linux, оскільки він інтенсивно використовує інструмент кодування FFmpeg. Використовуйте мишу, щоб виділити назви відеофайлів. Крім того, передайте всі назви відеофайлів у текстовий файл.
ls > video-files.txt
Відкрийте video-files.txt в Gedit (або будь-якому іншому інструменті графічного редактора, який ви використовуєте в Linux).
Тепер, коли у вас є список імен файлів, скористайтеся командою mplayer для відтворення файлу. Ось кілька прикладів відтворення.
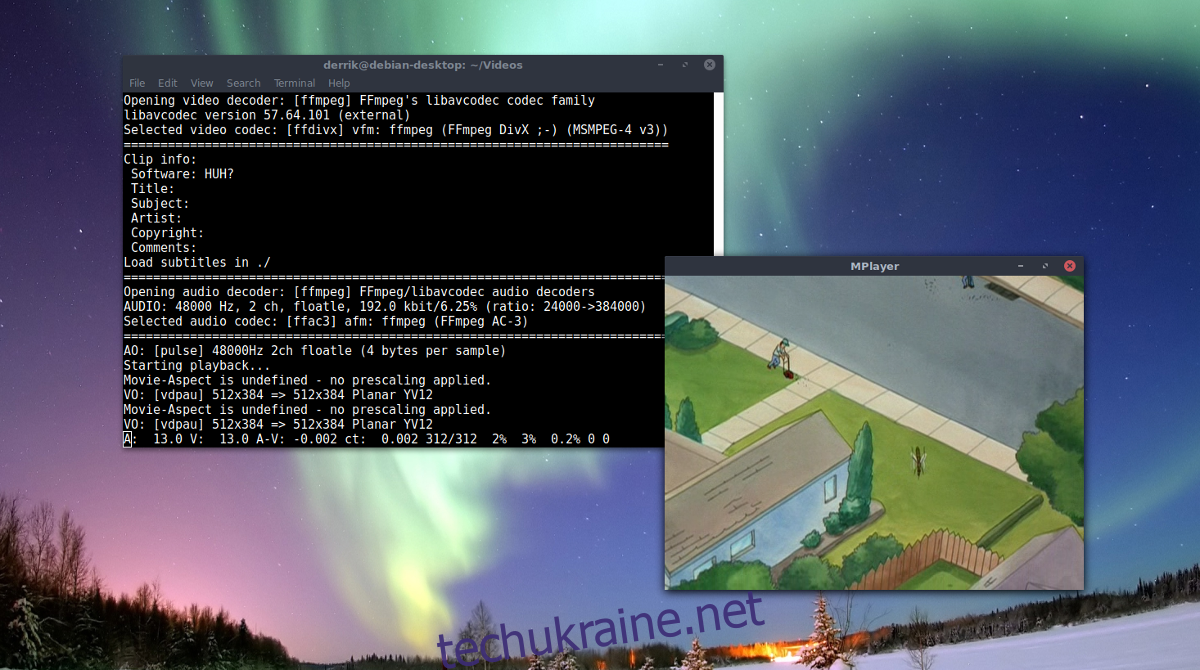
mplayer video1.mp4
або
mplayer video2.avi
або
mplayer video.3gp
або відтворити кілька файлів за допомогою:
mplayer video1.mp4 video2.avi video3.3gp
Виконання базової команди відтворення (як вище) відкриває вікно GUI і миттєво запускає відео. Щоб вийти з відео, закрийте вікно. Крім того, плеєр можна вийти, натиснувши «Q» на клавіатурі.
Комбінації клавіш MPlayer

Враховуючи, що Mplayer в першу чергу орієнтований на команди, він значною мірою покладається на ярлики. Якщо ви новачок у використанні такої програми, як Mplayer, дотримуйтесь публікації, щоб звикнути.
Відтворення
Щоб пропустити відео (назад або вперед), використовуйте клавіші зі стрілками вліво або вправо. Клавіші зі стрілками вгору та вниз також пропускають назад і вперед під час відтворення відео. Натискання пробілу на клавіатурі призупиняє відтворення, а f перемикає Mplayer у повноекранний режим. Крім того, користувачі можуть пропускати між файлами, натискаючи < і >. Значок < переміщується ліворуч у списку відтворення, а > – праворуч.
Обсяг
Mplayer має кілька різних налаштувань звуку. Щоб керувати рівнями гучності для відтворення відео, використовуйте 0 і 9. Цифра 9 у рядку з цифрами зменшує гучність, а 0 — збільшує. Щоб повністю вимкнути звук, натисніть m. Потрібно перемикатися між звуковими доріжками? Натисніть клавішу #.
Відеоінструмент Mplayer має досить хороший контроль балансу звуку. Користувачі можуть легко змінювати баланс (ліворуч і праворуч) одним натисканням кнопки. Щоб змінити баланс аудіо у відео вліво, натисніть Shift + ( для переміщення вліво, і Shift + ), щоб переміститися вправо.
Відео
Інструмент відео Mplayer має кілька налаштувань, що стосуються відео. Ці налаштування стосуються контрасту, відтінку, насиченості, частоти кадрів та яскравості відео. Щоб маніпулювати рівнями контрастності в Mplayer, використовуйте 1 і 2. Клавіша 1 зменшує контраст, а 2 збільшує його.
Яскравість, відтінок і насиченість працюють приблизно так само, а також мають ярлики в цифровому рядку. Змініть рівні яскравості в Mplayer на 3 і 4, рівні відтінку на 5 і 6 і насиченість на 7 і 8.
Поряд із візуальними налаштуваннями, описаними вище, користувач може змінити налаштування «викидання кадру» у Mplayer, натиснувши d.
Субтитри
Субтитри важливі під час відтворення відео, особливо для користувачів, які не вміють чути. Як зазвичай, у Mplayer все робиться за допомогою ярлика. Щоб переглянути субтитри до будь-якого відео, натисніть клавішу v. Якщо відеофайл підтримує кілька доріжок субтитрів, перемикайтеся між ними за допомогою j.
Кнопка y наказує Mplayer перейти вперед у рядку субтитрів, а g — назад.
Користувачі також мають контроль над затримкою субтитрів. Щоб додати до субтитрів у Mplayer затримку +0,1 секунди, натисніть кнопку x. Зменште затримку (-0,1 с) за допомогою z.