Дистанційна робота вже давно стала частиною нашого життя, і, схоже, що ця тенденція зберігатиметься. Zoom, як одна з найпопулярніших платформ для відеоконференцій, пропонує простий у використанні функціонал, який не переобтяжує користувача складними налаштуваннями. Запис зустрічей є однією з ключових можливостей цієї платформи, що дозволяє фіксувати важливі моменти.
Однак, не всі користувачі можуть одразу розібратися з процесом запису. Тому, ми підготували для вас детальну інструкцію про те, як записувати зустрічі в Zoom, а також декілька корисних порад щодо використання цієї платформи.
Як здійснювати запис Zoom-зустрічі на планшетах і смартфонах
Zoom, як і більшість програм на iOS, працює однаково як на iPad, так і на iPhone, хоча деякі незначні відмінності можуть спостерігатися. Ось покрокова інструкція для запису зустрічей:
- Запустіть додаток Zoom на вашому мобільному пристрої.
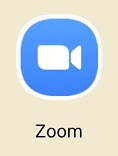
- У нижній частині екрана знайдіть і натисніть кнопку “Запис”.

- Після цього розпочнеться запис вашої зустрічі. У верхньому правому кутку екрана ви побачите індикатор “Запис…”.
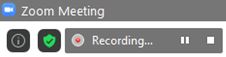
- Щоб призупинити або зупинити запис, натисніть на індикатор “Запис…”.

- Для того, щоб поділитися записаним відео, потрібно спочатку зупинити запис. Потім, перейдіть до розділу “Мої записи” на офіційному веб-сайті Zoom.
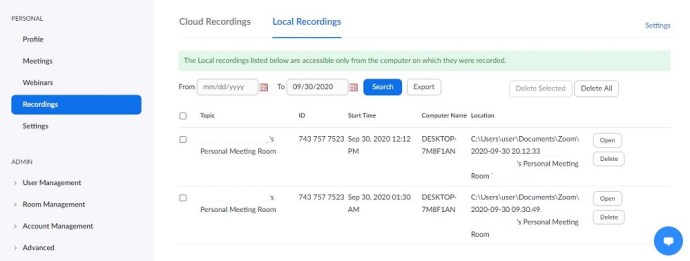
Як записати Zoom-конференцію на комп’ютері
Хоча мобільні пристрої стають дедалі популярнішими, багато користувачів все ще віддають перевагу комп’ютерам для проведення Zoom-зустрічей, особливо коли мова йде про ділові обговорення. Записувати зустрічі Zoom можна на пристроях з Windows, macOS та Chromebook. Варто зазначити, що хоча окремої програми для Chromebook не існує, веб-версія у браузері є ідентичною до настільних програм для Windows та macOS.
Перш ніж почати запис, рекомендується налаштувати папку для зберігання відео за замовчуванням.
- Запустіть програму Zoom на своєму комп’ютері або веб-версію.

- Перейдіть до значка шестірні, що знаходиться на головному екрані. Це відкриє меню налаштувань.
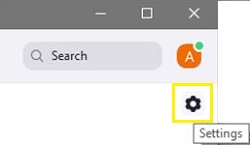
- У лівій частині меню виберіть вкладку “Запис”. Там вам запропонують автоматично створити папку для збереження файлів.
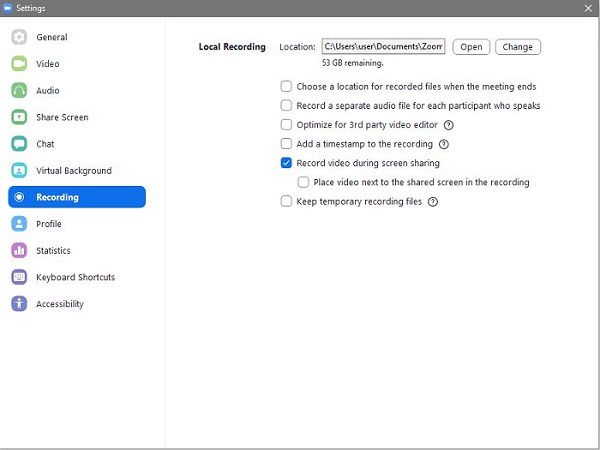
- Для того, щоб змінити папку для збереження, натисніть кнопку “Змінити”.

- Виберіть потрібну папку або створіть нову, щоб встановити її як місце збереження за замовчуванням.
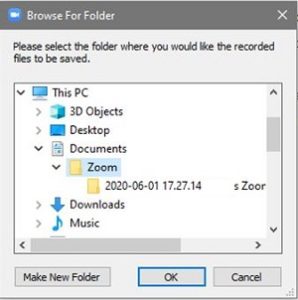
Нижче описано, як розпочати запис під час зустрічі на комп’ютері.
- Приєднайтеся до вже розпочатої зустрічі або ініціюйте нову.
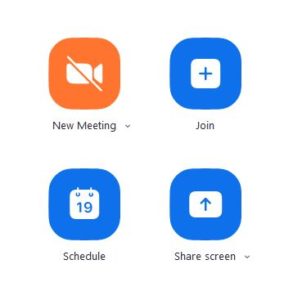
- У нижній частині екрана натисніть “Більше” (три крапки).
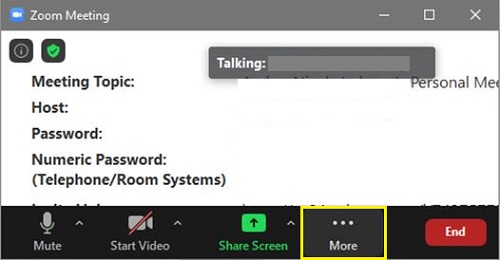
- Виберіть опцію “Запис на цей комп’ютер”.
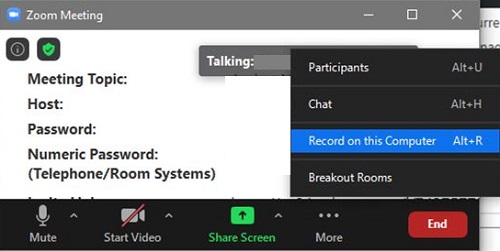
- У верхньому лівому куті екрана з’явиться мітка “Запис…”, що підтверджує початок запису.
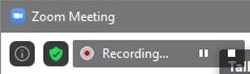
- Для призупинення або зупинки запису використовуйте відповідні кнопки.

- Натиснувши паузу, ви призупините запис, про що буде свідчити відповідний напис у верхній частині екрана.
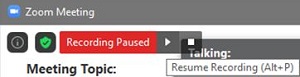
- Натискаючи стоп, ви завершите запис. З’явиться повідомлення про те, що запис буде конвертовано у формат mp4 після завершення зустрічі.

Відеозапис буде автоматично збережено у встановлену раніше папку.
Запис Zoom-зустрічі, якщо ви не організатор
Як і у багатьох інших функціях Zoom, лише організатор має право контролювати, хто може записувати зустріч. Оптимальний варіант – це запитати організатора про дозвіл на запис. Ось як організатор може надати цей дозвіл:
- Відкрийте веб-сайт Zoom і перейдіть до розділу “Записи”, що знаходиться зліва на екрані.
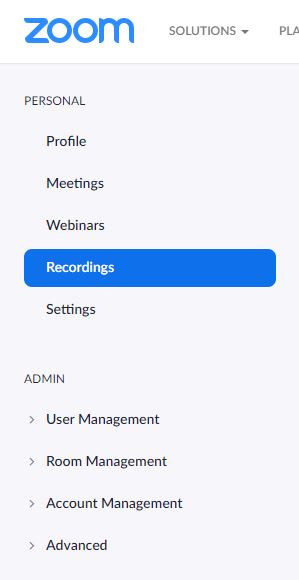
- Ви побачите дві вкладки: “Хмарні записи” та “Локальні записи”. Виберіть “Налаштування” у верхній частині будь-якої з вкладок.
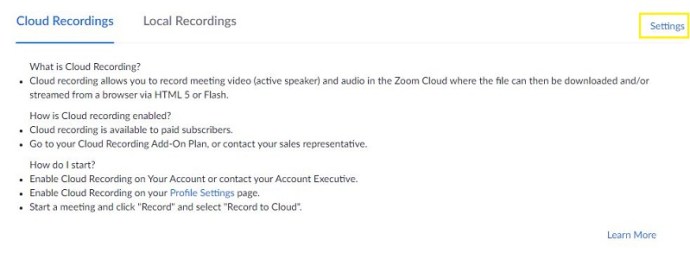
- Поставте галочки біля опцій, що надають учасникам дозвіл на локальний/хмарний запис.
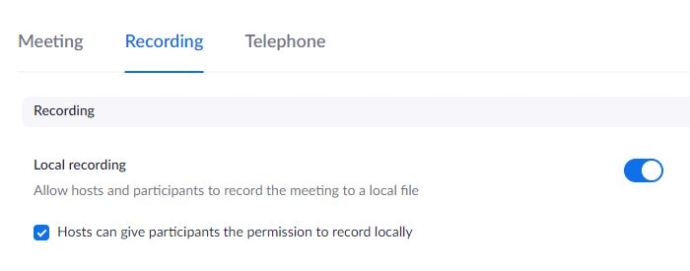
Важливо пам’ятати, що доступ до “Хмарних записів” є доступним лише для платних користувачів.
Як записати Zoom-зустріч без дозволу організатора
Організатори зустрічей повинні пам’ятати про деякі аспекти.
Навіть якщо ви забороните учасникам запис зустрічі безпосередньо в Zoom, існують прості способи обійти це обмеження. Існують різні програми сторонніх розробників, які дозволяють записувати екран, незалежно від програми Zoom.
Ці програми доступні для завантаження та використання майже будь-кому. Наприклад, пристрої iOS мають вбудовану функцію запису екрану. Відео, записане таким чином, може мати нижчу якість, проте сам процес запису можливий.
Отже, якщо ви не можете отримати дозвіл на запис від організатора, є способи обійти це. Ось як увімкнути запис екрана на пристроях iOS:
- Відкрийте “Налаштування”.
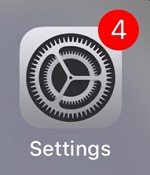
- У списку знайдіть і виберіть “Пункт керування”.
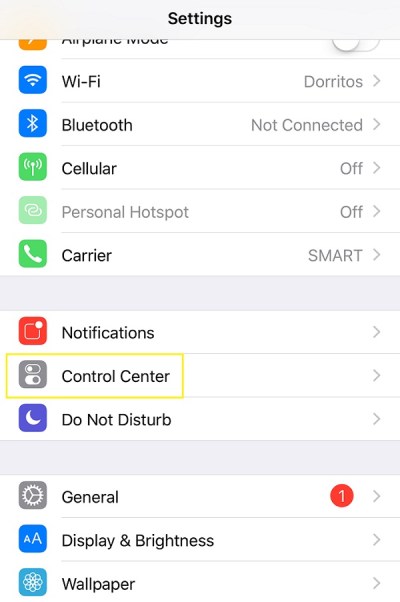
- Натисніть “Налаштувати елементи керування”.
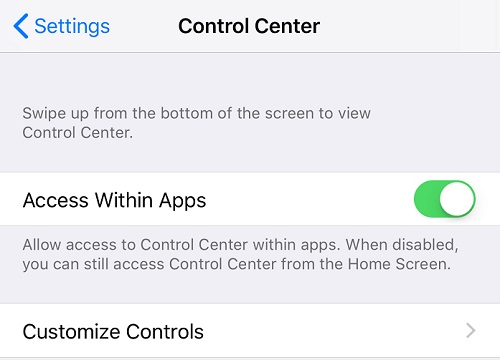
- Знайдіть пункт “Запис екрана” та торкніться зеленого плюса поруч із ним.
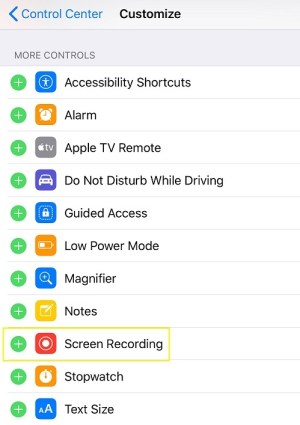
- Тепер проведіть пальцем знизу або зверху екрана (залежно від моделі iOS) для запуску Пункту керування. Знайдіть значок запису і торкніться його.
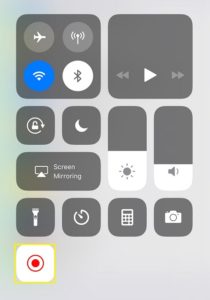
- Розпочнеться запис екрана. Щоб зупинити його, торкніться червоної смуги у верхній частині екрана та натисніть “Зупинити”.
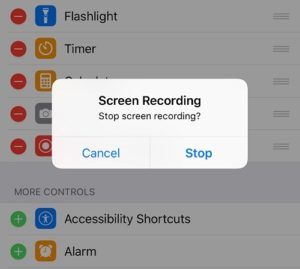
- Запис буде збережено на вашому телефоні.
Не турбуйтеся, ви завжди знайдете програми для запису екрана на будь-якому пристрої, що підтримує Zoom. Просто скористайтеся пошуком у Google.
Додаткові налаштування запису
Існує три важливих налаштування, що стосуються запису зустрічей у Zoom. Це автоматичний запис, запит згоди на запис та сповіщення про відтворення. Всі три опції знаходяться в меню “Налаштування” на вкладці “Запис” (браузер). Перемикачі поруч з кожною з цих опцій дозволяють вмикати або вимикати їх. Ось детальний опис кожної з цих опцій:
Автоматичний запис
Ця опція стане у пригоді, якщо ви хочете автоматично записувати всі ваші відеозустрічі. Наприклад, це може бути корисним для запису лекцій. Однак, слід враховувати, що такі записи можуть займати значну кількість місця як у хмарі, так і на локальному диску. Тому слід ретельно обміркувати, який варіант найкраще підходить для вас.
Згода на запис
Ця функція вимагає згоди від кожного учасника перед початком запису. Якщо ви вважаєте, що це необхідно для групи, з якою ви співпрацюєте, увімкніть цю опцію. Однак, це може призвести до зайвих затримок та ускладнити процес, особливо при великій кількості учасників.
Сповіщення про запис
Цей параметр повідомляє учасникам про початок або зупинку запису, що корисно, оскільки не перериває хід зустрічі. Крім того, якщо опцію “Згода на запис” вимкнено, повідомлення про запис можуть слугувати інформуванням для учасників, забезпечуючи прозорість процесу.
Поширені питання
1. Де я можу легко переглянути усі свої записи Zoom?
Як вже зазначалося, існує два способи зберігання записів Zoom: на комп’ютері та у хмарі. Якщо ви є платним користувачем, ви можете використовувати обидва способи. Якщо ні, то ви можете скористатися лише локальним збереженням на комп’ютері. Отже, якщо ви зберігали ваші записи на комп’ютері, ви зможете знайти їх в папці, яку ви вказали у налаштуваннях.
Якщо ви зберігали записи у хмарі, вам потрібно буде зайти на веб-портал Zoom.
2. Я забув записати Zoom-зустріч, чи можливо її відновити?
Zoom не записує зустрічі автоматично, якщо ви не налаштуєте це окремо. Запис запускається вручну за наявності дозволу. Якщо ви забули розпочати запис, то відновити зустріч неможливо. Єдиний варіант – це звернутися до учасника, який проводив запис, і попросити надіслати вам його.
3. Як відновити видалений запис Zoom?
Якщо ви видалили запис з комп’ютера, відновити його неможливо. Однак, якщо запис зберігався у хмарі, його можна відновити протягом 30 днів після видалення.
Для цього:
1. Перейдіть на вкладку “Хмарні записи” та виберіть “Кошик”, що знаходиться у верхньому правому кутку.
2. Знайдіть потрібний запис та натисніть “Відновити”.
3. Підтвердьте дію. Після цього ви знову матимете доступ до відео.
На завершення про запис зустрічей Zoom
Запис зустрічей в Zoom є досить простим процесом. За наявності дозволу організатора та правильних налаштувань ви зможете швидко та легко розпочинати, призупиняти та закінчувати запис зустрічі. Визначіться, який спосіб зберігання записів вам підходить найбільше – хмарний простір Zoom чи локальний диск.
Чи допомогла вам ця інформація краще розібратися з налаштуваннями запису зустрічей в Zoom? Чи вважаєте ви, що ми охопили всі важливі аспекти? Чи є у вас щось, що ви хотіли б додати? Якщо так, будь ласка, залиште свої коментарі нижче.