Завдяки нещодавньому доданню темного режиму до різних операційних систем і програм ви можете нарешті зменшити яскравість екрана в нічний час. І це без необхідності зменшувати яскравість екрана та перетворювати всі ці білі меню на темно-сірий тон.
Ця опція особливо корисна, коли ви хочете дивитися YouTube ввечері, але не хочете розгортати відео на весь екран. Якщо інтерфейс YouTube стане темним, це приголомшливе біле світіння більше не заважатиме вмісту, який ви переглядаєте. Звичайно, перш ніж ви зможете скористатися цією опцією, вам доведеться навчитися її увімкнути.
Як увімкнути темний режим для YouTube на iPhone
Залежно від версії iOS, яку ви використовуєте на своєму iPhone, цей процес може дещо відрізнятися. Якщо на вашому iPhone встановлено iOS 13 або новішої версії, виконайте наведені нижче дії.
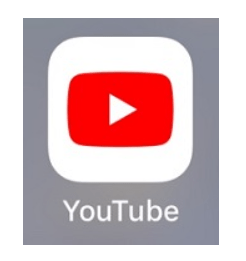

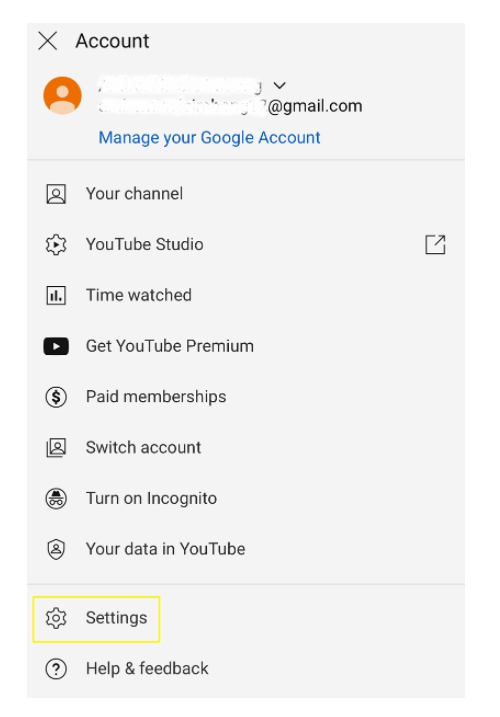
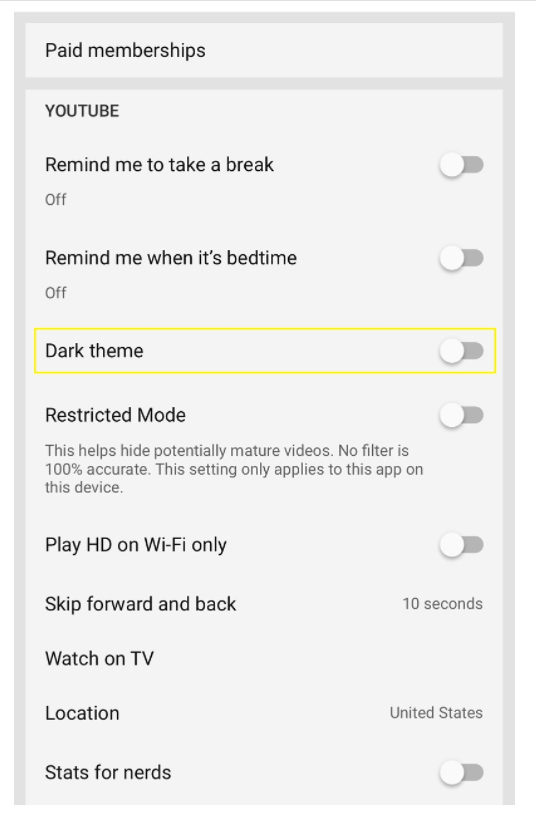
Для тих, у кого версія iOS старша за iOS 13, увімкніть темний режим для YouTube, виконавши ці дії.
Як увімкнути темний режим для YouTube на пристрої Android
Процес для пристроїв Android дещо інший. Звичайно, ви також знайдете деякі відмінності між старою та новою версіями операційної системи Android.
Якщо у вас пристрій з Android версії 10 або новішої, виконайте наведені нижче дії.
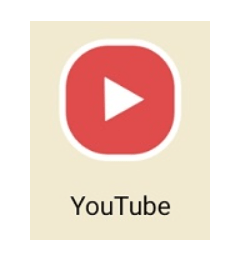
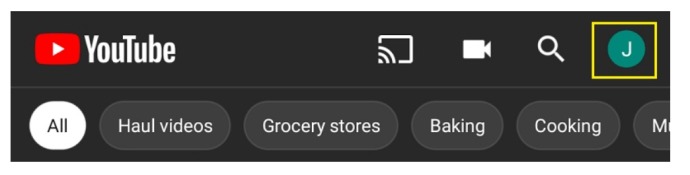
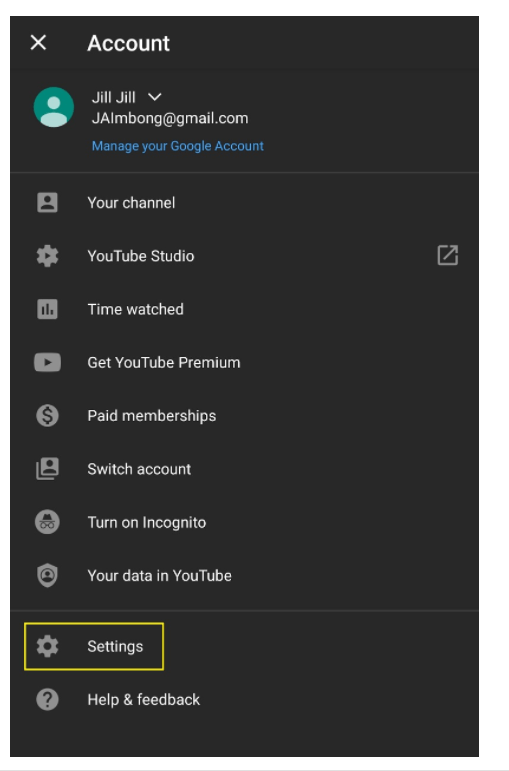
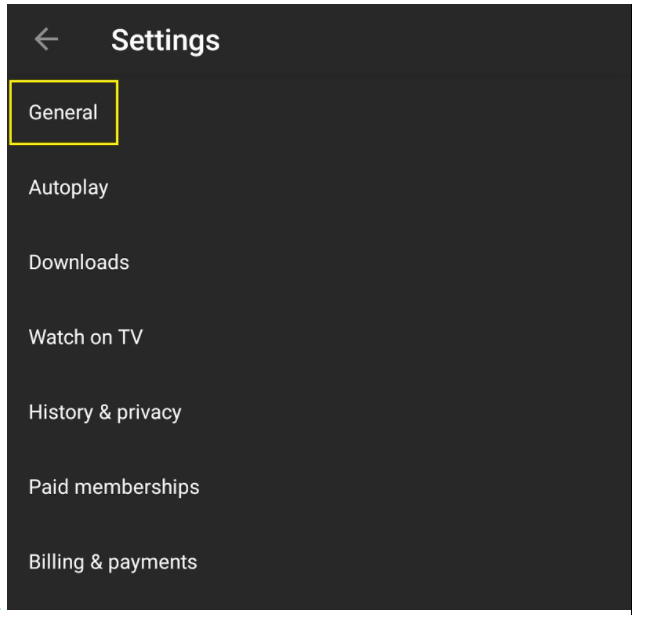
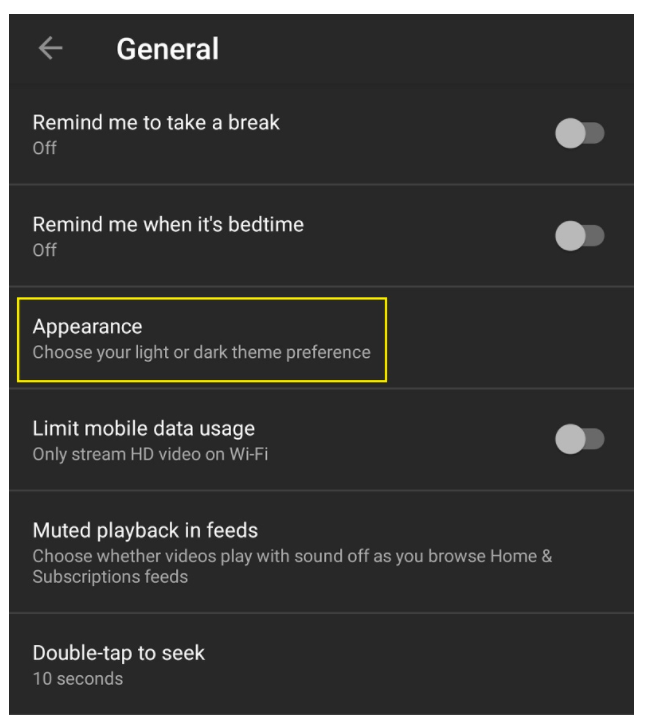
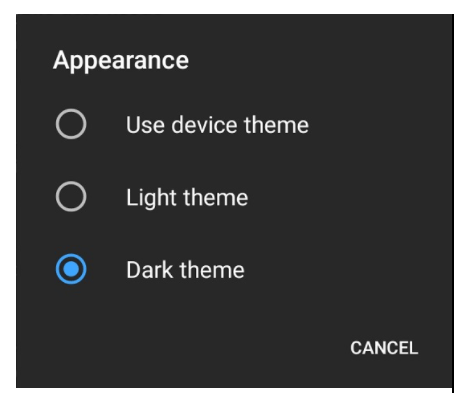
Якщо на вашому пристрої встановлено версію Android, старішу за версію 10, скористайтеся цим посібником.
Як увімкнути темний режим для YouTube на Windows і Mac
Увімкнути режим темної теми для YouTube за допомогою комп’ютера дуже просто.
Відкрийте веб-браузер на своєму комп’ютері.

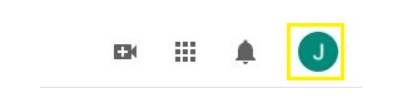
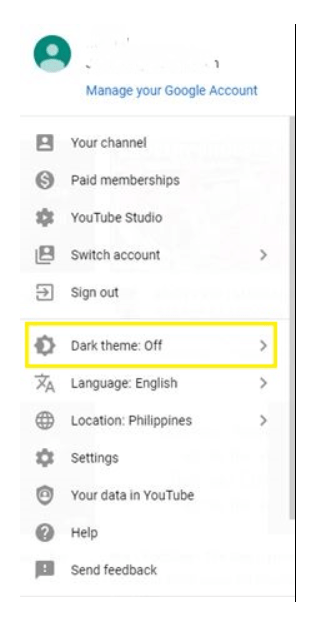
Додаткові поширені запитання
Чи можу я вибрати власну колірну схему для YouTube?
Так і ні. Все залежить від типу пристрою, який ви використовуєте для перегляду відео YouTube. Якщо ви робите це з мобільного пристрою, будь то Android чи iOS, ви не зможете нічого змінити. Причина в тому, що інтерфейс мобільних додатків не дозволяє будь-яким зовнішнім додаткам змінити його.
Але коли ви дивитеся YouTube на комп’ютері, все відбувається значно інакше. Оскільки ви використовуєте веб-браузер для доступу до YouTube, є спосіб застосувати різні колірні схеми до інтерфейсу сайту. Звичайно, це також буде залежати від браузера, який ви використовуєте.
Якщо ваш веб-переглядач Google Chrome, то змінити колірну схему YouTube буде просто. Все, що вам потрібно зробити, це встановити одне з багатьох доступних доповнень, які дозволяють зробити саме це. Для цього виконайте наведені нижче дії.
1. Відкрийте браузер Chrome на комп’ютері.

2. Натисніть опцію Розширення в меню у верхній частині сторінки.

3. Натисніть Керувати розширеннями.
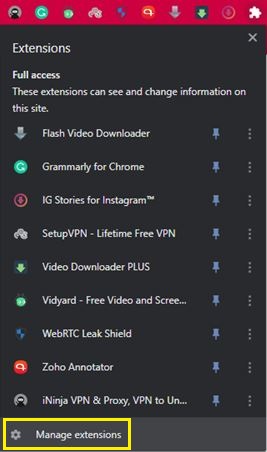
4. Натисніть Відкрити веб-магазин Chrome.
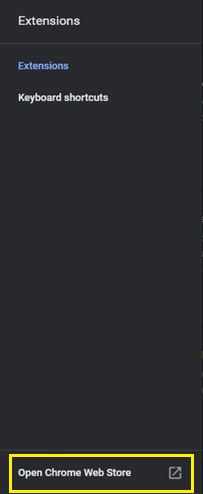
5. Натисніть “Пошук у вікні магазину”.
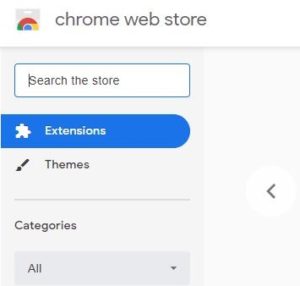
6. Введіть «color changer youtube» і натисніть Enter.
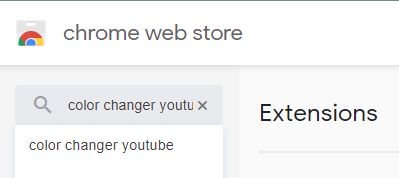
7. Залежно від наявності, на вибір може бути кілька варіантів. Коли ви вирішите, натисніть вибране розширення. Відкриється сторінка розширення, і все, що вам потрібно зробити, це натиснути кнопку «Додати до Chrome».
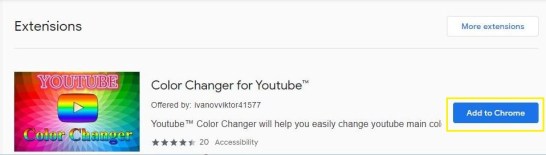
Після встановлення розширення настав час пограти з параметрами та налаштувати зовнішній вигляд для вашого YouTube.
Як вимкнути нічний/темний режим для YouTube?
Вимкнути темний режим для YouTube досить просто. Оскільки YouTube використовує перемикач, щоб увімкнути темний режим, ви використовуєте ту саму кнопку, щоб вимкнути його. Просто дотримуйтесь одного з посібників у наведених вище розділах, залежно від пристрою, який ви використовуєте.
Хоча між платформами є невеликі відмінності, всі вони йдуть схожим шляхом. Для настільних комп’ютерів і ноутбуків під керуванням Windows 10 або Mac OS X виконайте такі дії.
1. Відкрийте YouTube у веб-браузері.

2. Натисніть зображення профілю у верхньому правому куті.
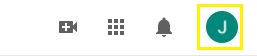
3. Натисніть перемикач Темна тема, щоб вимкнути його.
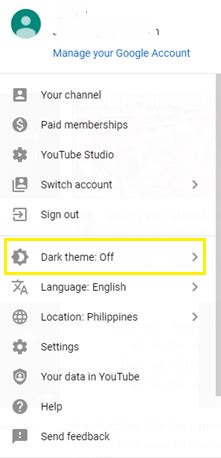
Для мобільних пристроїв Android та iOS зробіть це.
1. Відкрийте мобільний додаток YouTube.
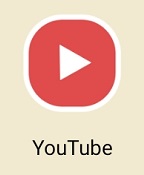
2. Торкніться зображення профілю.
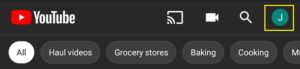
3. Натисніть Налаштування.
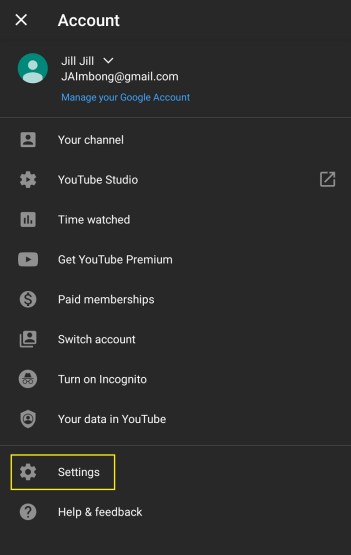
4. Торкніться Загальні, якщо ви використовуєте пристрій Android. В іншому випадку перейдіть до наступного кроку.
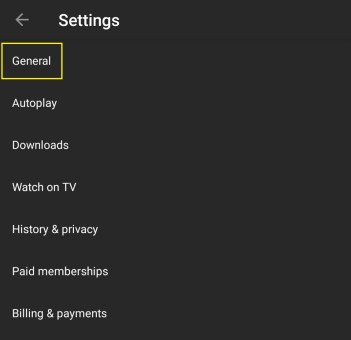
5. Натисніть Зовнішній вигляд.
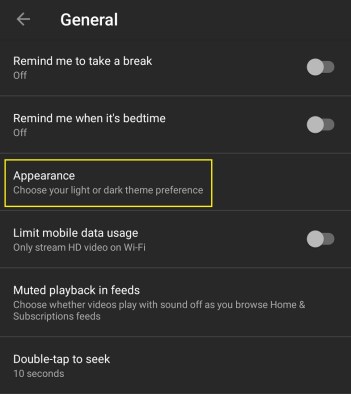
6. Торкніться перемикача темної теми у положення Вимкнено.
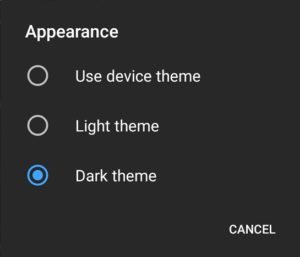
І це все. Ви успішно вимкнули темний режим, перетворивши свій зовнішній вигляд на YouTube у світлішу колірну схему.
YouTube у темряві
Сподіваємося, вам вдалося ввімкнути темний режим для YouTube. Тепер вам не доведеться ввечері жмуритися на екран, намагаючись переглянути останню завантаження від улюбленого YouTuber. І якщо ви хочете змінити всю колірну схему YouTube, ви також можете це зробити. Звичайно, це доступно лише у веб-браузері Google Chrome із відповідним доповненням.
Чи вдалося вам увімкнути темний режим для YouTube? Який пристрій ви найчастіше використовуєте для перегляду відео YouTube? Будь ласка, поділіться своїми думками в розділі коментарів нижче.

