Шукаєте найкращий спосіб блокування веб-сайтів на вашому iPhone або Mac? Незалежно від того, чи хочете ви захистити свою дитину від відвідування невідповідного сайту чи не відволікатися під час роботи, ви можете швидко й без зусиль заблокувати певні сайти в Safari.
Нижче ми розглянемо методи, які можна використовувати для блокування та обмеження веб-сайтів на вашому iPhone та Mac. Ми покажемо вам, як використовувати екранний час і програми сторонніх розробників для цього.
Як заблокувати веб-сайти на вашому iPhone за допомогою екранного часу
Давайте спочатку розглянемо, як заблокувати веб-сайт на вашому iPhone на невизначений термін. Наприклад, якщо ваша дитина користується вашим пристроєм, важливо ввімкнути на iPhone функцію батьківського контролю, яка включає блокування веб-сайтів для дорослих та інших сайтів з віковими обмеженнями на вашому пристрої.
Виконайте такі дії, щоб заблокувати веб-сайт у Safari на вашому iPhone:
Як обмежити доступ до веб-сайту на вашому iPhone за допомогою екранного часу
У деяких випадках ви можете не захотіти назавжди блокувати веб-сайт у програмі Safari на вашому iPhone. Таким чином, ви можете просто обмежити кількість часу, протягом якого веб-сайт доступний на вашому iPhone.
Цей метод здебільшого зручний для батьків, які хочуть обмежити час, який їхні діти проводять на певному сайті, наприклад, на платформі соціальних мереж. Ви також можете використовувати його, щоб контролювати власне використання. Ось як обмежити доступ до веб-сайту на вашому iPhone:
Тепер, якщо ви встановите обмеження в одну годину, Safari заблокує сайт, коли до нього буде доступ протягом години протягом дня. Щоб отримати доступ до обмеженого сайту, користувач повинен буде ввести пароль екранного часу.
Як використовувати BlockSite для блокування веб-сайтів на вашому iPhone
Якщо ви вважаєте, що використовувати Screen Time для блокування веб-сайтів на вашому iPhone трохи громіздко, альтернативою є використання програми стороннього розробника, наприклад BlockSite. Виконайте такі дії, щоб заблокувати веб-сайти в програмі Safari на вашому iPhone без екранного часу:
Якщо програма заблокувала веб-сайт на вашому iPhone, вона не завантажуватиметься в Safari, коли ви намагатиметеся отримати до неї доступ. Ви побачите лише повідомлення Safari не може відкрити сторінку.
Завантажити: BlockSite (Безкоштовно, доступна підписка)
Як заблокувати веб-сайти на вашому Mac за допомогою екранного часу
Хоча ви також можете використовувати програму Terminal, щоб заблокувати будь-який веб-сайт на вашому Mac, це набагато страшніше. Це також залишає шанс, що щось може піти не так.
Тому скористаємося більш простими способами. Вони схожі на те, як ви блокуєте веб-сайти на своєму iPhone. Ось що вам потрібно зробити, щоб заблокувати веб-сайт на вашому Mac за допомогою Screen Time:
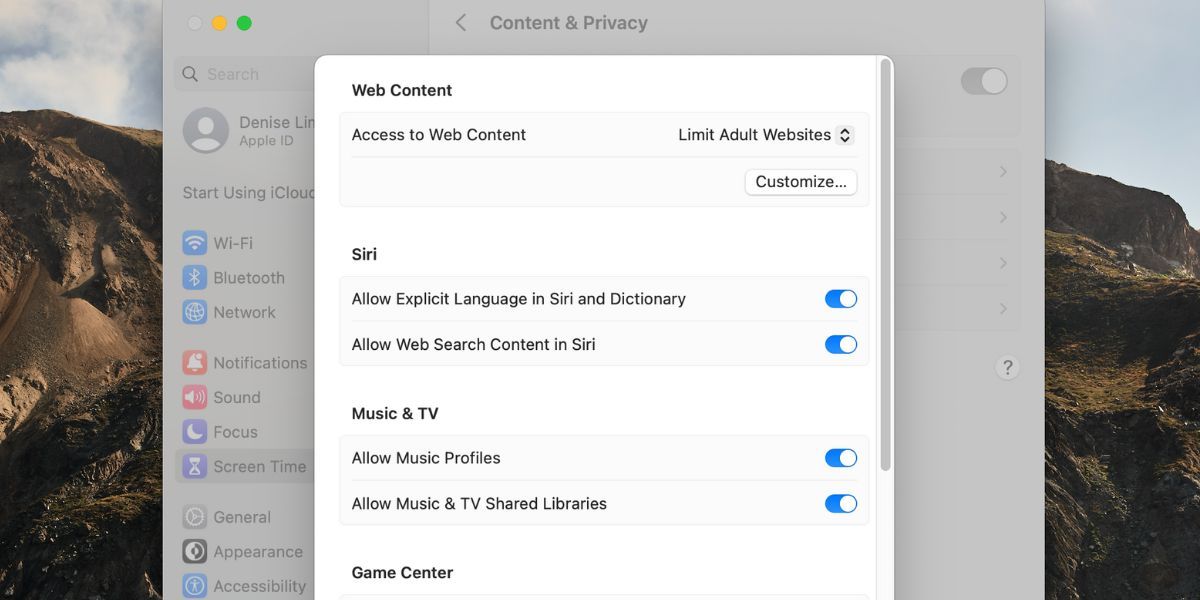
Коли ви спробуєте отримати доступ до заблокованого веб-сайту, Safari повідомить вам, що ви не можете це зробити, оскільки його немає в списку схвалених у Screen Time.
Як обмежити доступ до веб-сайту на вашому Mac за допомогою екранного часу
Щоб заблокувати доступ до веб-сайту в Safari після того, як він використовувався протягом певного часу, виконайте такі дії в macOS:
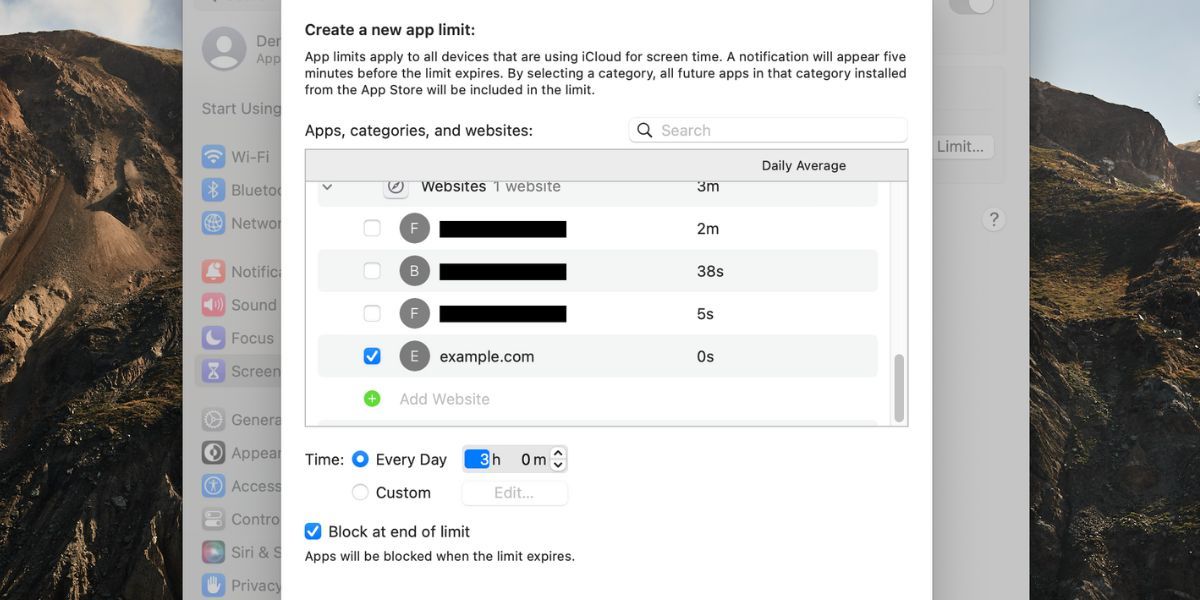
Якщо ви обмежуєте доступ до веб-сайту в Safari не для себе, а для того, щоб запобігти його відвідуванню вашою дитиною, не забудьте встановити код доступу до екрана. Таким чином, лише люди, які знають цей пароль, зможуть змінити налаштування.
У налаштуваннях екранного часу ввімкніть «Використовувати пароль для екранного часу». Потім введіть пароль, який можна запам’ятати.
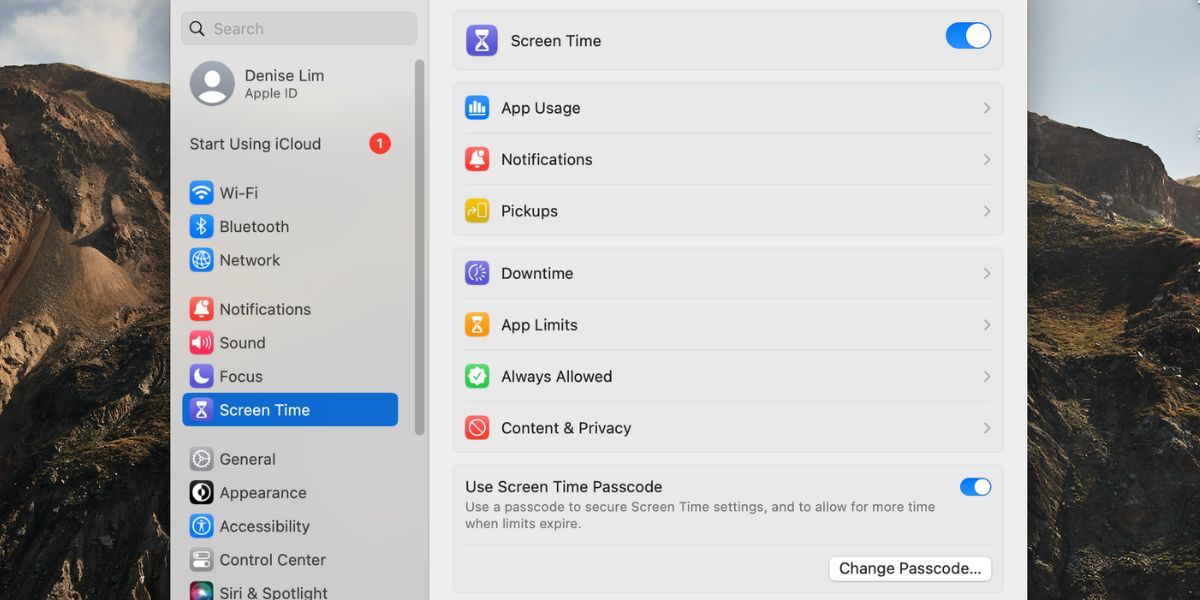
Знання, як вимкнути екранний час на вашому Mac, також є зручним умінням, оскільки ви можете вимкнути цю функцію через деякий час. Для цього вам знадобиться ваш пароль екранного часу.
Як заблокувати веб-сайти на вашому Mac за допомогою блокувальників сайтів Safari
Багато користувачів Mac вважають дещо складним використовувати Screen Time для блокування веб-сайту Safari. Насправді це може зайняти деякий час, щоб все зробити правильно. Простіший спосіб вирішити цю проблему – встановити натомість спеціальний додаток для блокування сайтів Safari. Нижче наведено дві такі програми, якими ви можете скористатися.
1Фокус
Його можна завантажити та використовувати безкоштовно, але доступна місячна та річна професійна підписка. Серед особливостей безкоштовної версії є можливість блокувати веб-сайти, тому, якщо це те, до чого ви прагнете, вам не потрібно буде отримувати платну підписку.
Щоб заблокувати веб-сайти в Safari за допомогою програми 1Focus, все, що вам потрібно зробити, це запустити її, натиснути значок плюса (+) і ввести URL-адресу веб-сайту в полі, що з’явиться. Потім натисніть Return на клавіатурі. Це так просто.
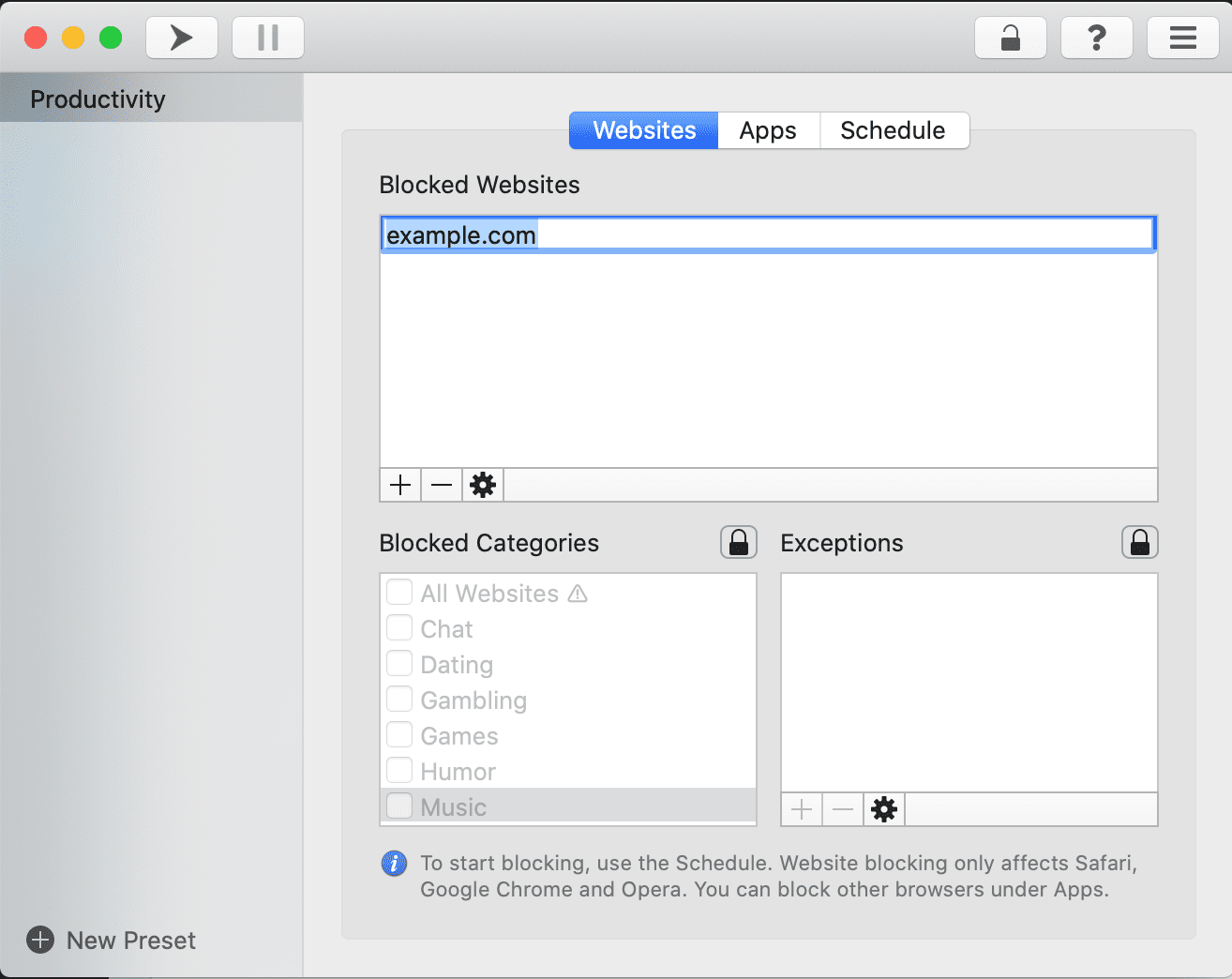
Завантажити: 1Фокус (Безкоштовно, доступна підписка)
Фокус Сіті
Якщо ви шукаєте вишуканіший варіант, зверніть увагу на додаток Focus City. Людям, які люблять використовувати таймер Pomodoro для підвищення рівня продуктивності, ця програма сподобається ще більше. Його також можна безкоштовно встановити та використовувати. Однак, щоб отримати всі функції, які постачаються з цією програмою, вам потрібно буде отримати версію Pro.
Ось як використовувати Focus City для блокування певних веб-сайтів у Safari на вашому Mac:
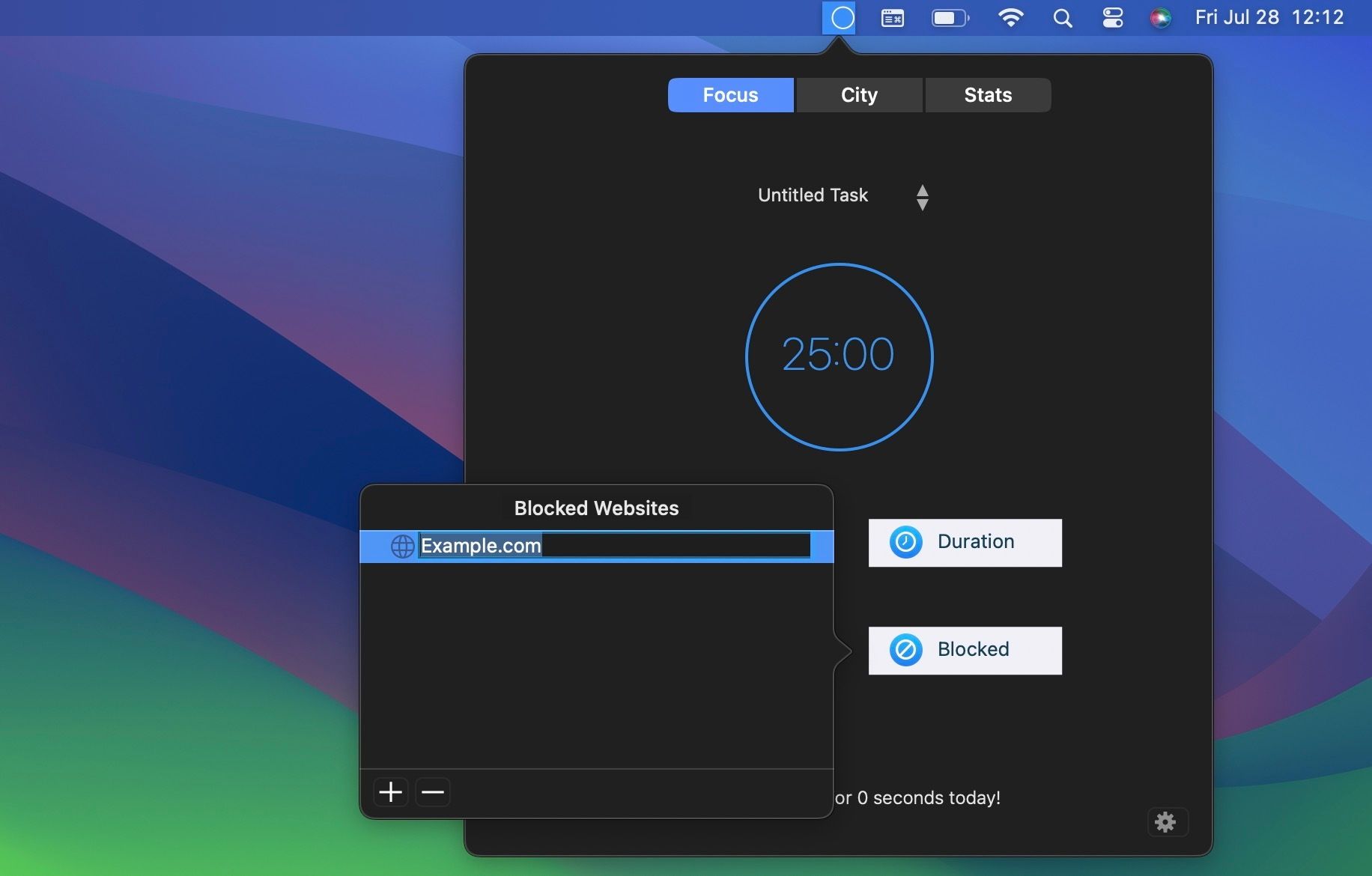
Завантажити: Фокус Сіті (Безкоштовно, доступна підписка)
Швидко заблокуйте веб-сайт у Safari будь-яким способом
На даний момент ви не можете заблокувати веб-сайт безпосередньо з браузера Safari на вашому iPhone та Mac. У багатьох випадках саме це заважає людям це зробити, оскільки вони думають, що цей процес може стати дуже складним, але кроки насправді досить прості.
Залежно від ваших уподобань, ви можете вибрати функцію «Час екрана», щоб заблокувати сайт у Safari, або отримати відповідну програму стороннього розробника. Обидва способи прості, і у вас не повинно виникнути проблем під час блокування веб-сайту на вашому iPhone або Mac.

