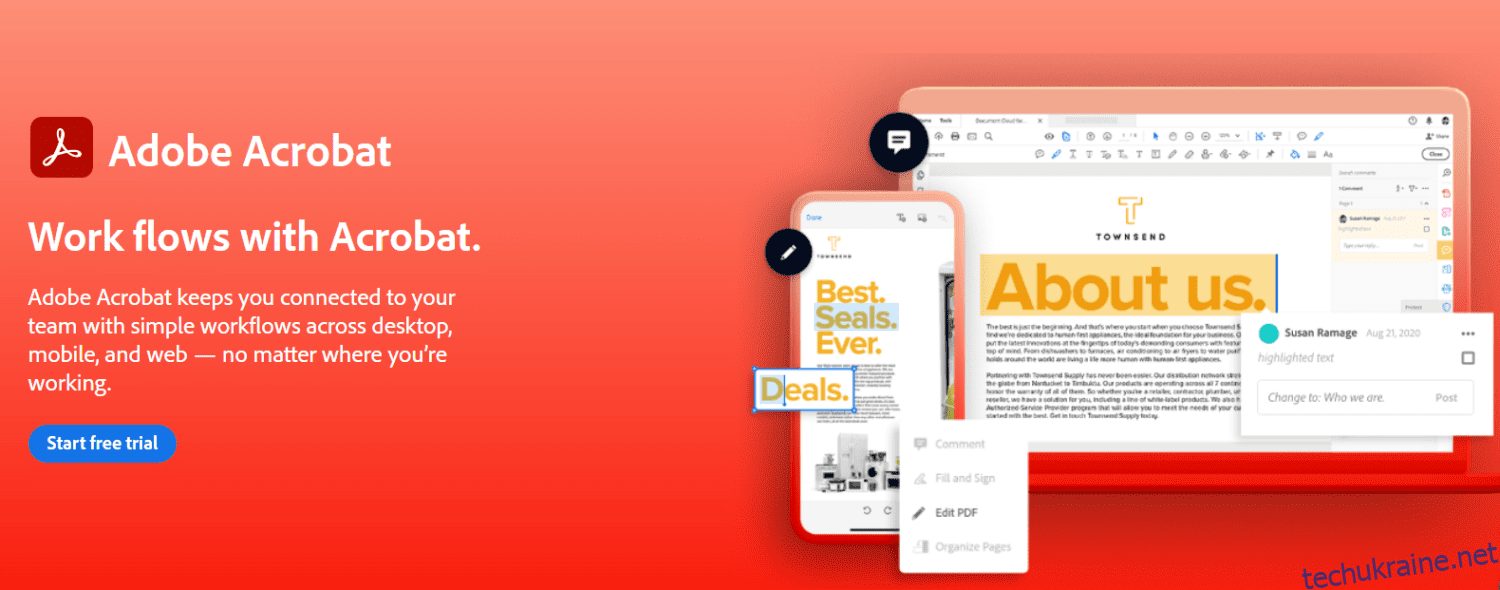Редагування PDF-файлів може бути набагато легшим, якщо у вас є відповідні інструменти для роботи.
PDF або Portable File Document — це формат файлів, який широко використовується в офісах та освітніх онлайн-системах. Це тому, що з цифровим прогресом люди більше схильні читати онлайн-книги, ніж фізичні. PDF-файли пропонують набагато дешевші, а також прості в обслуговуванні альтернативи фізичним паперам. Зараз ви можете бачити, що PDF-файли широко доступні для безкоштовного завантаження.
PDF-файлами досить легко ділитися електронною поштою та подавати вміст у зручному для читання вигляді. Це також допомагає зберегти структуру вмісту на різних пристроях. Незалежно від того, який пристрій ви використовуєте, читач зможе побачити той самий макет.
Ще одна важлива особливість PDF-файлів, завдяки якій вони дуже популярні, — це їх безпека. PDF-файли мають функцію шифрування, що дає змогу захистити файл паролем. Таким чином лише дозволена особа може переглядати файл; Таким чином, вміст вашого файлу залишається в безпеці.
Крім зручності PDF-файлів, вони також мають одне обмеження: їх не можна редагувати. Вміст PDF-файлу можна копіювати та друкувати, але редагувати його неможливо. Це доповнення до його аспекту безпеки; однак іноді вам може знадобитися оновити файл. Можливо, вам знадобиться додати до нього нотатки для довідки, а для цього вам потрібна можливість писати на ньому.
На щастя, є кілька доступних способів, які дозволяють писати у файлі PDF. Давайте розглянемо деякі методи, за допомогою яких можна писати у файлі PDF і легко його оновлювати.
Використання Adobe Acrobat DC
Adobe Acrobat DC це настільний програмний пакет, який дає змогу створювати, переглядати та редагувати PDF-файли, а також зображення. Ви можете редагувати PDF-файл за допомогою комп’ютера або мобільного пристрою. Простий у користуванні інтерфейс редагування дозволяє швидко писати в PDF.
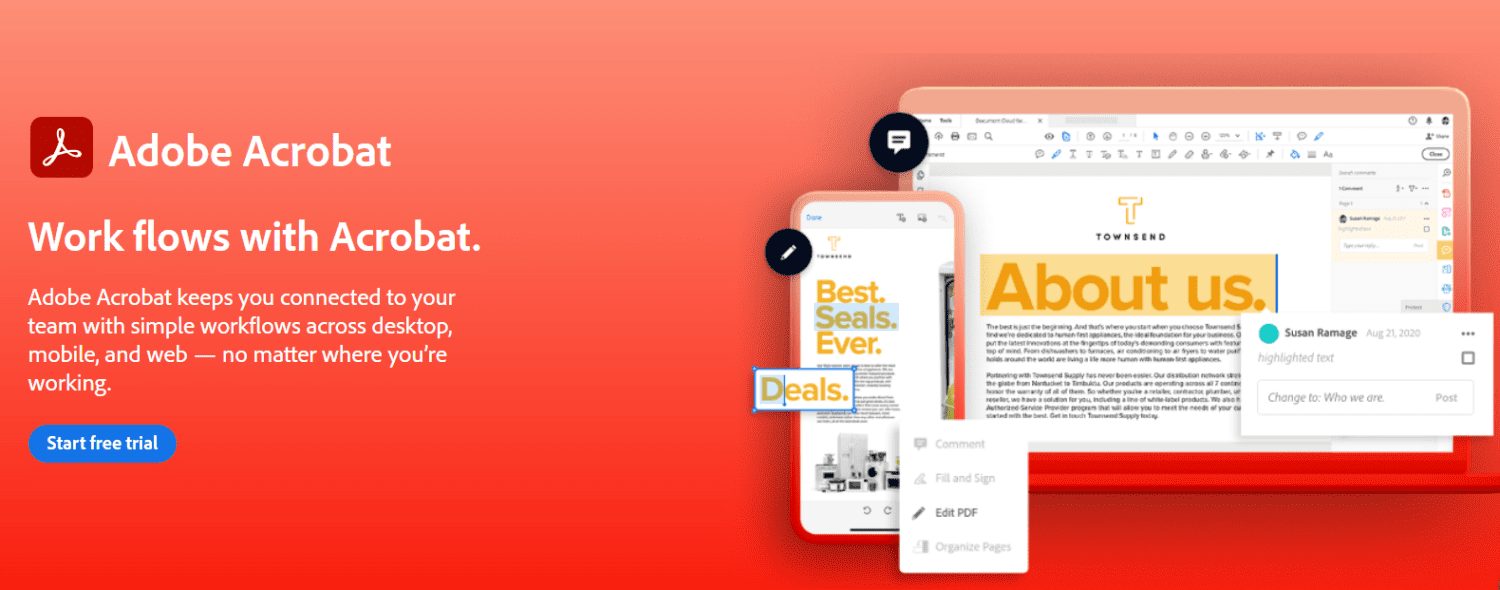
- Спочатку вам потрібно завантажити Adobe Acrobat DC з офіційного веб-сайту.
- Після завершення завантаження та встановлення відкрийте Adobe Acrobat DC і натисніть опцію «Файл».
- У спадному меню виберіть «Відкрити», щоб завантажити PDF-файл, який потрібно редагувати.
- Виберіть меню «Інструменти» та виберіть «Редагувати PDF».
- Щоб редагувати PDF-файл, клацніть піктограму «Додати текст». Ви можете використовувати рядок меню в лівій частині екрана, щоб змінити розмір, колір і формат вмісту.
- Натисніть опцію «Зберегти» в меню «Файл», щоб зберегти зміни. Ви також можете перейменувати файл перед його збереженням.
Щоб редагувати PDF-файли, вам знадобиться платна версія Acrobat DC.
Використання попереднього перегляду в macOS
Preview — це програма для перегляду PDF-файлів і зображень, яка працює в операційній системі Mac. Давайте розглянемо етапи редагування PDF-файлу за допомогою попереднього перегляду.
- Відкрийте PDF-файл, який потрібно редагувати. На панелі інструментів розмітки ви побачите піктограму «Текст»; натисніть на нього. Як альтернативу цьому кроку ви також можете вибрати «Інструменти» > «Примітки» > «Текст».
- Ви побачите піктограму текстового поля посередині PDF-файлу, позначену літерою «T». Натисніть на цю піктограму та напишіть текст у полі чорного текстового поля. Перетягніть це текстове поле туди, куди потрібно додати текст у файлі.
- Клацніть піктограму «A», яка знаходиться в правій частині документа. Це дозволить вам відформатувати текст так, як вам потрібно.
- Після завершення редагування виберіть опцію «Зберегти» зі спадного списку меню «Файл», щоб зберегти всі зміни.
Використання розмітки на iPhone
Використовуючи опцію «Розмітка» на iPhone, ви можете легко змінювати зображення, знімки екрана та навіть PDF-файли. Щоб редагувати PDF-файл на своєму iPhone, виконайте такі дії.
- Відкрийте PDF-файл на своєму iPhone за допомогою програми «Файли».
- У верхньому правому куті файлу ви побачите маленьку піктограму «Розмітка» у формі маркера. Натисніть на цей значок.
- Ви зустрінете різні інструменти редагування, такі як маркер, шкала, ручка, олівець тощо. Якщо ви хочете додати текст або ознайомитися з іншими параметрами редагування, торкніться значка «+».
- Ви побачите такі параметри, як «Текст», «Підпис», «Екранна лупа» тощо. Виберіть параметр відповідно до ваших вимог редагування.
- Після завершення редагування натисніть «Готово».
Використання MS Word
PDF-файли, які складаються переважно з тексту, легко редагувати за допомогою MS Word. Ось кроки, пов’язані з написанням PDF-файлу за допомогою MS Word.
- Відкрийте MS Word.
- Виберіть меню «Файл», а потім кнопку «Відкрити», щоб відкрити PDF-файл, який потрібно редагувати. Дозвольте Word редагувати файл.
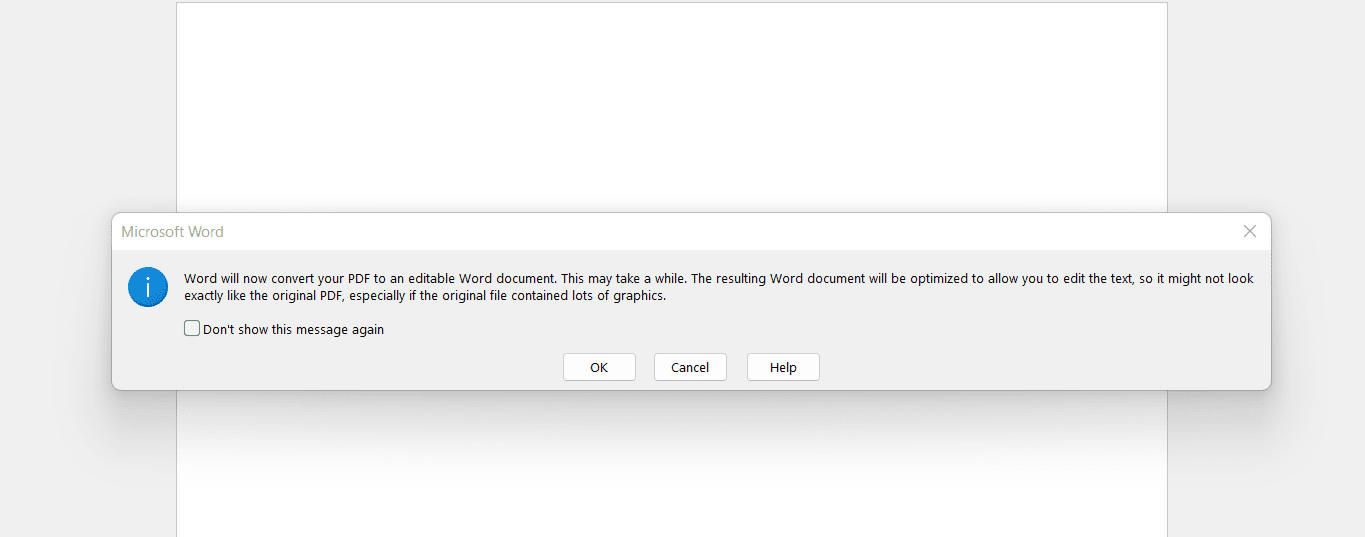
- Word створить дублікат цього PDF-файлу та відкриє його у доступному для відображення форматі. Це не внесе жодних змін у вихідний файл PDF.
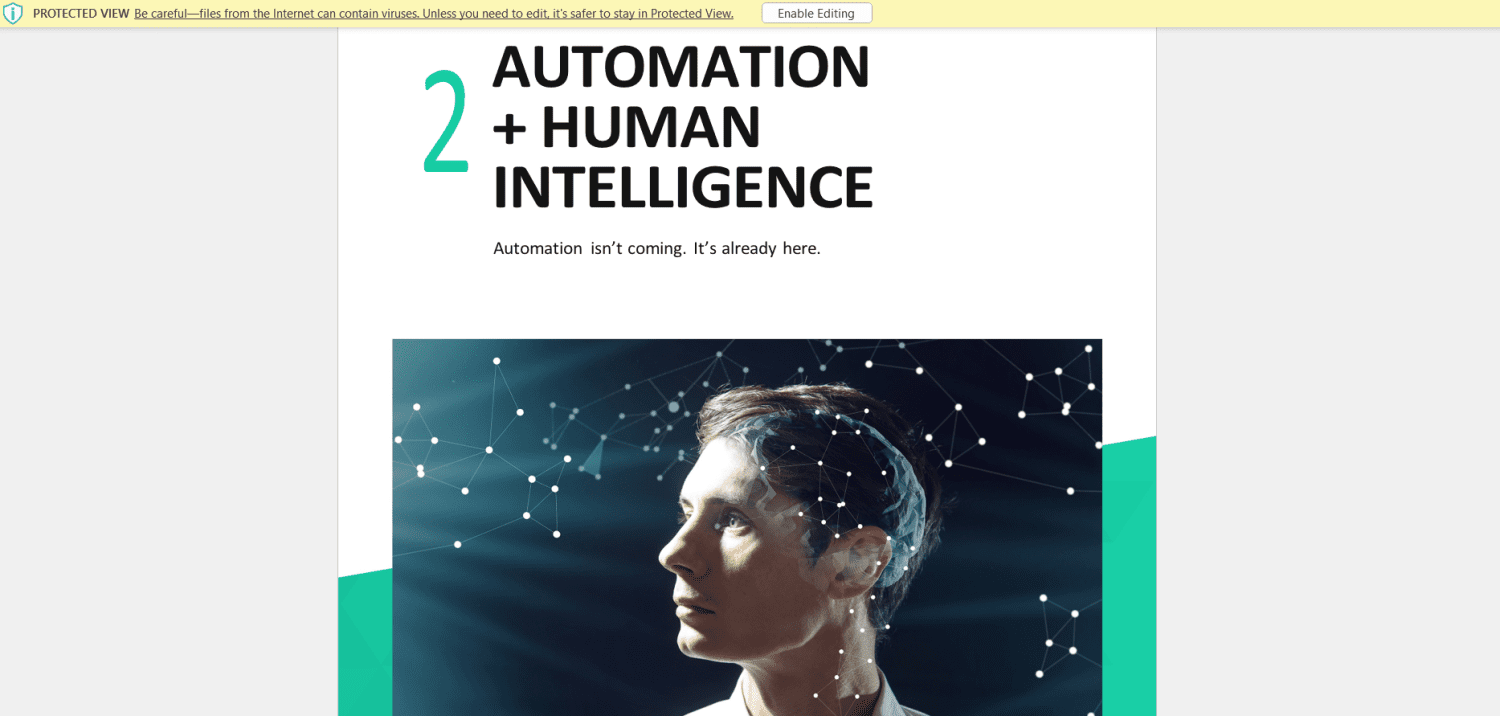
- Тепер ви можете легко редагувати текст PDF-файлу та застосовувати необхідне форматування. Збережіть відредагований файл як документ PDF або Word.
Ці методи редагування PDF-файлу дуже ефективні, коли потрібно внести незначні правки. Однак вони мають кілька недоліків, коли справа доходить до редагування великого масштабу. Можуть бути випадки, коли вам потрібно заповнити важкі PDF-форми, видалити текст, відредагувати або видалити текст зображення тощо. Для цього вам потрібна спеціальна програма, яка полегшить і пришвидшить це завдання.
Існує кілька доступних інструментів, які дозволяють писати в PDF-файлі та вносити потрібні зміни. Давайте розглянемо кілька хороших варіантів.
pdfFiller
pdfFiller — чудовий інструмент для редагування PDF-файлів, який дозволяє редагувати, зберігати та керувати PDF-файлами. Це інструмент на основі хмарного сховища, за допомогою якого ви можете перетворити ваш статичний PDF-файл на інтерактивний документ. Це досить простий у використанні інструмент. Використовуючи цей інструмент, ви можете швидко заповнити будь-яку PDF-форму, договір, інформацію про податки, анкету тощо, без проблем.
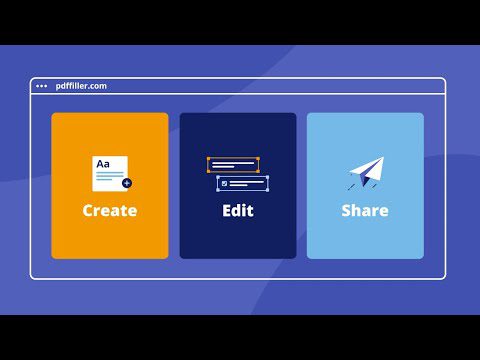
pdFiller дозволяє не тільки редагувати PDF-файли, але й ділитися файлами редагування з вашою командою. Його онлайн-бібліотека містить близько 25 мільйонів форм, які можна заповнити, які ви можете налаштувати відповідно до своїх потреб. Ви можете створити безкоштовний обліковий запис у pdfFiller і отримати доступ до 30-денної безкоштовної пробної версії. Після 30-денного пробного періоду ви можете вибрати один із трьох планів на місяць. Усі його плани пропонують необмежену хмарну пам’ять.
Wondershare
Wondershare це простий у користуванні інструмент редактора PDF, доступний для Windows, Mac, Інтернету та мобільних пристроїв. За допомогою цього спрощеного інструменту ви можете додавати текст, фотографії, фігури та підписувати файл PDF. Ви можете редагувати наявний вміст, змінюючи розмір, колір, стиль шрифту тощо. Це також дозволяє додавати водяні знаки та посилання до файлу PDF.
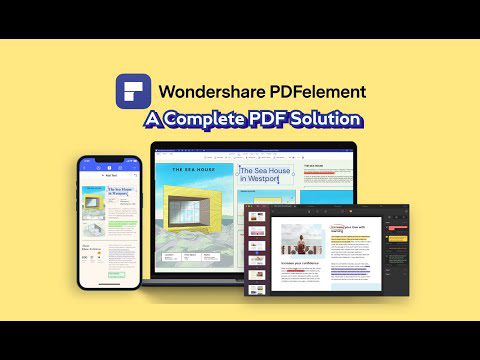
Wondershare пропонує рішення для редагування PDF із функціями, здатними задовольнити потреби будь-якої галузі. Він доступний у різних версіях для настільних комп’ютерів, мобільних і хмарних рішень PDF із різними функціями. Він також доступний для безкоштовного завантаження з обмеженими функціями. Для розширених функцій ви можете придбати преміум-плани.
PDFChef
PDFChef від Movavi — це багатофункціональна програма для редагування PDF-файлів, яка дозволяє вносити зміни у PDF-файл у потрібний спосіб. За допомогою цього інструменту ви можете додавати або редагувати текст або зображення у свій PDF-файл, а також змінювати порядок чи видаляти сторінки. Його резервна копія створена за допомогою хмарного сховища Movavi, яке використовується для зберігання ваших файлів. За допомогою цього хмарного сховища ви можете легко отримати доступ до своїх документів. Ви також можете поєднувати файли з різних програм, таких як Corel, Excel, Word, AutoCAD тощо.
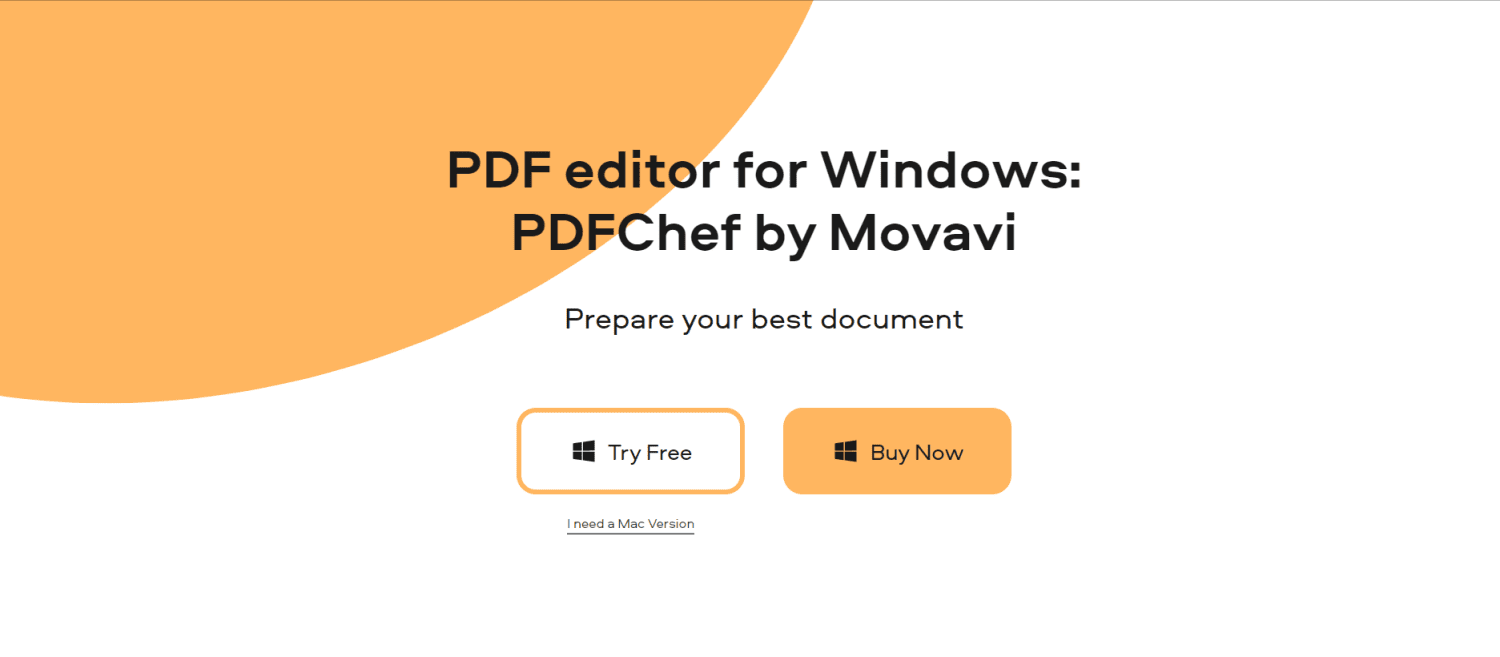
PDFChef дозволяє вам додати свій підпис до файлу PDF і таким чином легко підготувати остаточний контракт. Окрім редагування PDF-файлів, цей інструмент пропонує безкоштовний доступ до онлайн-файлів PDF, таких як наукові статті, електронні книги тощо. Цей інструмент не містить жодних шкідливих вірусів або зловмисного програмного забезпечення, що забезпечує безпеку ваших документів.
Нітро
Нітро готовий до корпоративного використання, який дозволяє легко створювати, редагувати та об’єднувати PDF-файли. Окрім створення та редагування PDF-файлів, він забезпечує захист ваших документів шляхом застосування дозволу користувача та шифрування.
Nitro дозволяє фактично створювати файли PDF за допомогою простих у використанні шаблонів PDF. Він містить усі функції, які часто потрібні організаціям, як-от масове підписання, контрольні журнали, командна співпраця тощо. Він доступний безкоштовно з обмеженими можливостями. Щоб отримати доступ до всіх розширених функцій, ви можете придбати їхні платні плани.

Висновок
Отже, бачите, це кілька чудових варіантів для швидкого запису у файл PDF. Для простих вимог до редагування PDF чудово підійдуть перші чотири методи. Щоб справитися з важкими вимогами до редагування PDF-файлів на бізнес-рівні, рекомендується використовувати перелічені вище інструменти сторонніх розробників.