Усі браузери мають зручну функцію експорту закладок. Ви можете експортувати збережені закладки у файл HTML або XML зі свого браузера. Ви можете імпортувати файл у будь-який браузер. Що стосується закладок, браузери, як правило, добре грають один з одним. Здебільшого браузери мають досить добре обладнані менеджери закладок. Якщо в менеджері закладок веб-переглядача відсутня функція, розширення або доповнення, швидше за все, компенсують це. Це вірно в більшості випадків, але бувають винятки. Наприклад, ви не можете експортувати одну папку закладок. Ви повинні експортувати їх усі, або нічого. Крім того, ви можете імпортувати лише всі закладки, збережені у файлі HTML або XML, а не лише вибирати. Немає жодного розширення чи надбудови, які заповнюють цю прогалину, тому ми повинні використовувати обхідний шлях. Ось що вам потрібно зробити.
Цей невеликий обхід для експорту однієї папки закладок працює у всіх браузерах, які мають функцію експорту закладок. Його легше використовувати в Chrome, але хороша новина полягає в тому, що він також працює між браузерами. Наприклад, ви можете експортувати одну папку закладок з Firefox у Chrome.
Виберіть Основний і Додатковий браузери
Для цієї роботи ми використовували Chrome і Firefox. Chrome є основним браузером із великою бібліотекою закладок. Firefox – це додатковий браузер, який буде використовуватися як інструмент експорту. Додатковий браузер не повинен мати закладок, збережених у ньому. Він не повинен бути таким, яким ви ніколи не користуєтеся. Крім того, ви можете створити новий профіль користувача в Chrome і використовувати його як додатковий браузер.
Скопіюйте папку закладок у додатковий браузер
Відкрийте менеджер закладок Chrome за допомогою комбінації клавіш Ctrl+Shift+O. Виберіть папку закладок, яку потрібно експортувати. Коли ви вибираєте папку, усі посилання, збережені в ній, відображаються на правій панелі. Виберіть їх усі та клацніть правою кнопкою миші посилання. Виберіть «Копіювати» з контекстного меню.
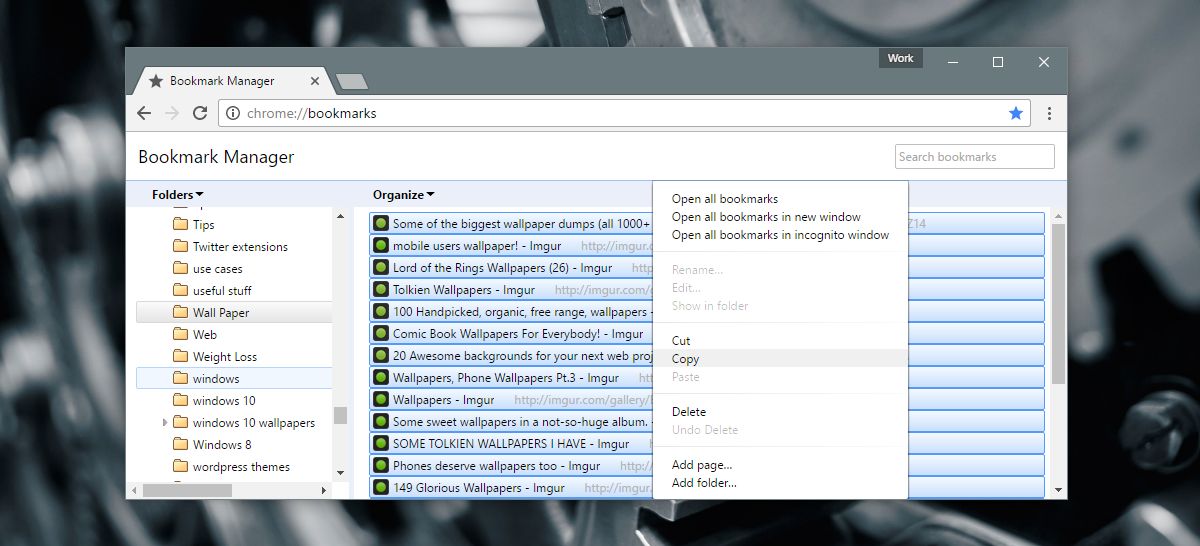
Відкрийте додатковий браузер і відкрийте його менеджер закладок. Створіть нову папку в диспетчері закладок. Назвіть її так само, як і папку у вашому основному браузері. Клацніть правою кнопкою миші папку та виберіть «Вставити» з контекстного меню.
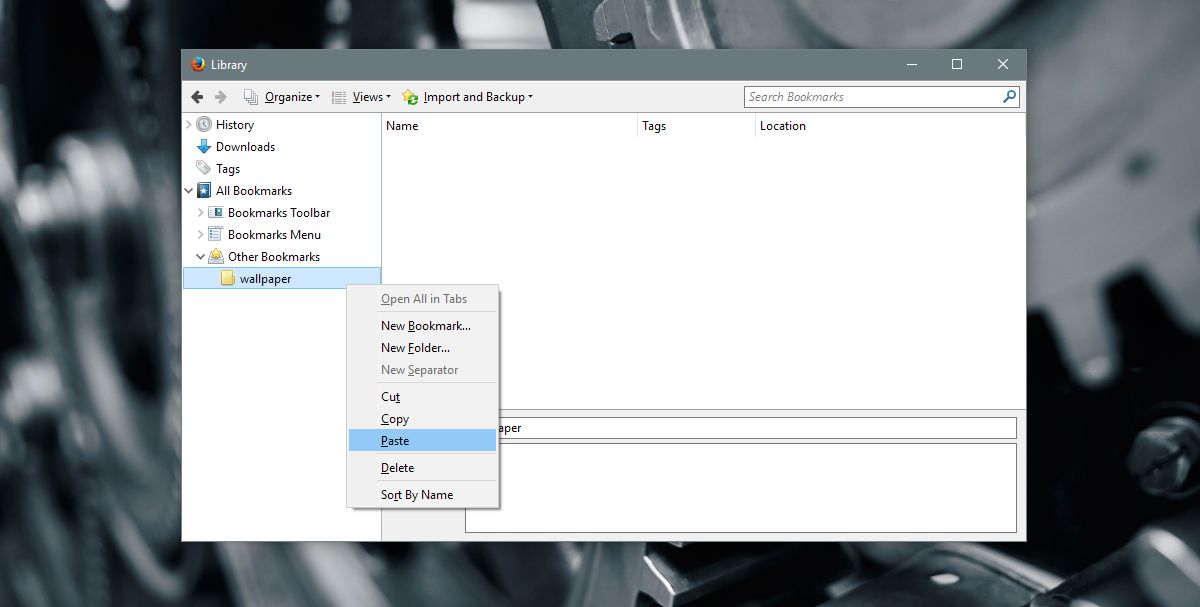
Значки посилань, які ви вставляєте, можуть з’являтися або не відображатися, коли ви вставляєте посилання. Щоб виправити це, клацніть правою кнопкою миші папку та відкрийте всі посилання у своєму браузері. Вам не потрібно чекати завершення завантаження сторінок. Зачекайте достатньо довго, поки з’явиться піктограма веб-сайтів, і ви зможете закрити вкладки.
Експортувати одну папку закладок
Ваш додатковий браузер тепер матиме всі закладки, які ви хочете експортувати. Скористайтеся функцією експорту, щоб зберегти закладки у файлі HTML або XML.
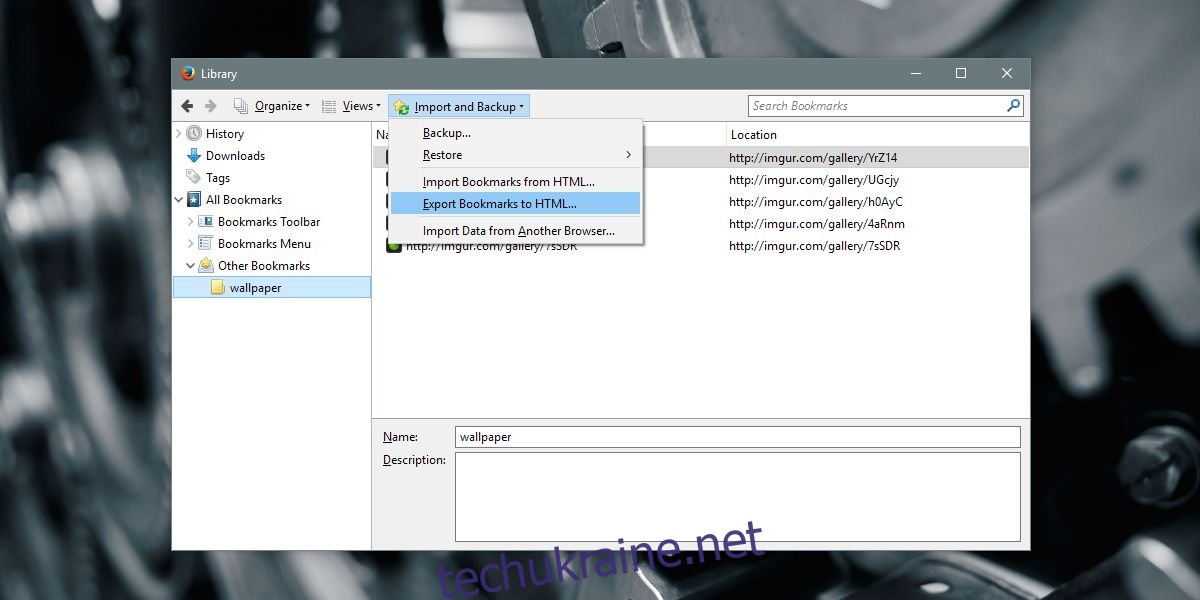
Сортування в безладі
Тепер ви також можете імпортувати файл HTML, який експортував закладки. Знову ж таки, у вашому браузері буде вбудований інструмент для імпорту закладок. Єдина проблема, з якою ви зіткнетеся, – це знайти папку, яку ви хочете експортувати.
У Firefox папка закладок, яку ви експортуєте, буде в розділі Усі закладки>Меню закладок>Інші закладки.
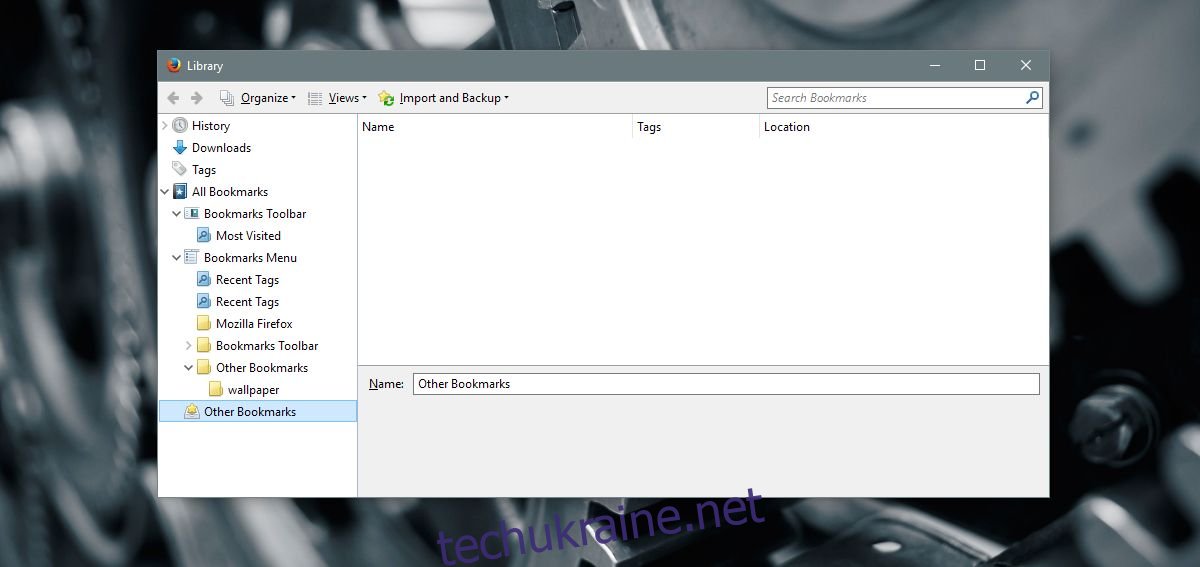
У Chrome папка закладок, яку ви імпортували, буде в панелі закладок>Імпортовані>Інші закладки.
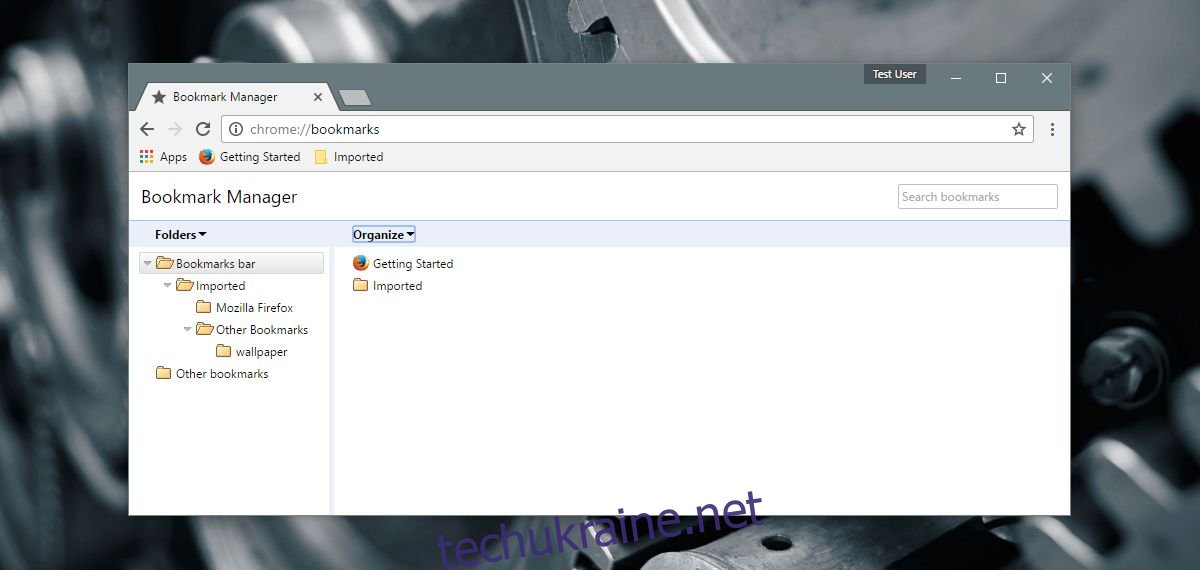
Ви можете видалити додаткові закладки, які були експортовані. Потім ви можете перетягнути потрібну папку в інше місце в бібліотеці закладок.
Обмеження
Ми не будемо вдавати, що це ідеальне рішення. Як і всі обхідні шляхи, цей має свої обмеження. Основним обмеженням є те, що назва сторінки та/або описи не копіюються між браузерами. З цієї ж причини вони не зберігаються у файлі HTML. Щоб виправити це, вам доведеться вдатися до іншого тривалого обходу. Відкрийте кожне посилання, видаліть його як закладку та знову додайте у додатковий браузер. Це надзвичайно повторюване завдання, яке погіршується, якщо в папці збережено багато посилань. Тим не менш, ви отримаєте свої посилання в кінці. Справді має бути простіший спосіб зробити це.

