Чи хтось таємно використовував ваш комп’ютер? Які сторінки вони переглядали? Можливо, ваш ноутбук не на тому місці, де ви його залишили, і на вашому робочому столі панує безлад. Це може бути проблемою, незалежно від того, чи працюєте ви вдома, в офісі, чи просто відпочиваєте, переглядаючи веб-сайти. Ніхто не хоче, щоб за його діями стежили.
Майже кожна ваша діяльність залишає певний цифровий слід на вашому комп’ютері. Потрібно лише знати, де шукати ці підтвердження. Знання, з чого розпочати, може значно скоротити час, необхідний для виявлення порушника. Ось кілька способів дізнатися, чи хтось заходив на ваш комп’ютер або ноутбук без вашого дозволу.
1. Як виявити, які файли відкривалися на вашому комп’ютері
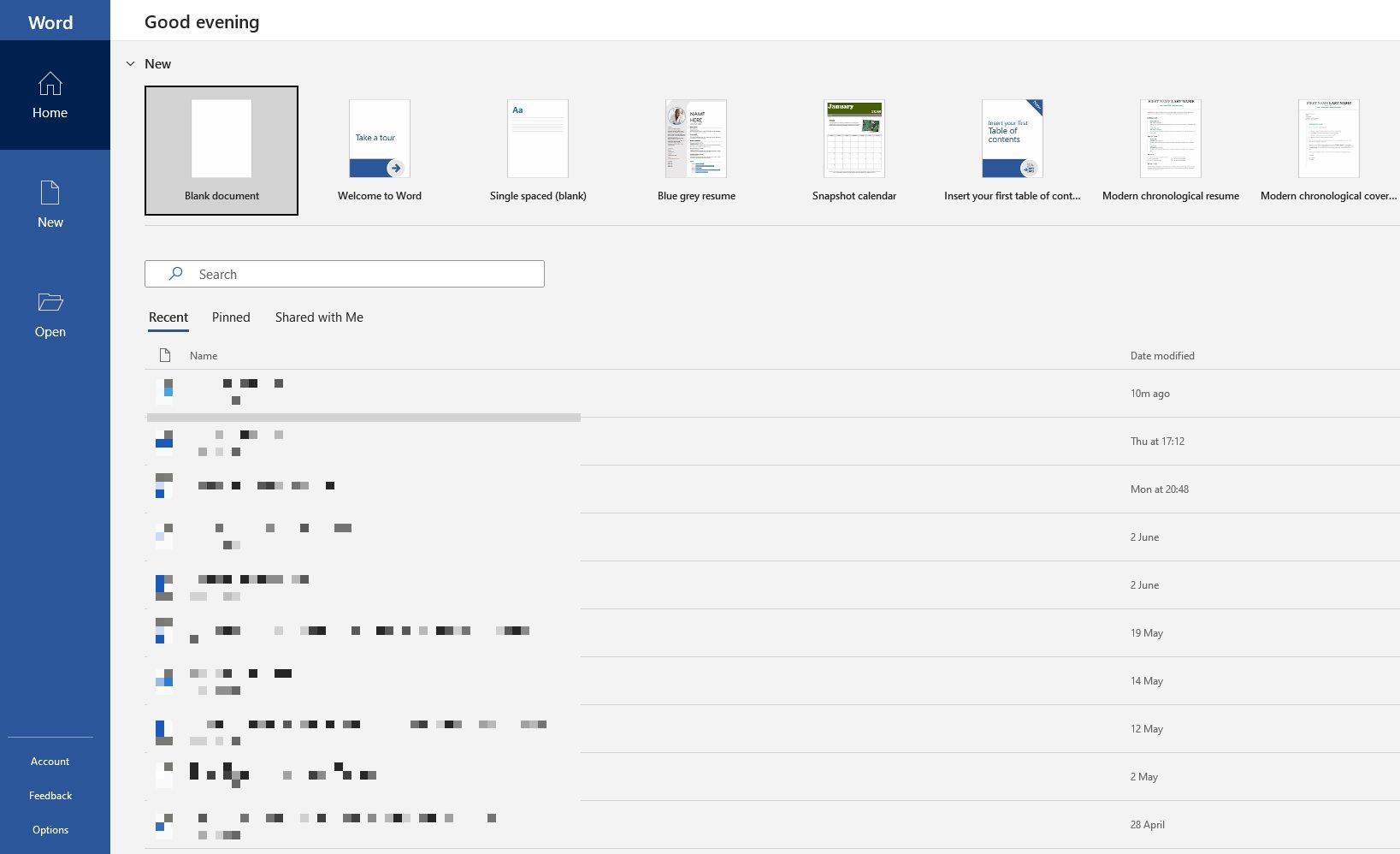
Ви, ймовірно, знаєте про можливість перегляду нещодавно відкритих файлів. Перевіривши цю інформацію, ви зможете дізнатися, чи хтось сторонній отримував доступ до вашого контенту без вашого відома.
Windows зробила цю функцію для зручного повернення до останніх дій. Це особливо корисно при додаванні вкладень до електронних листів, передачі файлів через сервіси, як WeTransfer, або завантаження в блог. Але ви також можете використовувати цю функцію, щоб перевірити, чи хтось ще переглядав ваші файли.
Відкрийте Провідник файлів, клацнувши на його значок (у вигляді паперового файлу, розташований внизу екрана) або натиснувши клавіші Windows + E. У верхній лівій частині меню виберіть “Домашня сторінка” (або “Швидкий доступ” на старіших версіях Windows). У розділі “Останні” ви побачите список нещодавно відкритих файлів. Зверніть увагу на ті, які ви не відкривали самостійно.
Комп’ютери Mac також мають функцію перегляду нещодавно відкритих файлів через списки “Останні елементи” та “Останні папки”.
Також можна перевірити файли, відкриті в окремих програмах. Наприклад, якщо ви підозрюєте, що хтось переглядав вашу презентацію PowerPoint, перевірте вкладку “Останні” в цій програмі.
2. Як перевірити нещодавно змінені файли

Будь-хто може видалити історію останніх дій з вашого комп’ютера. У Провіднику файлів ви можете виділити будь-який елемент у розділі “Останні” і вибрати “Видалити з останніх”. Щоб повністю очистити історію, введіть наступне в адресний рядок Провідника файлів:
%APPDATA%\Microsoft\Windows\Recent Items
Ви побачите довгий список відкритих файлів. Клацніть правою кнопкою миші і виберіть “Показати додаткові параметри” > “Очистити список нещодавніх елементів”. Якщо вашу історію було видалено, це може бути ознакою того, що хтось використовував ваш комп’ютер, хоча це складніше помітити, якщо видалено лише кілька елементів.
А як дізнатися, які папки нещодавно відкривалися?
Перейдіть до будь-якої папки, наприклад “Документи”, “Зображення” або “Завантаження”, і натисніть “Дата зміни” вгорі. Перше клацання розташує файли в порядку від останнього зміненого до першого. Повторне клацання змінить порядок на зворотний. Також можна скористатися стрілкою вниз поряд з цим параметром, щоб фільтрувати результати за датою (“Вчора”, “Минулого тижня”, “Минулого місяця”, “Раніше цього року”, або навіть “Давним-давно”).
Ви побачите список файлів, до яких нещодавно отримували доступ, якщо щось було змінено. Можливо, вам пощастить, і ваш ПК автоматично зберіг елемент під час роботи “шпигуна”. Перевірте зазначений час і визначте, коли вас не було поруч з пристроєм.
Якщо ви підозрюєте, що певні файли були змінені, клацніть їх правою кнопкою миші в Провіднику і виберіть “Властивості”. Відкриється нове вікно. Перейдіть до вкладки “Загальні”, де можна побачити дати створення, зміни та останнього доступу до файлу.
3. Перевірте історію браузера, щоб дізнатися, чи хтось використовував ваш комп’ютер
Всі знають, що історію переглядів можна легко видалити. Але якщо хтось використовував ваш комп’ютер поспіхом, він міг забути про цей крок.
Google Chrome є найпопулярнішим браузером, тому, ймовірно, хтось, хто використовував ваш комп’ютер, використовував саме його. Натисніть на три вертикальні крапки у верхньому правому куті, потім виберіть “Історія” і подивіться, чи є щось підозріле.
Не виключайте інші браузери. Якщо на вашому комп’ютері встановлено Edge, перейдіть до трьох крапок, а потім до історії. Користувачі Firefox мають натиснути меню, потім “Історія” > “Показати всю історію”. У браузері Brave натисніть три горизонтальні лінії у верхньому правому куті, а потім виберіть “Історія”.
Перегляньте список відвіданих веб-сторінок і зверніть увагу на ті, які ви точно не відвідували. Це хороший спосіб перевірити, чи хтось використовував ваш комп’ютер для перегляду веб-сайтів.
4. Як отримати доступ до подій входу в Windows 10 і 11

Якщо ви хочете дізнатися, чи хтось ще отримував доступ до вашого ПК, а прості методи не дали результату, можете заглибитися в налаштування комп’ютера для отримання додаткових доказів.
Починаючи з Windows 10 Home, ОС автоматично фіксує події входу в систему, тобто кожен раз, коли ви входите на свій пристрій. Як це перевірити? І як витлумачити інформацію з цих логів?
Знайдіть програму “Перегляд подій” і відкрийте її. Перейдіть до “Журнал Windows” > “Безпека”. Ви побачите довгий список дій, більшість з яких не матиме для вас особливого значення, якщо ви не знайомі з кодами ідентифікації Windows.
Зверніть увагу на код “4624”, який вказує на “Вхід”. Код “4672” означає “Спеціальний вхід”, який може з’являтися разом із звичайним входом. Це вказує на адміністративний вхід. Код “4634” означає вихід облікового запису з вашого ПК.
Ці коди може бути важко помітити, але ви можете скористатися функцією “Знайти” у меню “Дії” праворуч.
Якщо ви знаєте, скільки часу вас не було поруч з комп’ютером, ви можете прокрутити журнал або скористатися фільтрами. Перейдіть до “Дії” > “Фільтрувати поточний журнал”, а потім скористайтеся випадаючим меню “Зареєстровано”.
Клацніть на окремий журнал, щоб переглянути деталі, зокрема, який обліковий запис увійшов. Це корисно, якщо ви підозрюєте, що хтось використовував ваш комп’ютер, але не ваш обліковий запис.
Як увімкнути аудит входу в Windows 10 і Windows 11 Pro
Домашня версія Windows 10 і Windows 11 автоматично фіксує входи за замовчуванням. Однак для версій Pro Windows 10 і 11 може знадобитися дещо налаштувати.
Відкрийте редактор групової політики, ввівши “gpedit” у пошук. Потім перейдіть до “Конфігурація комп’ютера” > “Параметри Windows” > “Параметри безпеки” > “Локальні політики” > “Політика аудиту” > “Аудити входу”.
Щоб фіксувати успішні і невдалі спроби входу, потрібно вибрати “Успіх” і “Невдача”.
Після цього ви зможете перевіряти аудити, використовуючи описаний вище метод через засіб перегляду подій.
Як запобігти доступу інших до вашого комп’ютера
Як запобігти стороннім особам користуватися вашим ПК? По-перше, можна просто попросити цього не робити. Вас можуть запитати, чому це вас турбує, але якщо це ваша власність, ви маєте на це повне право.
Найголовніше – створити надійний пароль для свого облікового запису. Він має бути непередбачуваним. Ніде його не записуйте. І щоразу, коли ви відходите від свого столу, натискайте клавіші Windows + L. Це один із найкращих способів заблокувати комп’ютер і переконатися, що ніхто не зможе стежити за вашою активністю.