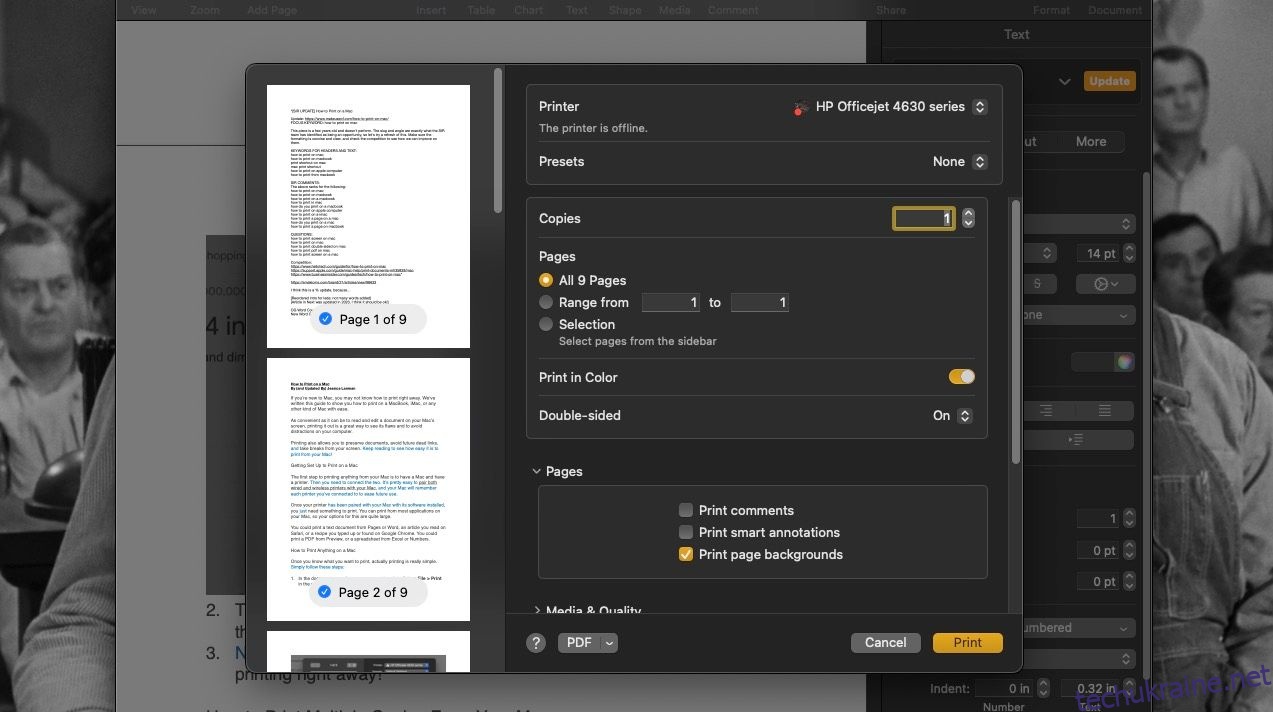Ключові висновки
- Налаштувати та друкувати на Mac легко. Просто підключіть принтер, інсталюйте його програмне забезпечення та виберіть документ, який потрібно надрукувати.
- Щоб надрукувати, натисніть «Файл» > «Друк» на панелі меню або скористайтеся комбінацією клавіш Cmd + P, виберіть принтер і натисніть «Друк». Він негайно почне друкувати.
- Ви можете друкувати кілька копій і регулювати розміри паперу на своєму Mac, а також зберігати документи як PDF-файли безпосередньо з меню «Друк».
Якщо ви новачок у macOS, ви можете не відразу знати, як надрукувати документ. Але будьте впевнені, отримати фізичну копію досить легко. Ми покажемо вам, як друкувати на вашому Mac.
Наскільки зручно читати та редагувати документ на екрані вашого Mac, роздрукувати його – це чудовий спосіб побачити його недоліки та уникнути відволікання на вашому комп’ютері. Друк також дозволяє зберігати документи, уникати майбутніх мертвих посилань і робити перерви на екрані.
Налаштування друку на Mac
Перший крок до друку будь-чого зі свого Mac — мати Mac і принтер. Потім вам потрібно з’єднати обидва. Досить легко підключити дротовий і бездротовий принтер до вашого Mac, і система запам’ятає кожен принтер, до якого ви підключилися, для подальшого використання.
Після того як ви сполучили свій принтер із комп’ютером Mac і встановили його програмне забезпечення, вам просто знадобиться щось для друку. Ви можете друкувати з більшості програм на вашому Mac, тож у вас досить багато можливостей для цього.
Ви можете надрукувати текстовий документ із Pages або Word, статтю, яку ви прочитали в Safari, або рецепт, який ви ввели чи знайшли в Google Chrome. Ви можете надрукувати PDF-файл із Preview або електронну таблицю з Excel чи Numbers.
Як роздрукувати будь-що на Mac
Коли ви знаєте, що хочете надрукувати, кроки, які вам потрібно виконати, досить прості. Ось що вам потрібно зробити:
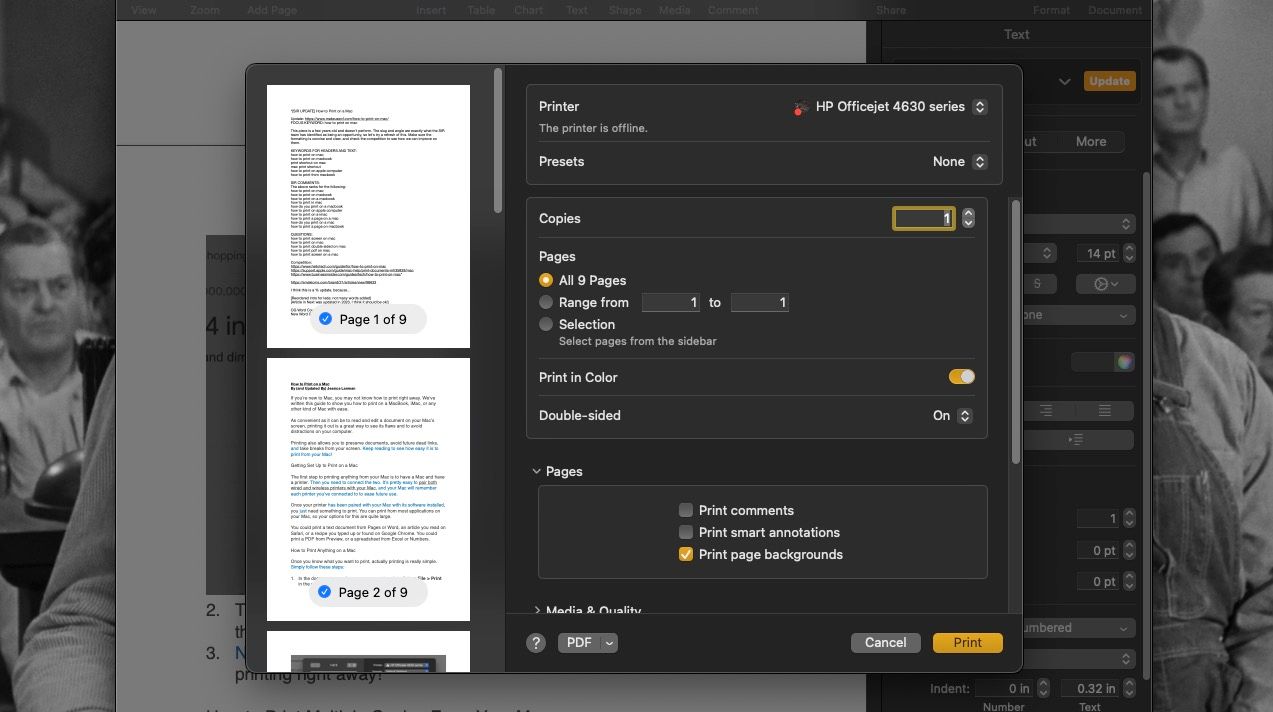
Все, що ви хочете надрукувати, повинно почати друкуватися негайно!
Як надрукувати кілька копій з вашого Mac
Деякі принтери також виконують роль копіювальних апаратів. Якщо у вас цього немає або ви не хочете встановлювати цю функцію, ви можете надрукувати кілька копій того, що хочете, з меню «Друк» на вашому Mac. Зробити це:
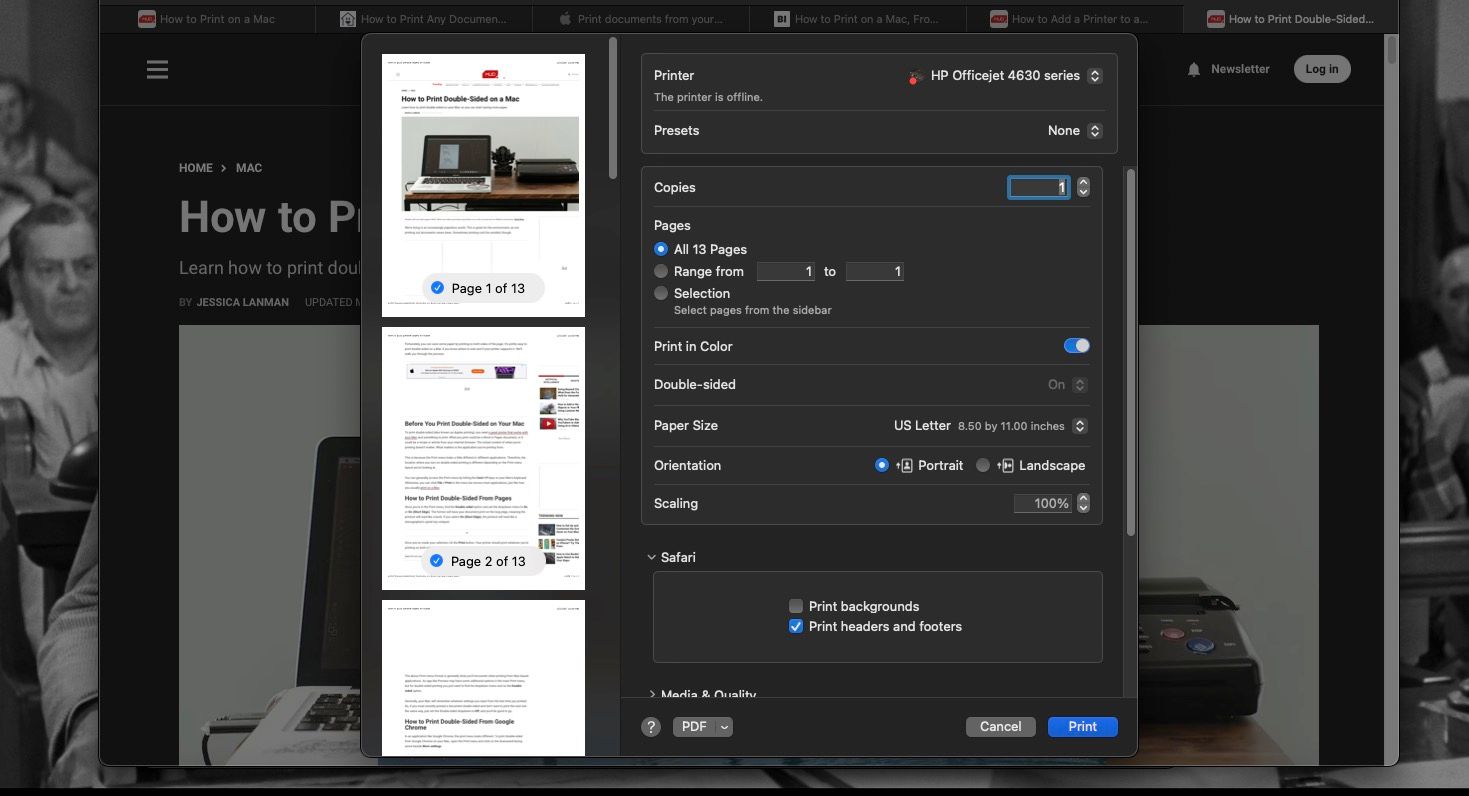
Також можна друкувати на обох сторонах паперу за допомогою Mac, якщо ви хочете заощадити папір під час друку кількох копій чогось.
Як друкувати на папері різних розмірів на Mac
У більшості випадків ваш Mac припускатиме, що ви друкуєте на папері розміром Letter — папері розміром 8,5 на 11 дюймів.
Якщо ви хочете друкувати на папері розміру Legal (8,5 на 14 дюймів) або фотопапері (4 на 6 дюймів), вам потрібно буде налаштувати деякі параметри на вашому Mac, перш ніж натиснути «Друк». Для цього виконайте такі кроки:
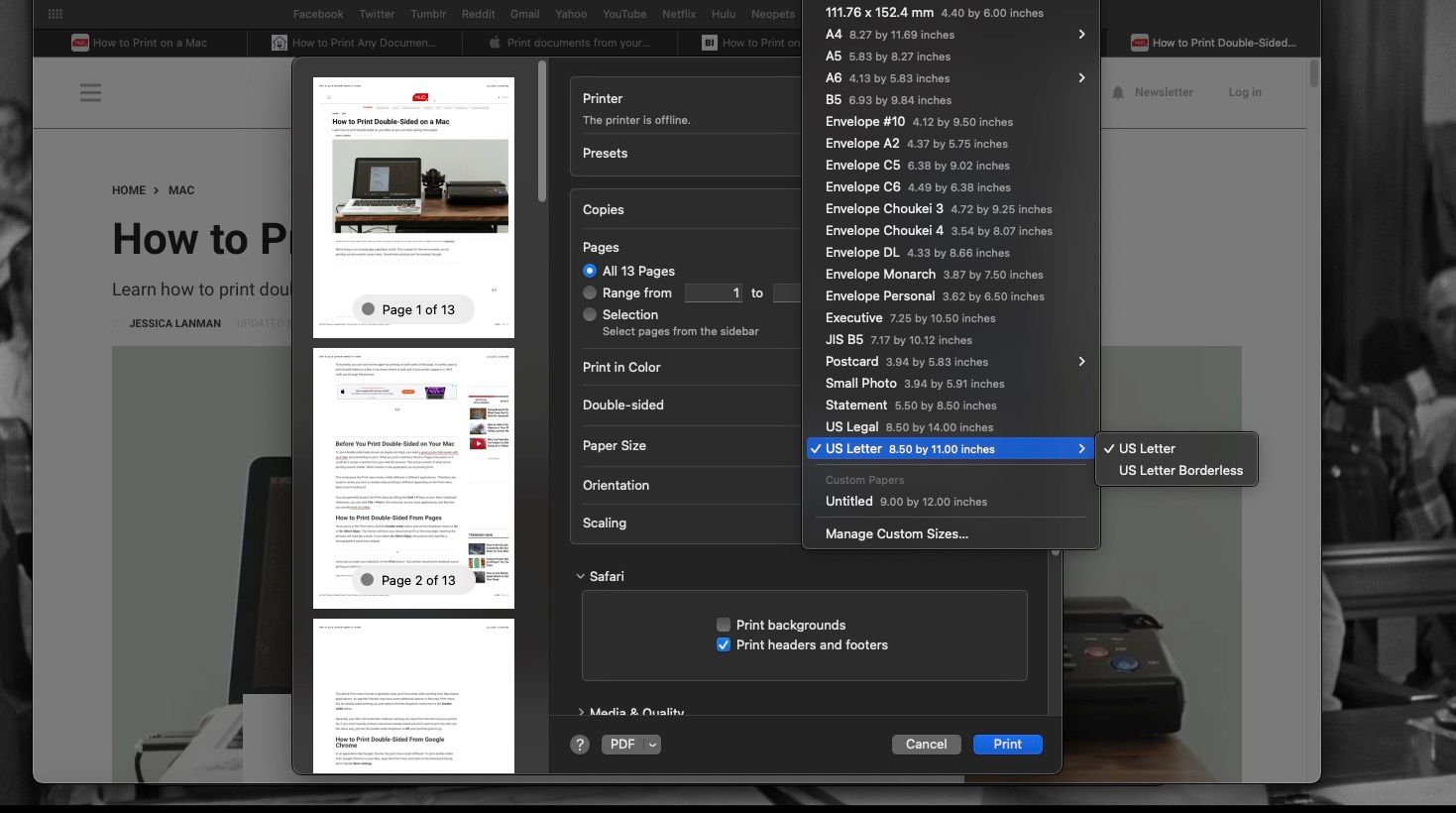
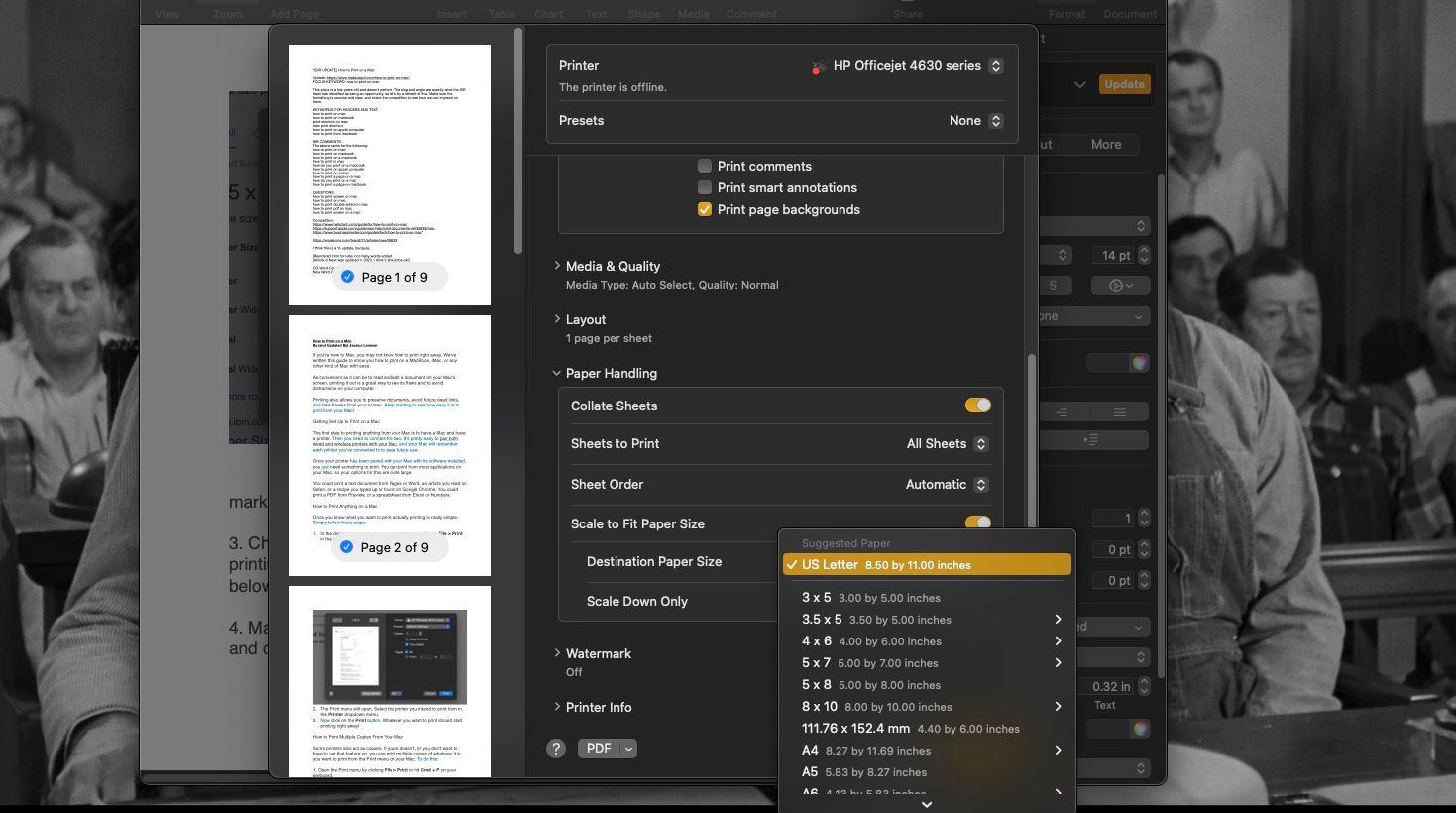
Як призупинити або скасувати друк на Mac
Легко почати друкувати щось на кшталт плаката і раптом зрозуміти, що в ньому велика друкарська помилка. Це кошмар, якщо ви щойно почали друкувати його 50 примірників. Також легко натиснути «Друк» на чомусь і раптом помітити, що потрібно покласти папір у принтер.
На щастя, ви можете скасувати або призупинити завдання друку, щоб виправити будь-які помилки, і розпочати друк знову, коли будете готові. Щоб скасувати або призупинити друк, виконайте такі дії:
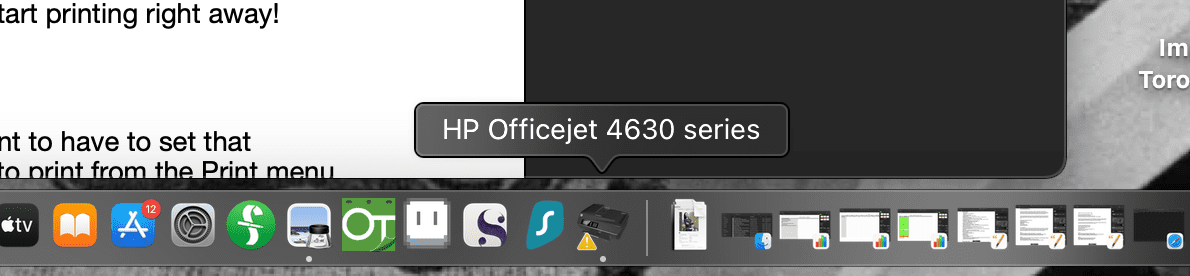
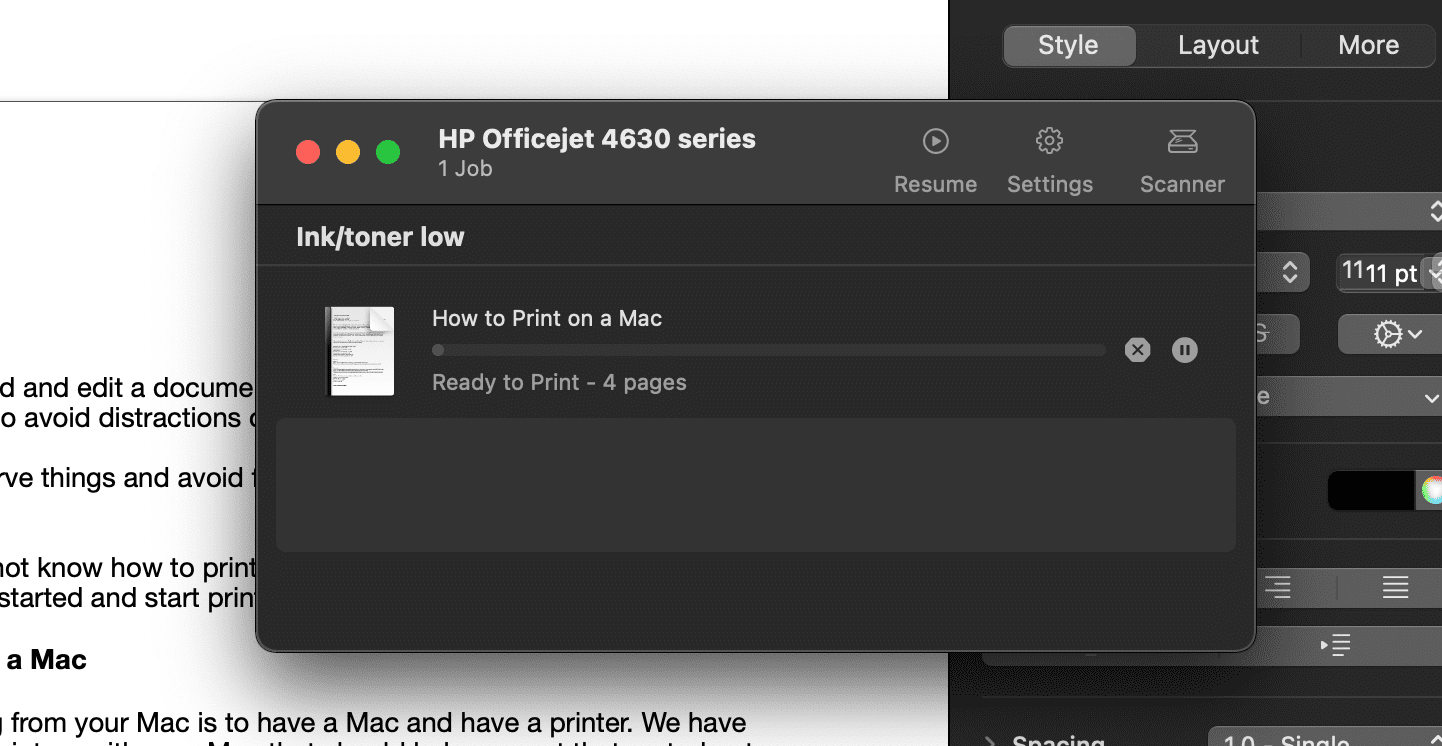
Якщо ви не бачите піктограму принтера на панелі Dock, можливо, завдання друку вже завершено та його не можна скасувати. Але якщо це не так, ви також можете відкрити вікно «Принтер», перейшовши до «Параметри системи» > «Принтери та сканери», вибравши свій принтер і натиснувши «Черга принтера».
Як друкувати у форматі PDF на вашому Mac
Можливо, ви хочете зберегти документ або веб-сторінку у форматі PDF перед друком або без нього. Немає необхідності спочатку відкривати Word або Preview. Ви можете зберегти будь-що у форматі PDF прямо з меню «Друк».
Щоб «роздрукувати» будь-що у форматі PDF, ось що вам потрібно зробити:
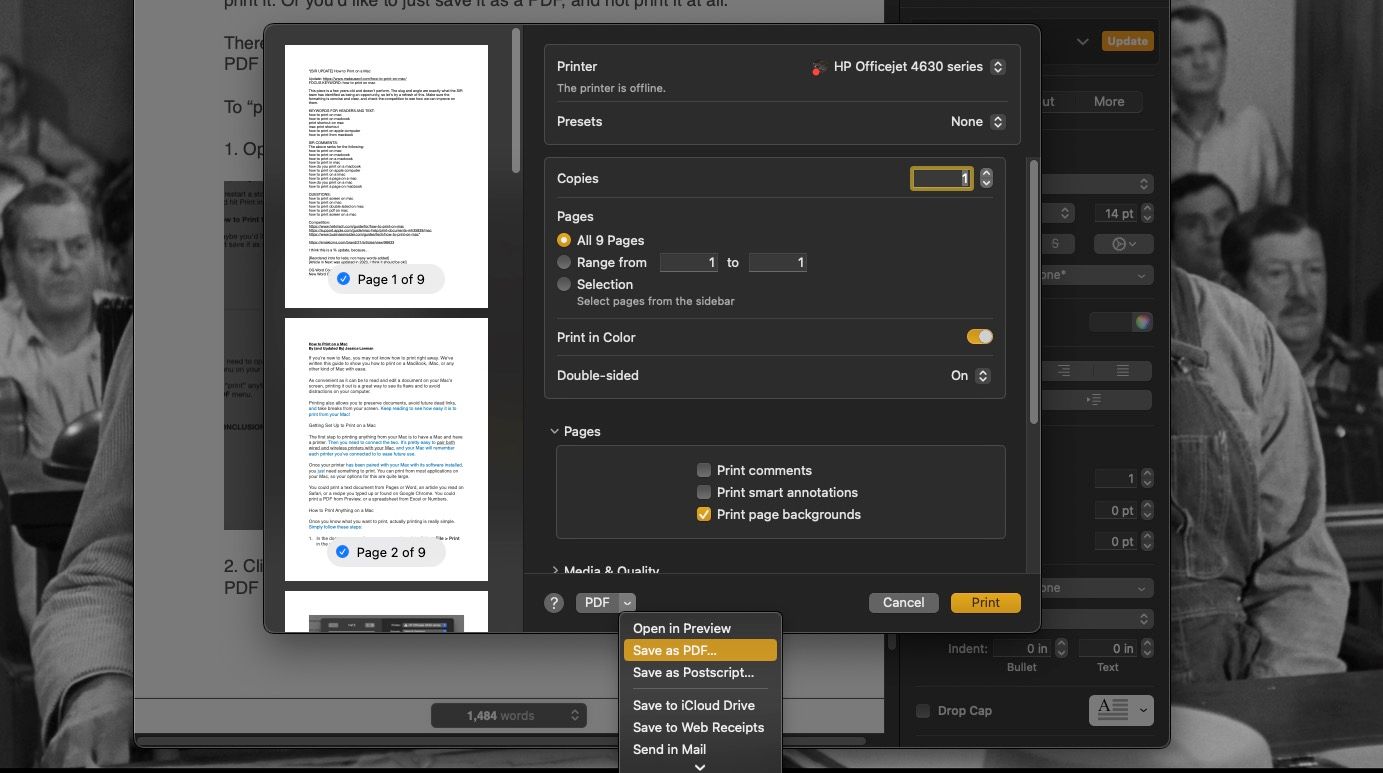
Легко друкувати документи з Mac
Ми впевнені, що цей посібник допоможе вам побачити, наскільки просто друкувати з вашого Mac. Лише кількома клацаннями миші ви можете мати документ чи статтю у своїх руках або зберегти їх у форматі PDF. Тепер, коли ви знаєте, як отримати максимальну віддачу від принтера, підключеного до вашого Mac, бажаємо успіхів у всіх ваших починаннях друку!