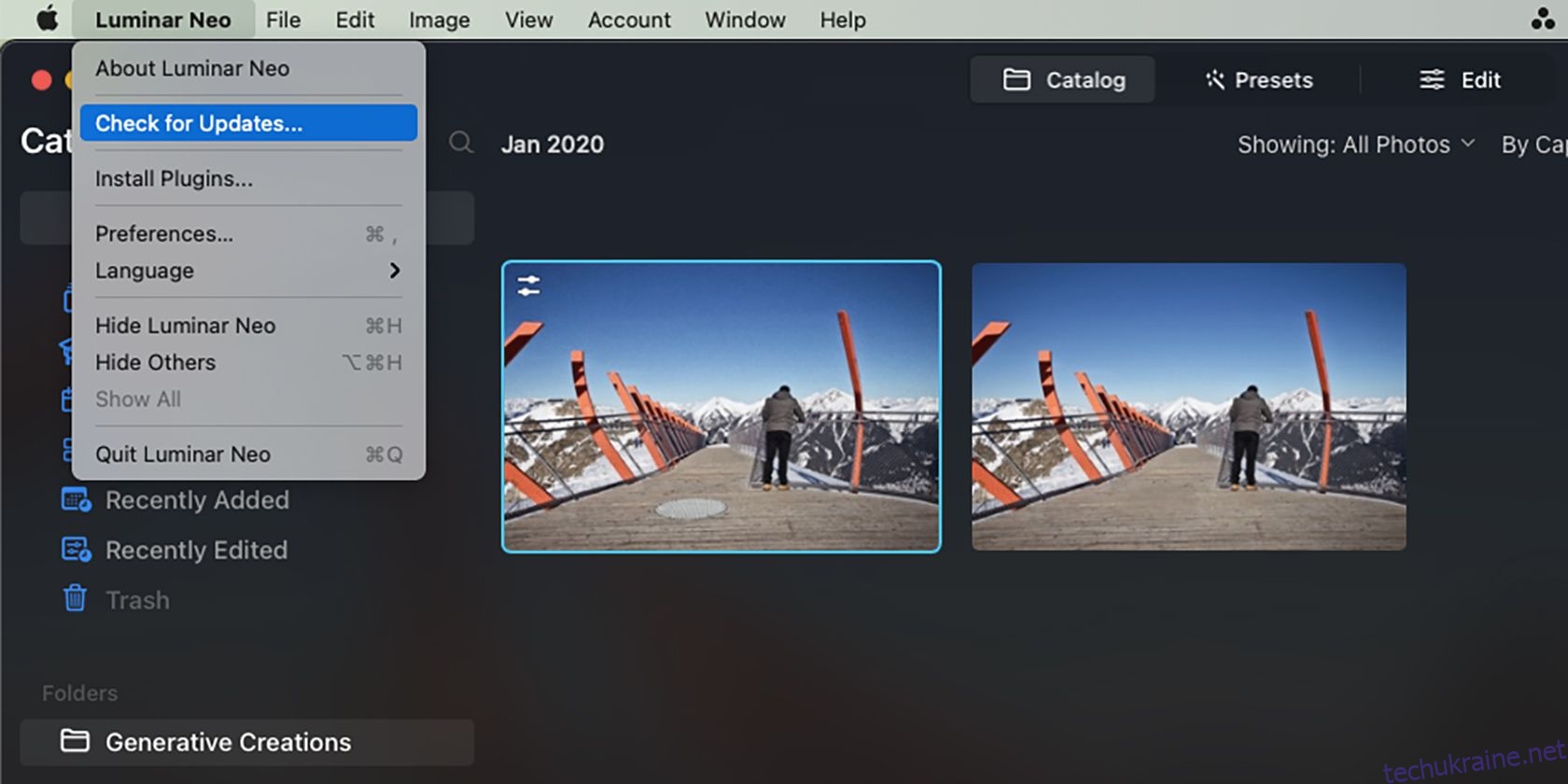Ключові висновки
- Інструмент GenSwap від Luminar Neo дозволяє фотографам легко замінювати або додавати об’єкти на своїх фотографіях для ідеальної композиції.
- GenSwap є частиною другого генеративного інструменту штучного інтелекту Luminar Neo, випущеного в листопаді 2023 року.
- Користувачі можуть оновити Luminar Neo до останньої версії, щоб отримати доступ до інструменту GenSwap, відкрити свої фотографії в каталозі та скористатися панеллю інструментів GenSwap, щоб миттєво замінити або додати об’єкти.
Використовуючи останню генеративну функцію штучного інтелекту Luminar Neo, GenSwap, фотографи можуть легко замінювати або додавати об’єкти на своїх фотографіях для ідеальної композиції. Продовжуйте читати, щоб дізнатися, як використовувати GenSwap для легкого творчого керування своїми зображеннями.
16 листопада 2023 року Luminar Neo — програмне забезпечення для редагування фотографій зі штучним інтелектом від Skylum — випустило свій другий генеративний інструмент ШІ, GenSwap.
Незважаючи на те, що Luminar Neo зосереджується на редагуванні фотографій за допомогою штучного інтелекту, він почав використовувати генеративні інструменти штучного інтелекту лише в жовтні 2023 року, коли анонсував інструмент AI GenErase для усунення відволікаючих факторів. GenErase дозволяє фотографам видаляти відволікаючі елементи на красивих фотографіях; GenSwap прибув для вас, щоб замінити або додати елементи на найкращі варіанти.
GenSwap — другий із трьох генеративних інструментів штучного інтелекту, які Luminar Neo додає до свого програмного забезпечення у 2023 році. Третій генеративний інструмент штучного інтелекту, GenExpand, має з’явитися в грудні 2023 року, і він конкуруватиме з інструментами Generative Expand від Photoshop та інструментами Magic Expand від Canva.
Як використовувати GenSwap у Luminar Neo
GenSwap — це простий у використанні інструмент із зручною панеллю інструментів, а результати високої якості. Дізнайтеся, як використовувати GenSwap для додавання або заміни елементів на фотографіях нижче.
Крок 1. Оновіть Luminar Neo 1.16.0
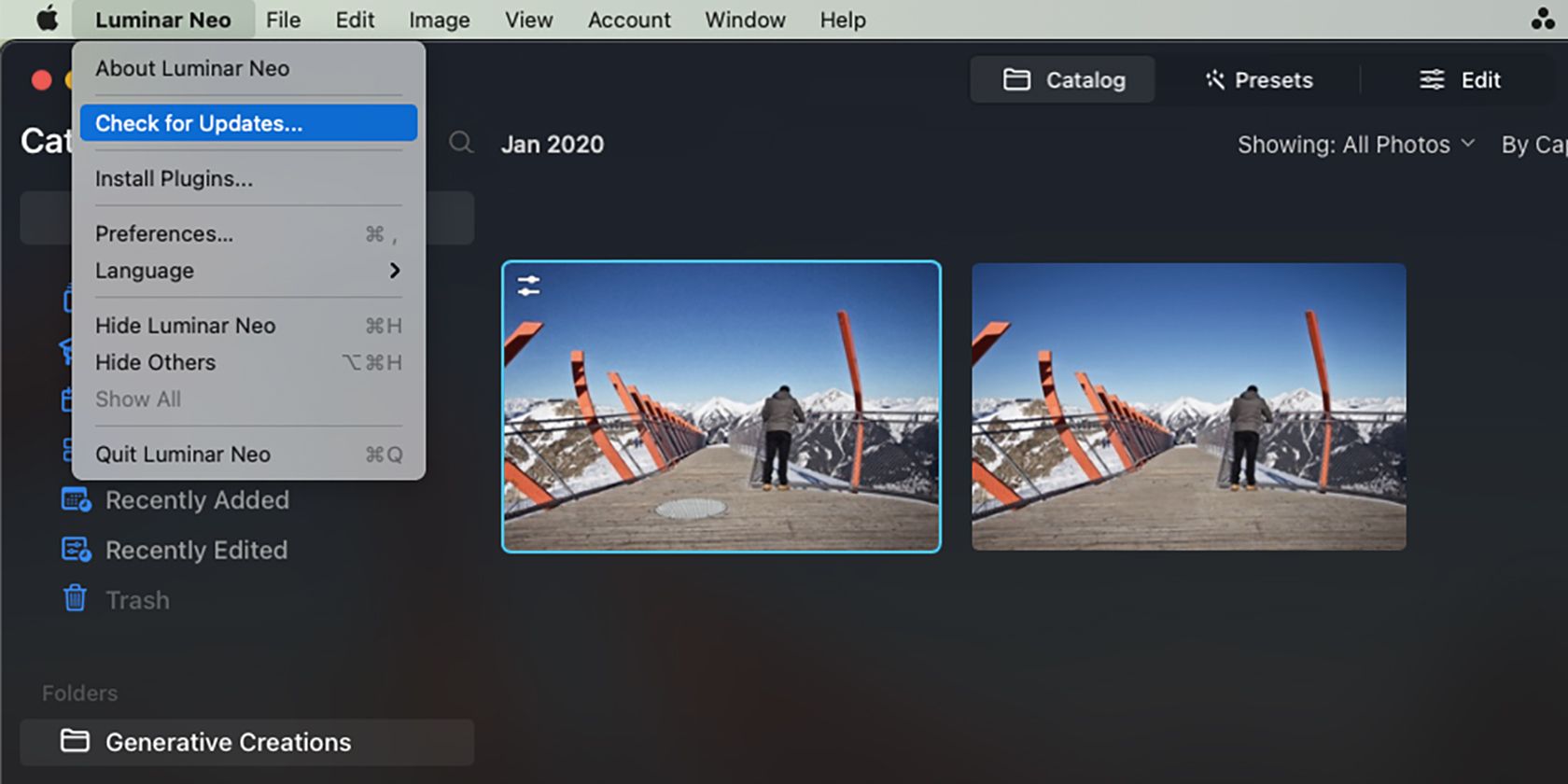
Щоб отримати найновіші оновлення, вам слід підписатися на Luminar Neo із різноманітних пропонованих планів передплати. Для нових користувачів перейдіть до Сторінка підписки на Luminar Neo щоб знайти рівень, який вам підходить. Ціни починаються від $14,95 за один місяць.
Якщо ви вже підписалися на Luminar Neo, ви можете оновити встановлене програмне забезпечення до останньої версії.
Щоб оновити, відкрийте Luminar Neo та перейдіть до Luminar Neo > Перевірити наявність оновлень. Установіть оновлення зі спливаючого вікна. Після встановлення закрийте програму Luminar Neo і відкрийте її знову, щоб відкрити інструмент GenSwap та інші оновлені ресурси.
Крок 2: Відкрийте свої фотографії в каталозі
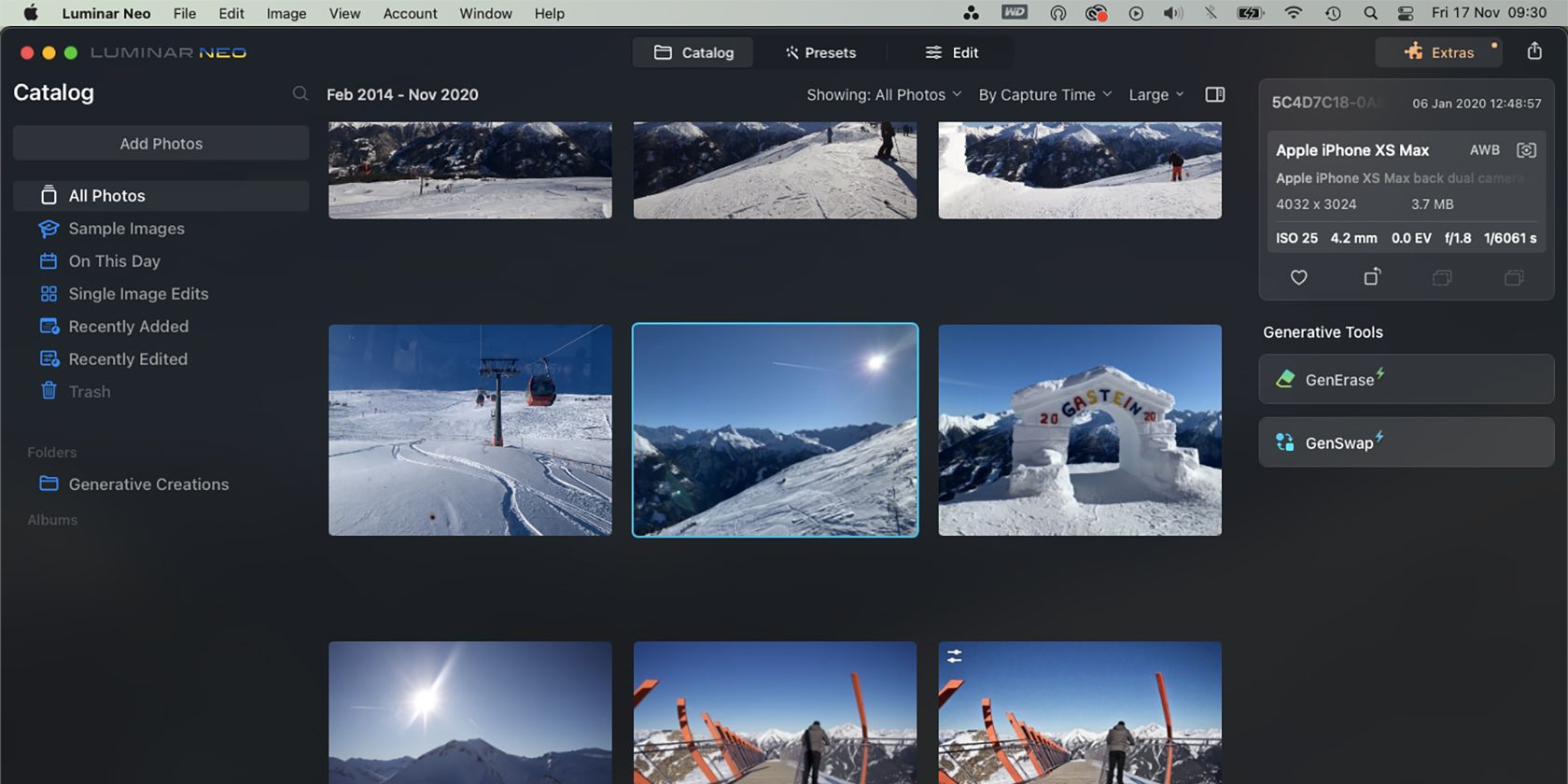
Якщо у вашому каталозі вже є фотографії, які ви бажаєте використати, виберіть «Усі фотографії» та знайдіть фотографію, яку потрібно редагувати за допомогою GenSwap.
Щоб завантажити нові фотографії, виберіть «Каталог» угорі, а потім «Додати фотографії» в меню ліворуч. Знайдіть і виберіть свої фотографії, а потім виберіть «Додати», щоб імпортувати їх у свій каталог Luminar Neo.
У вікні Каталогу виберіть фотографію, яку потрібно редагувати. Ви можете редагувати лише одну фотографію за раз за допомогою функції GenSwap.
Крок 3: Відкрийте GenSwap
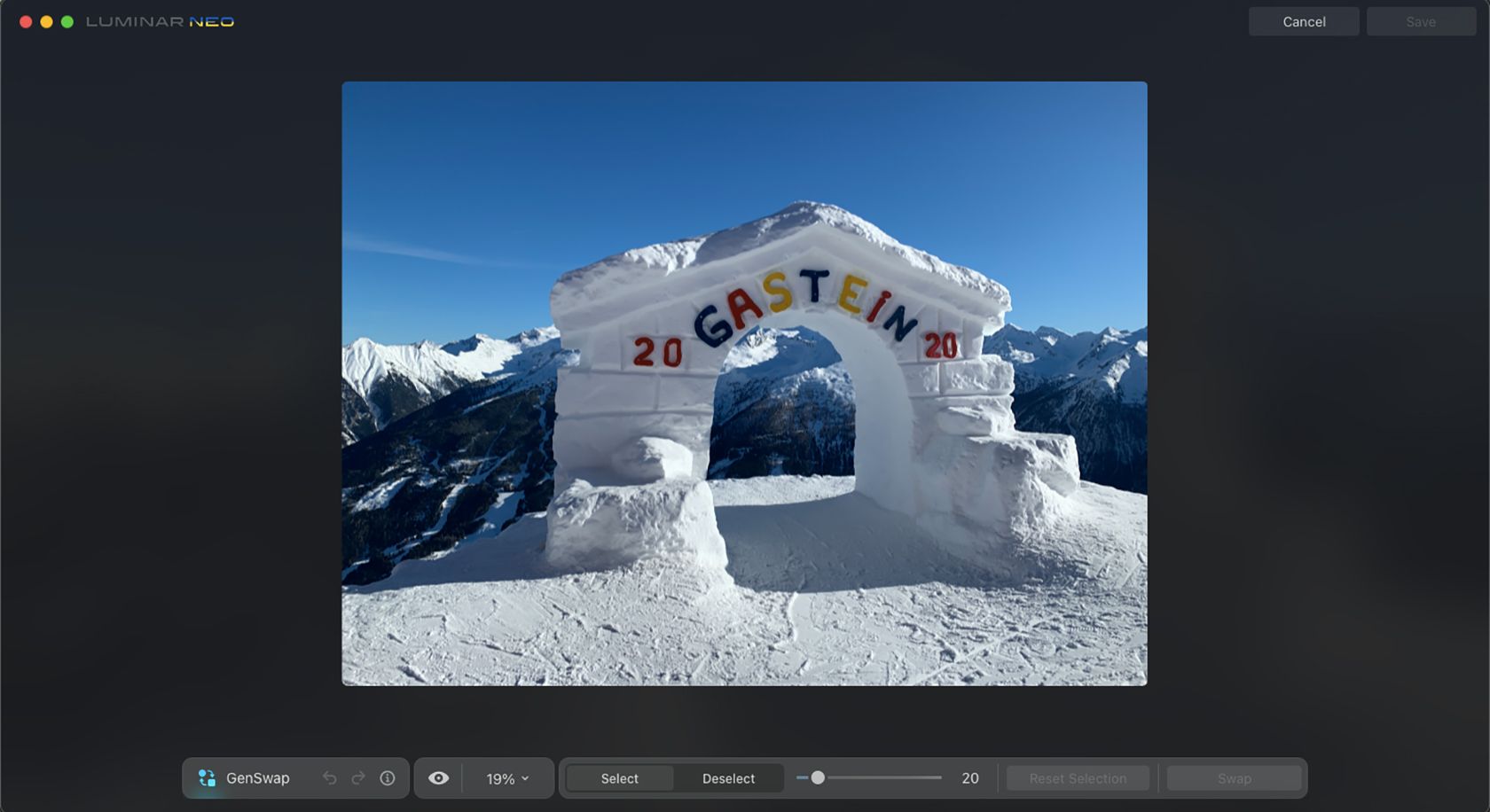
Ви можете отримати доступ до генеративних інструментів штучного інтелекту Luminar Neo безпосередньо з каталогу фотографій, а не з попередніх налаштувань або вікон редагування. Після оновлення GenSwap з’явиться в розділі Generative Tools у правій частині сторінки каталогу; виберіть його.
Ваше зображення відкриється на сторінці GenSwap, а під ним буде панель інструментів GenSwap. Панель інструментів містить назву інструмента, який ви використовуєте (не плутати з іншими генеративними інструментами штучного інтелекту), кнопки скасування та повторення, засіб попереднього перегляду, параметри масштабування, кнопки вибору та скасування вибору, повзунок розміру пензля, кнопку скидання і, нарешті, чарівна кнопка Swap.
Крок 4: нанесіть пензлем область, яку потрібно замінити або додати
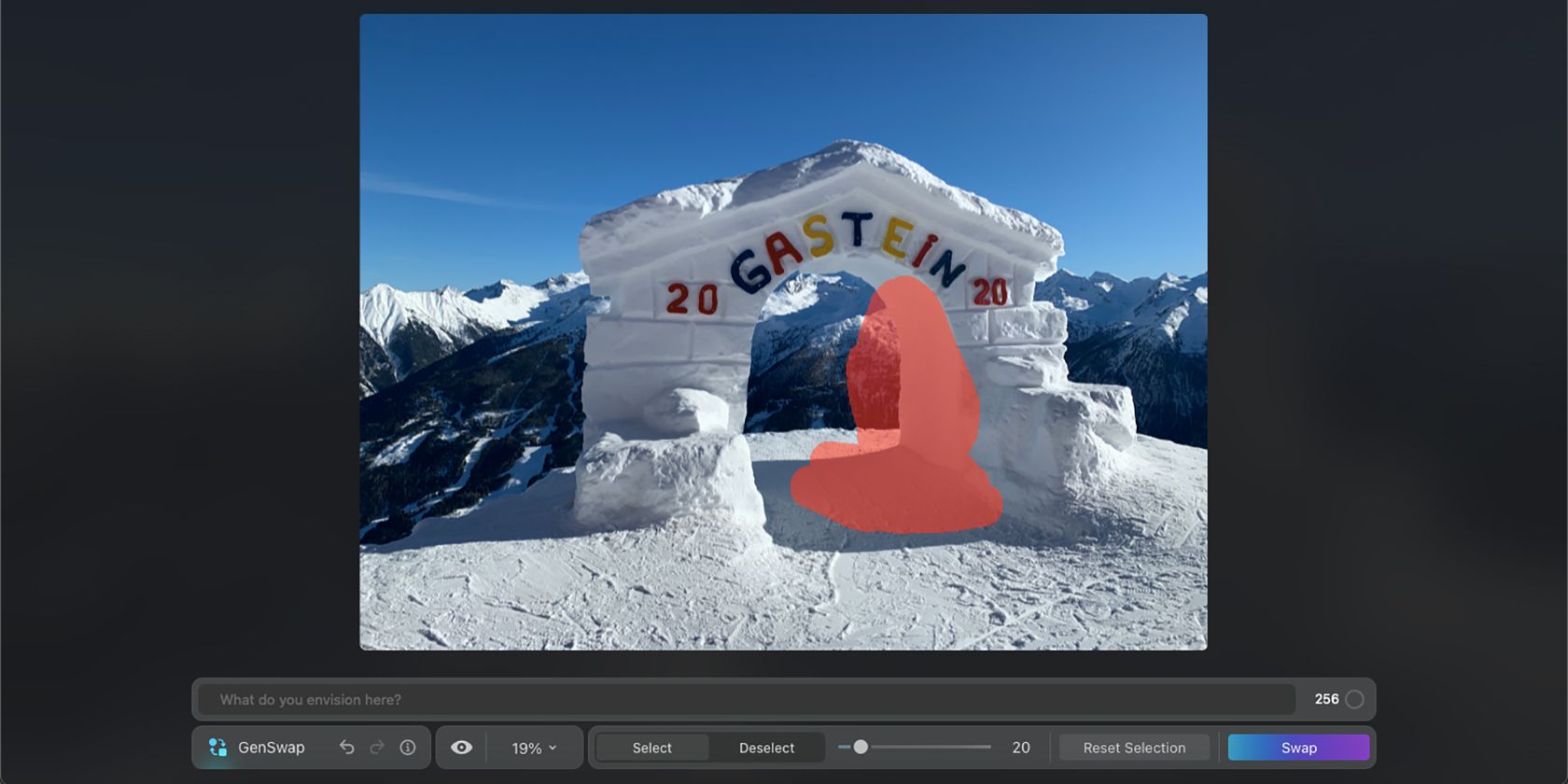
За замовчуванням для інструмента GenSwap з’явиться пензель маскування. Скористайтеся повзунком розміру, щоб визначити, наскільки великим чи малим має бути ваш пензель, а потім проведіть пензлем по ділянці, яку хочете замінити або додати абсолютно новий об’єкт.
Якщо ви замінюєте наявний елемент на фотографії, замаскуйте всі його частини, включаючи тіні та відображення. Додайте також буферну область навколо краю наявного елемента.
Щоб додати новий елемент, очистіть загальну форму або область, де ви хочете розмістити об’єкт.
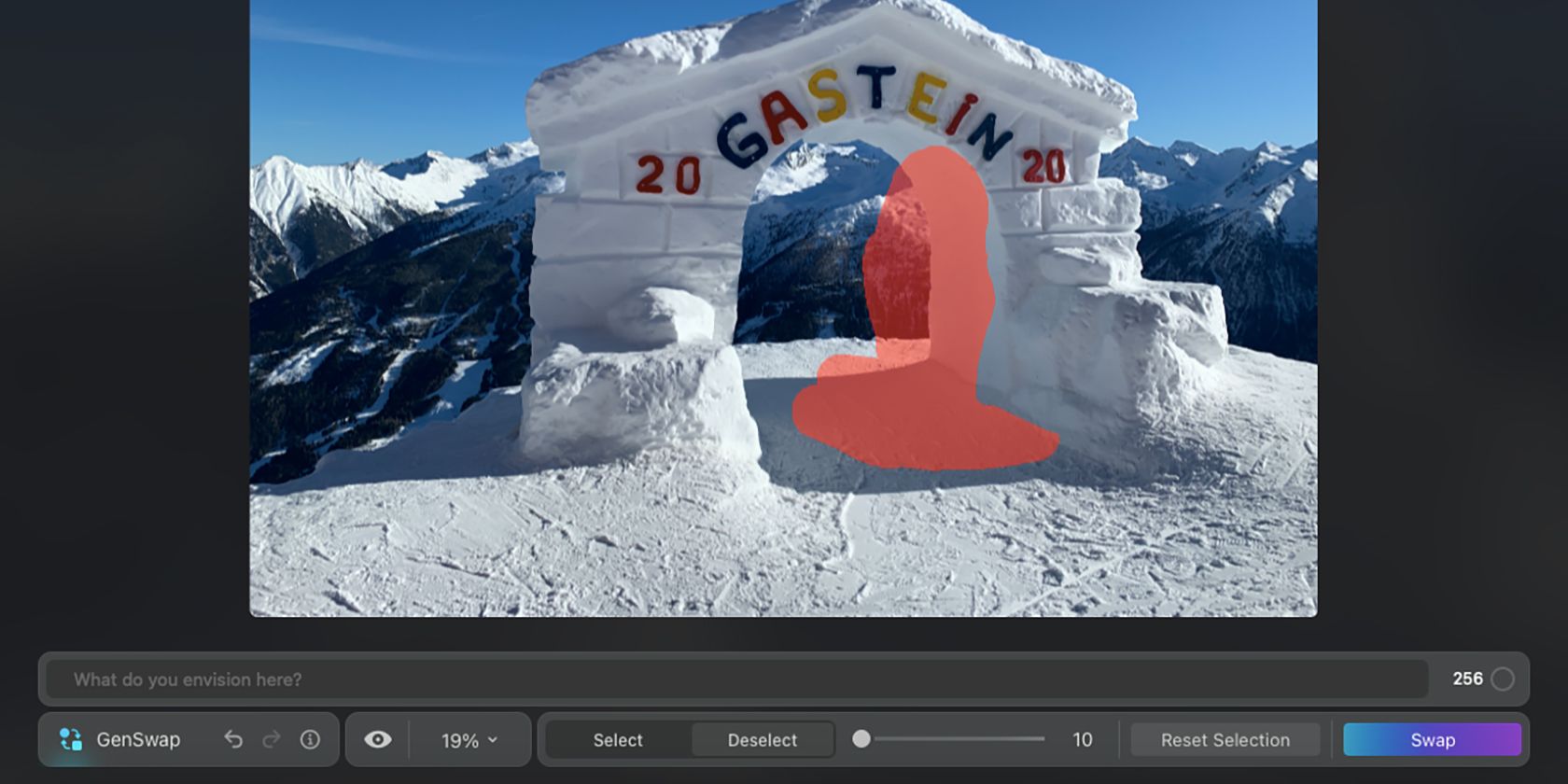
Якщо потрібно, уточніть свій вибір, вибравши «Скасувати виділення», щоб фактично перетворити пензель на ластик. Потім зніміть виділення або зітріть частини маски, щоб уточнити її форму.
Крок 5. Напишіть підказку
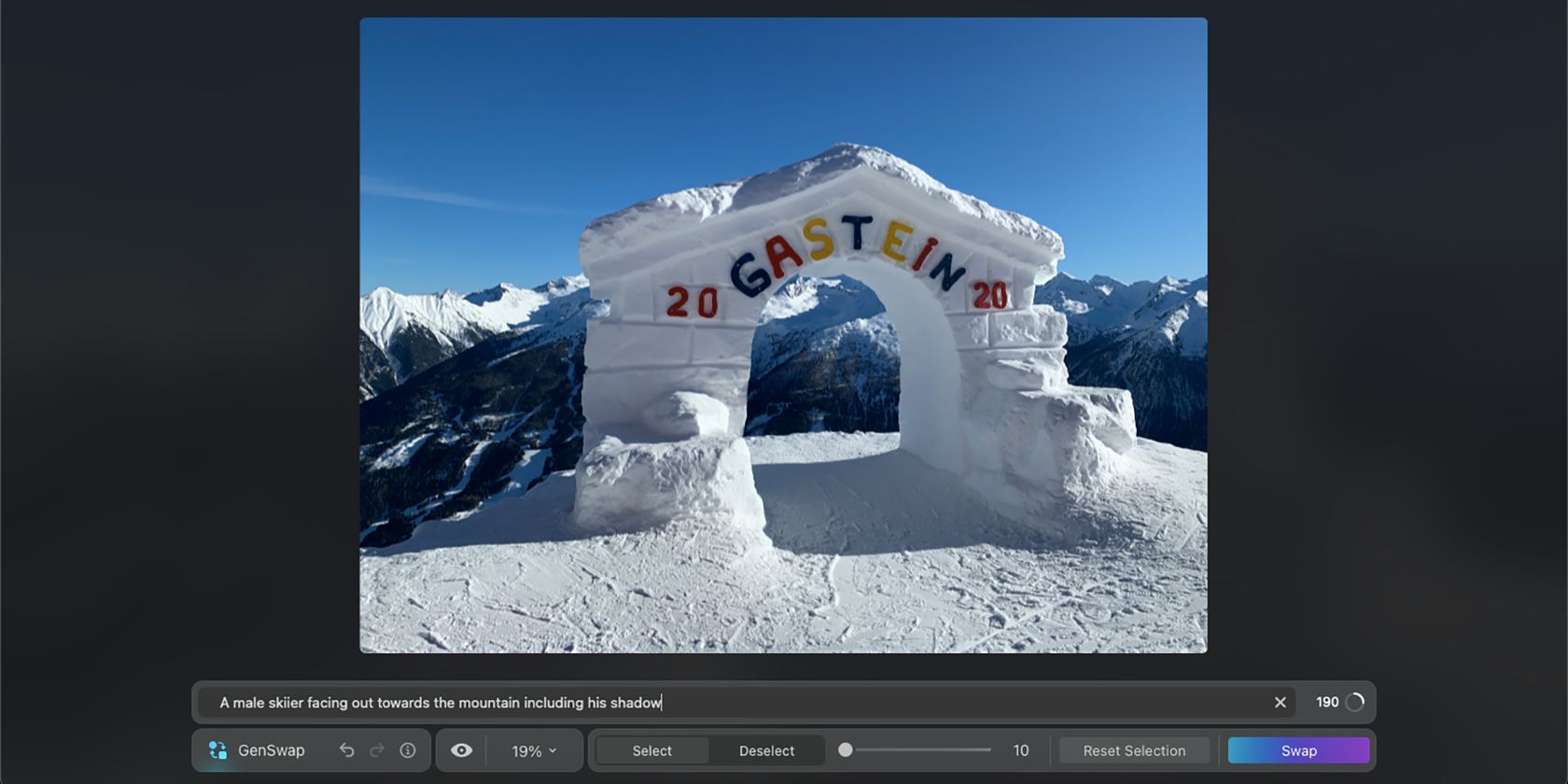
Після того, як маска пензля буде намальована, з’явиться вікно запиту GenSwap. У цьому полі використовуйте прикметники та іменники для описової підказки. Немає потреби в таких метадієсловах, як «додати», «генерувати», «замінити» або «створити».
Ваша підказка може містити до 256 символів, тому будьте якомога докладнішими та зробіть підказку якомога зрозумілішою.
Крок 6: Виберіть Обмін
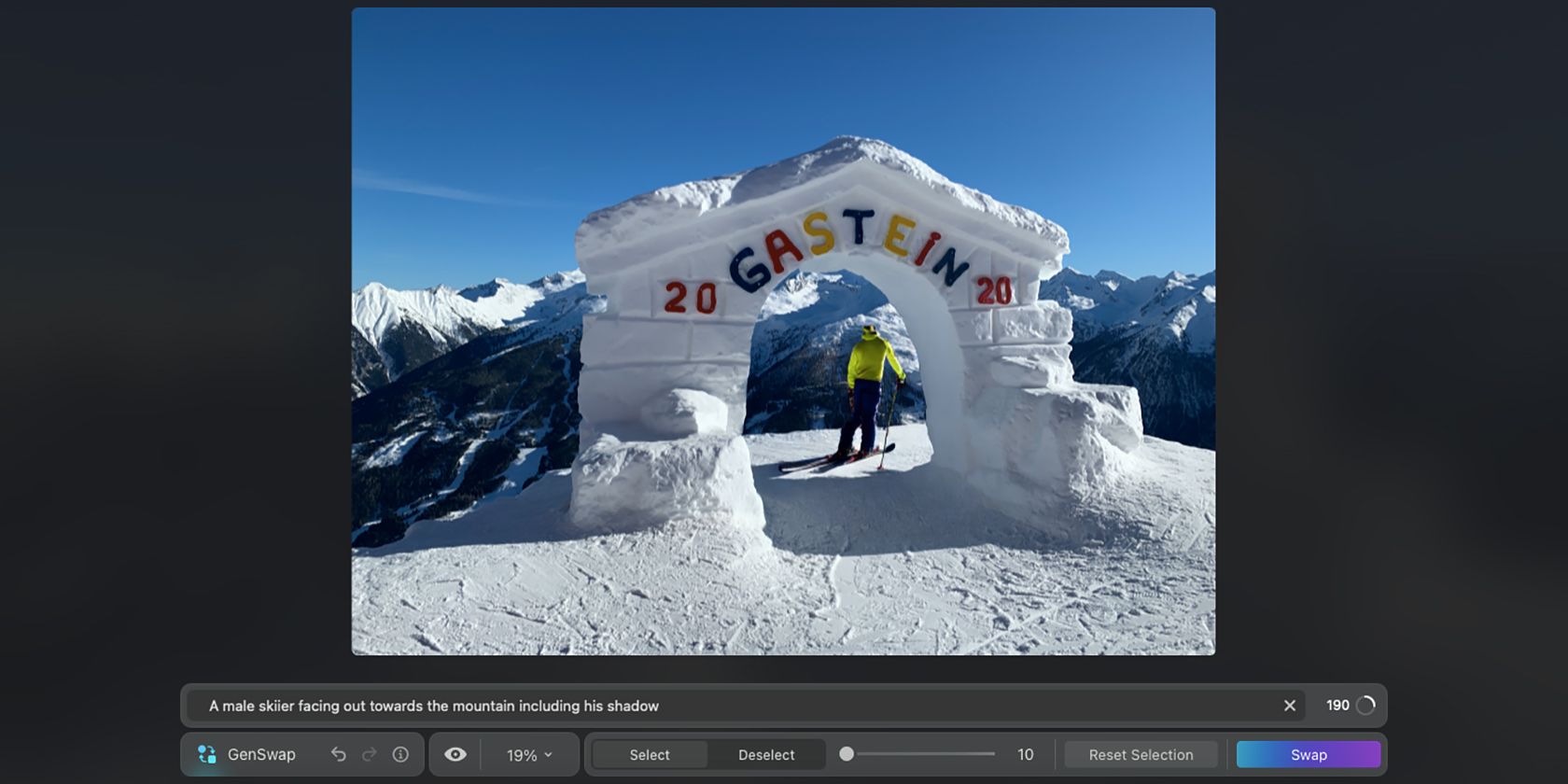
Останнім кроком для вашого генеративного зображення є вибір Swap на панелі інструментів GenSwap. Luminar Neo займає кілька хвилин, щоб обробити ваш запит, і ви повинні забезпечити надійне підключення до Інтернету, щоб виконати завдання GenSwap AI.
Після того, як ваше нове зображення створено, ви можете скористатися «Попереднім переглядом» на панелі інструментів, щоб переглянути або приховати генеративне додавання, щоб порівняти вихідне зображення з новим результатом.
Якщо вам не подобається результат, знову натисніть Swap, щоб відновити з того самого запиту. Крім того, перепишіть підказку або уточніть область виділення для альтернативного зображення.

Коли ви задоволені створенням генеративного зображення, виберіть «Зберегти» у верхньому правому куті екрана. Потім ви можете продовжувати використовувати Luminar Neo з іншими інструментами редагування.
Створіть ідеальну композицію за допомогою GenSwap
Програмне забезпечення Luminar Neo від Skylum славиться використанням інструментів штучного інтелекту, а генеративні інструменти штучного інтелекту є останніми в еволюції штучного інтелекту. GenSwap не лише простий у доступі та використанні, але й забезпечує високоякісні чіткі результати, які відповідають вашій фотографії.