Основні моменти
- Друкування з комп’ютера Mac – це проста справа. Достатньо лише під’єднати принтер, встановити необхідне програмне забезпечення та вибрати документ для друку.
- Для початку друку виберіть “Файл” > “Друк” у меню програми або скористайтеся сполученням клавіш Cmd + P. Далі оберіть потрібний принтер та натисніть “Друк”. Процес друку розпочнеться миттєво.
- На Mac можна налаштовувати кількість копій, змінювати розмір паперу, а також зберігати документи у форматі PDF безпосередньо з меню друку.
Якщо ви тільки починаєте знайомство з macOS, ви можете не одразу зорієнтуватися, як роздрукувати потрібний документ. Але запевняємо, отримати фізичну копію нескладно. Зараз ми вам покажемо, як це зробити на вашому Mac.
Навіть якщо вам зручно читати та редагувати документи на екрані вашого Mac, іноді їх друк допомагає виявити недоліки, а також відволіктися від екрану комп’ютера. Друковані копії документів також забезпечують їх збереження, запобігають майбутнім проблемам з посиланнями та дозволяють робити перерви від цифрового світу.
Підготовка до друку на Mac
Першим кроком для друку з вашого Mac є наявність і самого Mac, і принтера. Далі їх потрібно з’єднати. Підключення дротового або бездротового принтера до вашого Mac досить просте, і система запам’ятовує кожен підключений пристрій для подальшого використання.
Після з’єднання принтера з вашим Mac і встановлення необхідного програмного забезпечення, вам знадобиться щось для друку. Друкувати можна з більшості програм на вашому Mac, тому у вас є багато можливостей для цього.
Ви можете надрукувати текстовий документ із Pages або Word, статтю, яку читаєте у Safari, або рецепт, знайдений у Google Chrome. Можна також роздрукувати PDF-файл з програми Preview або електронну таблицю з Excel чи Numbers.
Як надрукувати будь-що на Mac
Після того як ви визначилися з тим, що хочете роздрукувати, кроки, які потрібно виконати, досить прості. Ось що вам потрібно зробити:
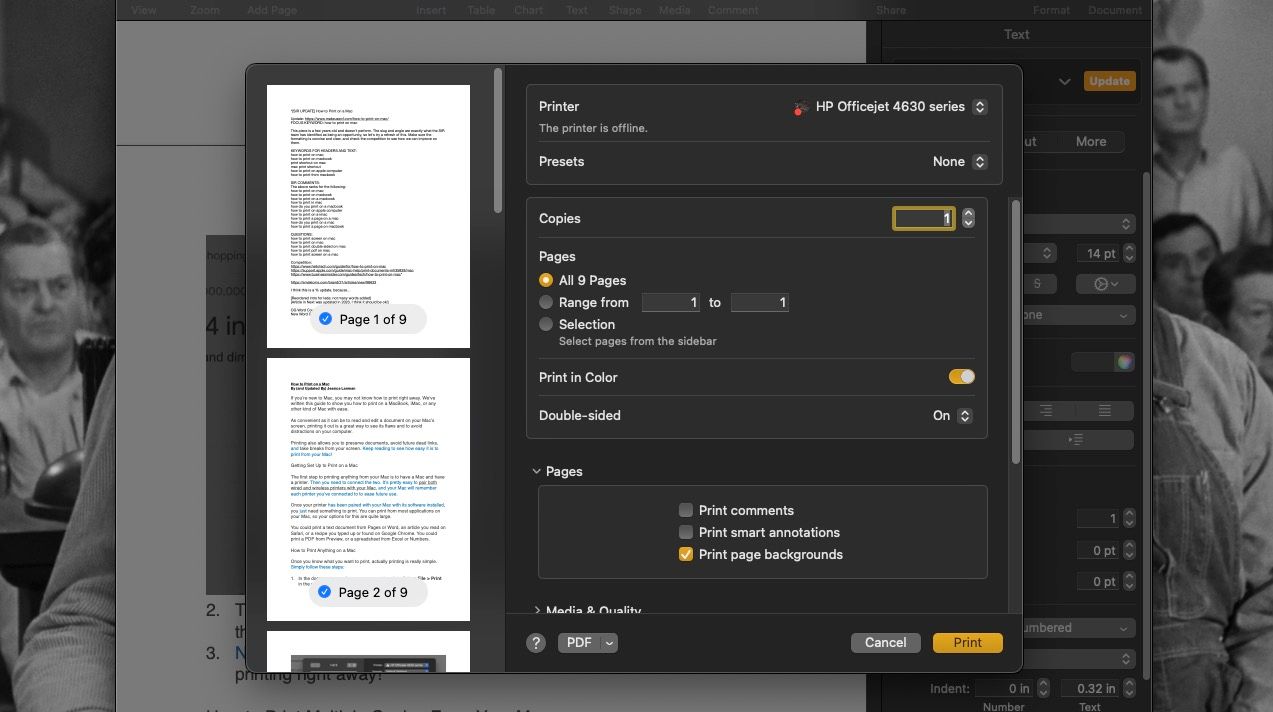
Все, що ви обрали для друку, має почати друкуватися негайно!
Як надрукувати кілька копій з вашого Mac
Деякі принтери виконують функцію копіювальних апаратів. Якщо ж ваш принтер не має такої функції, ви можете надрукувати кілька копій з меню “Друк” на Mac. Для цього потрібно:
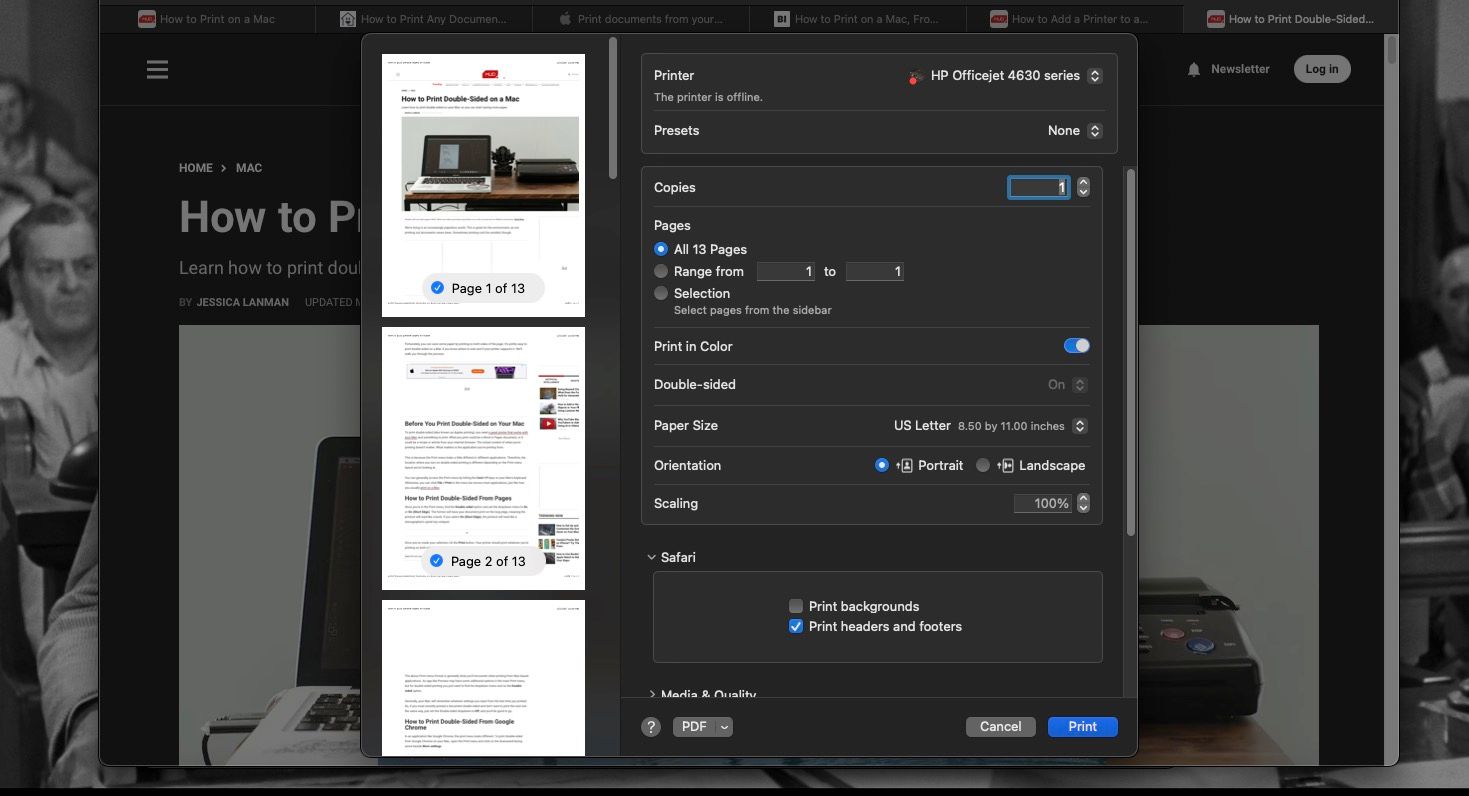
Також, щоб заощадити папір, ви можете друкувати на обох сторонах аркуша, використовуючи налаштування Mac.
Як друкувати на папері різних розмірів на Mac
У більшості випадків Mac автоматично налаштовує друк на папері розміру Letter (8,5 на 11 дюймів).
Якщо ж ви хочете друкувати на папері іншого розміру, наприклад, Legal (8,5 на 14 дюймів) або фотопапері (4 на 6 дюймів), вам потрібно змінити деякі параметри на вашому Mac перед друком. Для цього виконайте наступні кроки:
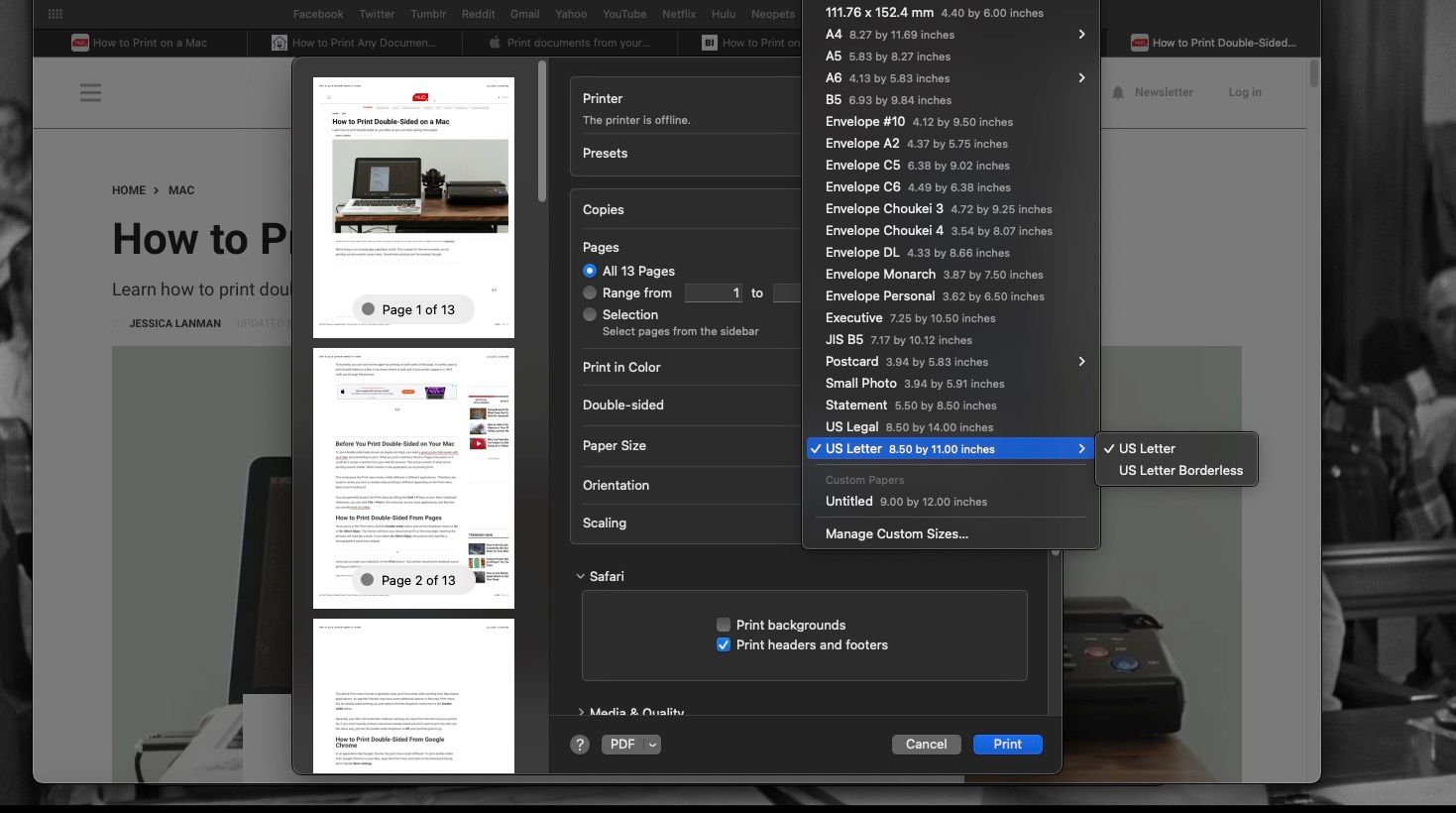
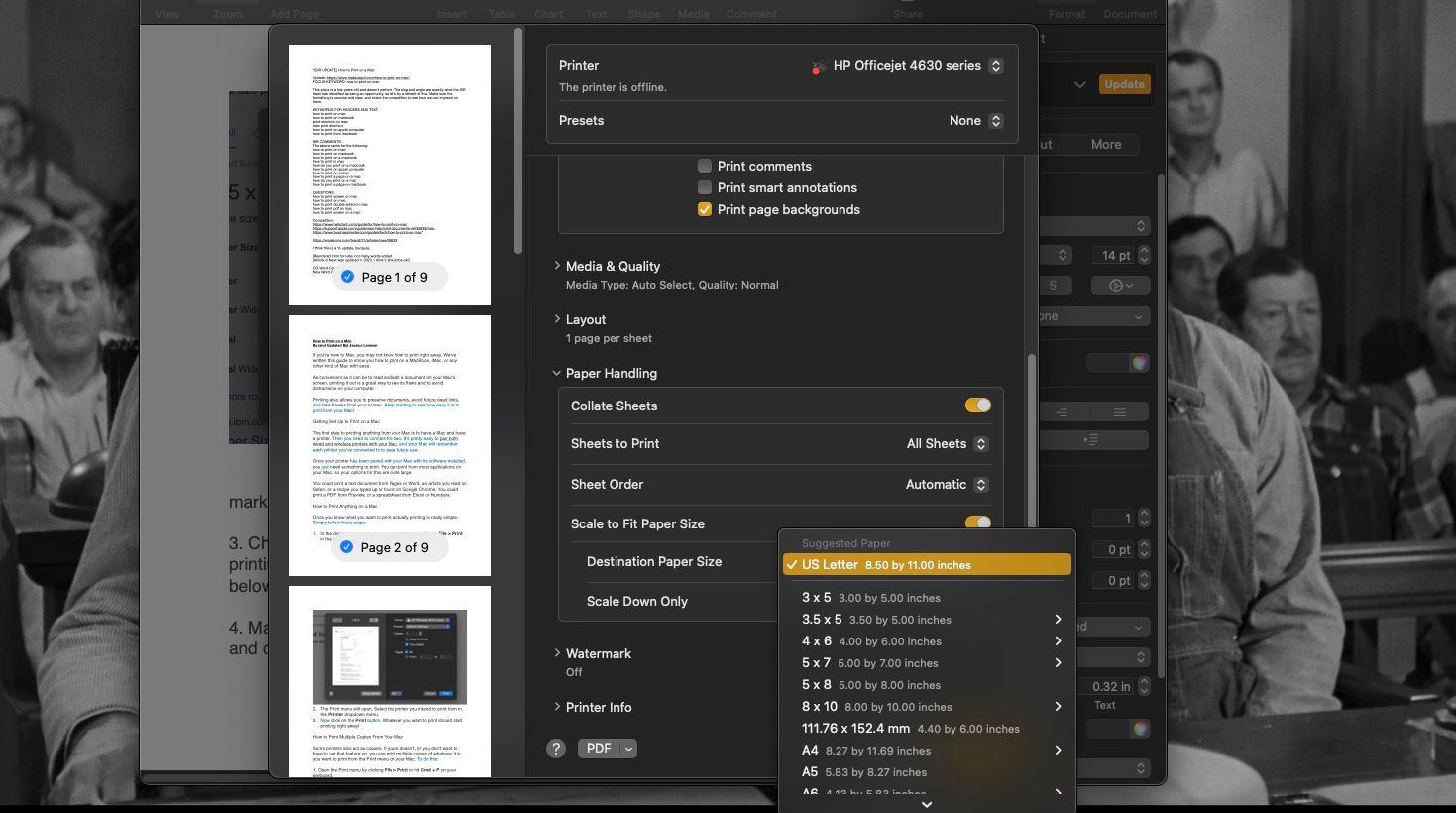
Як призупинити або скасувати друк на Mac
Може виникнути ситуація, коли ви випадково почали друкувати плакат із великою кількістю помилок, або забули поповнити запас паперу в принтері.
На щастя, ви можете скасувати або призупинити завдання друку, щоб виправити помилки або підготувати принтер до подальшої роботи. Щоб скасувати або призупинити друк, виконайте наступні дії:
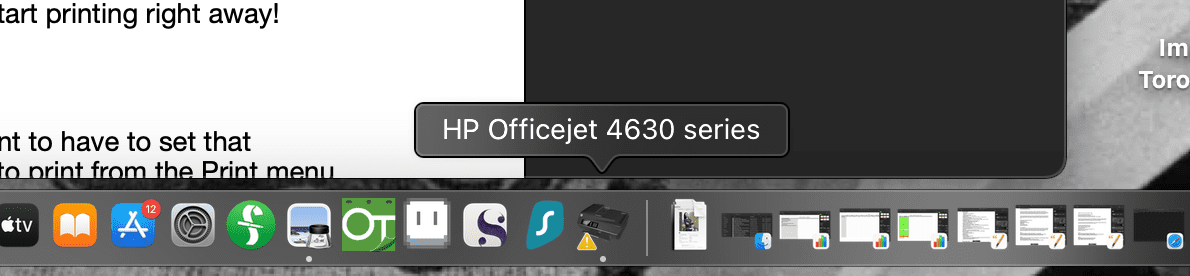
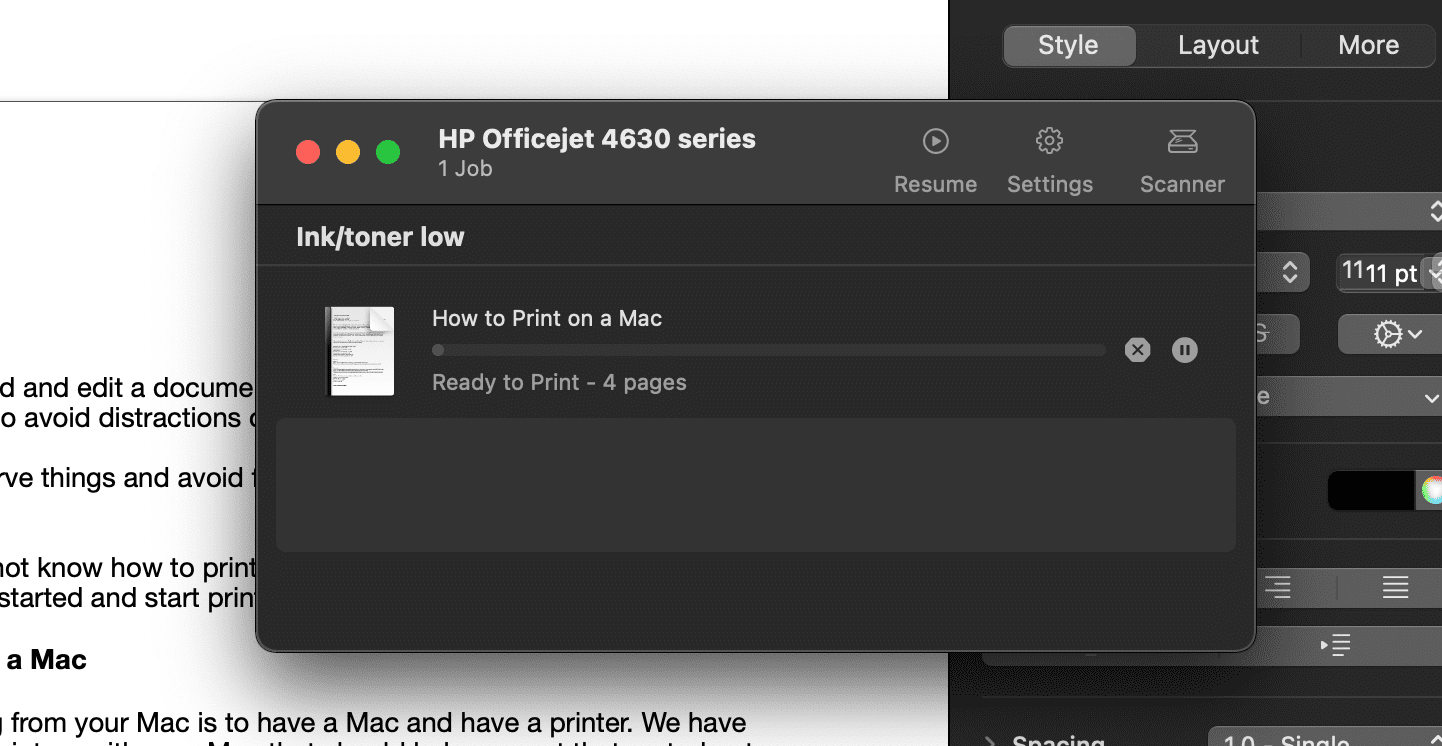
Якщо ви не бачите піктограму принтера на панелі Dock, можливо, завдання друку вже виконано та скасувати його неможливо. Але якщо це не так, ви також можете відкрити вікно “Принтер”, перейшовши в “Системні параметри” > “Принтери та сканери”, обравши свій принтер і натиснувши “Черга принтера”.
Як друкувати у форматі PDF на вашому Mac
Можливо, ви захочете зберегти документ або веб-сторінку у форматі PDF, незалежно від того, чи потрібно його друкувати. Немає потреби відкривати Word або Preview. Ви можете зберегти будь-що у форматі PDF прямо з меню “Друк”.
Щоб “роздрукувати” документ у форматі PDF, виконайте наступні дії:
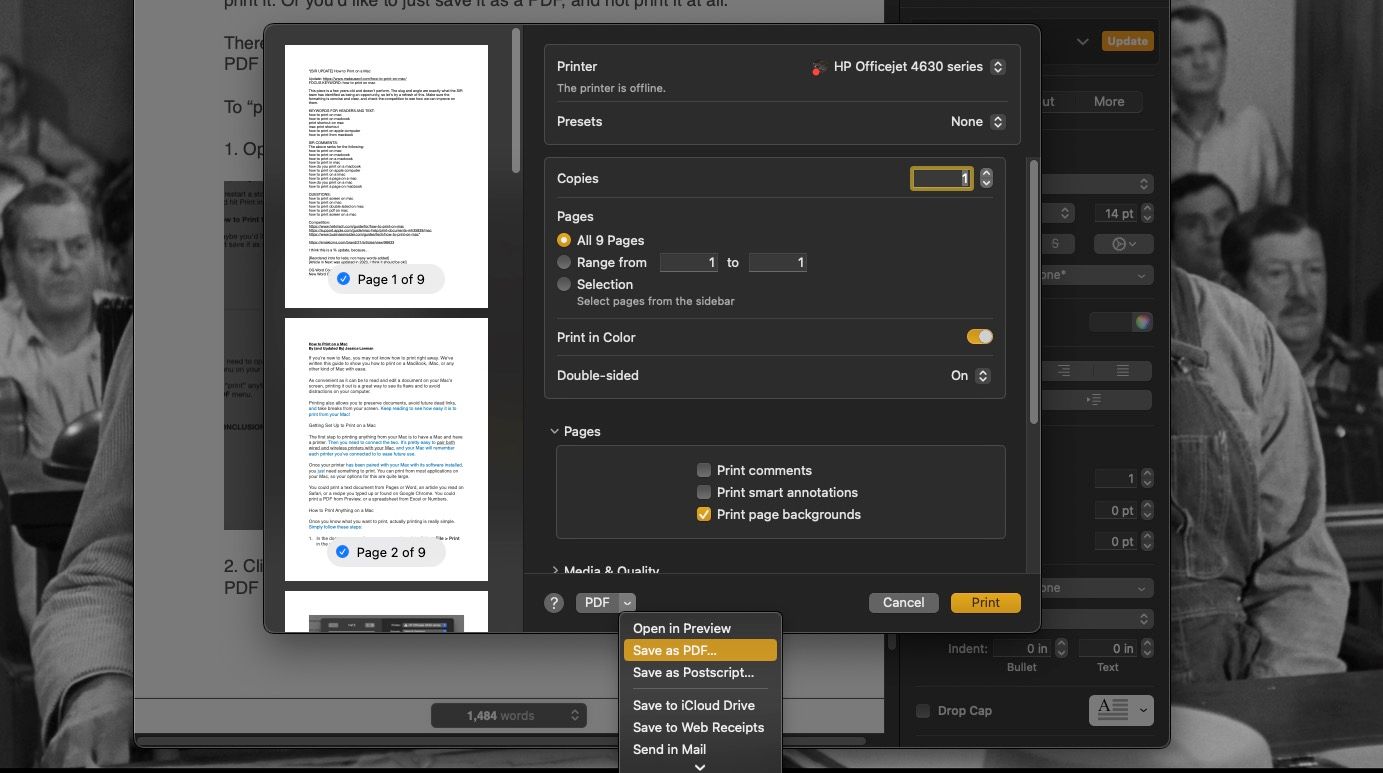
Друкувати з Mac – це просто
Ми впевнені, що ця інструкція допоможе вам переконатися, наскільки просто друкувати з вашого Mac. Завдяки кільком клацанням миші, документ чи стаття опиняться у ваших руках або будуть збережені у форматі PDF. Тепер, коли ви знаєте, як максимально використати ваш принтер, підключений до вашого Mac, бажаємо успіхів у всіх ваших починаннях друку!