pleh esaelP! Не зрозумів? Багато разів люди стикаються з різними труднощами на своїх комп’ютерах. Іноді пристрої виходять з ладу або виробляють помилки, як-от зворотне введення. Ви можете відчути, що це технічний збій. Однак, якщо ви хочете знати, як друкувати на клавіатурі в зворотному напрямку, ця стаття може вас зацікавити. У цій статті ви побачите, як вводити текст на клавіатурі в зворотному напрямку, а також вирішите проблему введення тексту в зворотному напрямку. Крім того, ви також дізнаєтеся, що таке перевертання тексту в Word.
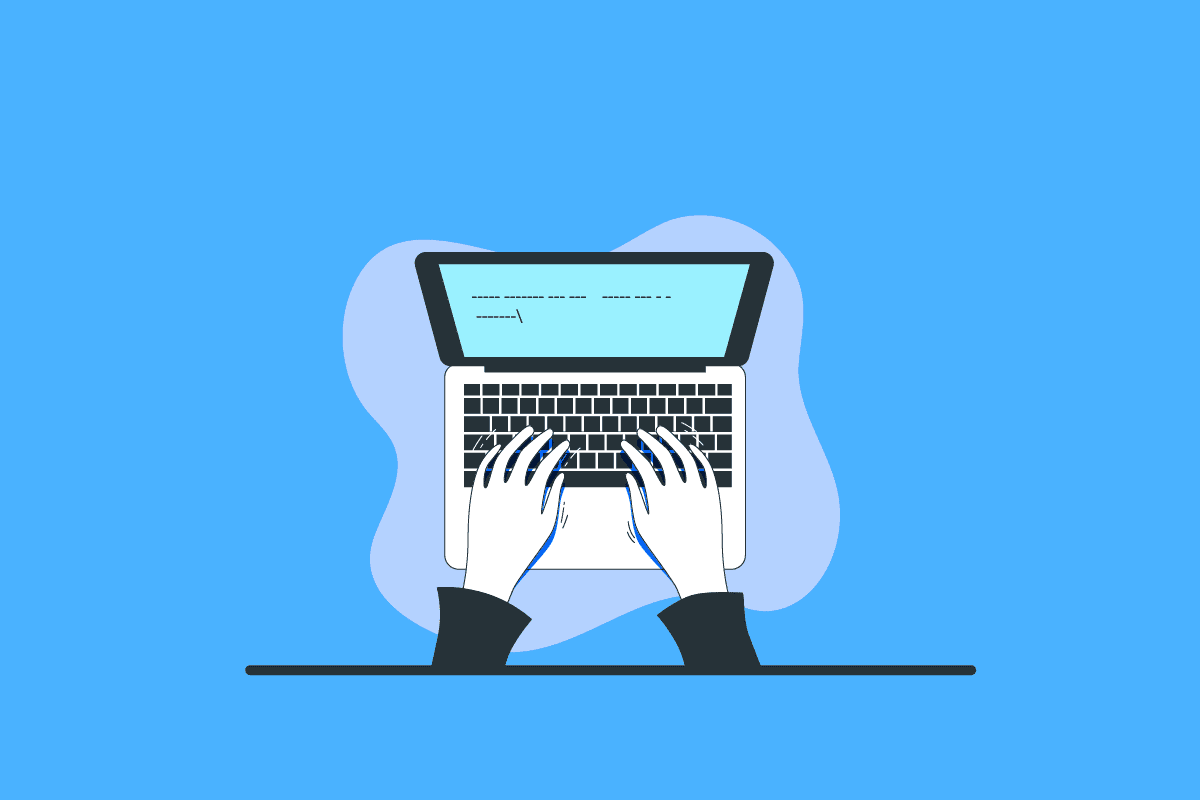
Як друкувати на клавіатурі в зворотному напрямку
Продовжуйте читати далі, щоб знайти докладні кроки, які пояснюють, як друкувати на клавіатурі в зворотному напрямку, з корисними ілюстраціями для кращого розуміння.
Як друкувати на клавіатурі в зворотному напрямку?
Існує кілька комбінацій клавіш, які використовуються для введення в зворотному напрямку.
- Якщо ви хочете вводити зліва направо, натисніть клавіші CTRL + лівий Shift.
- Якщо ви хочете вводити справа наліво, натисніть клавіші CTRL + Right Shift.
Це деякі комбінації клавіш для введення тексту в зворотному напрямку.
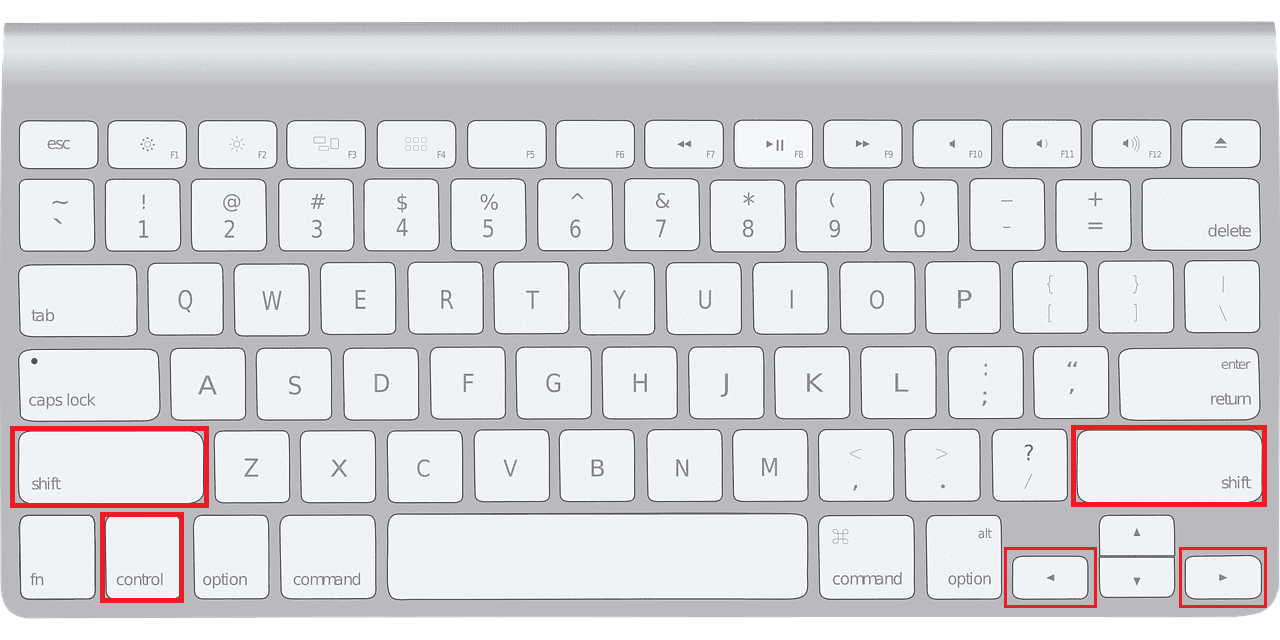 Зображення Тані Феррера з Pixabay
Зображення Тані Феррера з Pixabay
Чи допомагає перезапуск виправити, якщо слова на клавіатурі вводяться задом наперед?
Так, перезавантаження комп’ютера часто є простим рішенням програмних проблем. Після вимкнення дайте йому деякий час охолонути, перш ніж увімкнути його знову. Щоразу, коли ви використовуєте зовнішню клавіатуру, від’єднуйте або від’єднуйте кабель USB. Ще раз дайте йому кілька хвилин, щоб відновити з’єднання.
Як друкувати задом наперед на клавіатурі Mac?
Для пристроїв Mac, якщо ви хочете друкувати на клавіатурі в зворотному напрямку:
- Натисніть Command + Option + Control + стрілка вправо, щоб вводити текст справа наліво.
- Натисніть Command + Option + Control + стрілка вліво, щоб вводити текст зліва направо.
Як можна друкувати задом наперед у команді?
Ви можете використовувати комбінацію клавіш CTRL + Right Shift, щоб вводити назад у команді.
Чому на клавіатурі друкується в зворотному напрямку?
Найпоширенішими причинами зворотного введення є помилки програмного забезпечення або налаштування клавіатури. Це може бути звичайна помилка, застарілий чи відсутній драйвер або те й інше.
Як вирішити проблеми зі зворотним набором тексту в Windows 10?
Тепер ви знаєте, як друкувати на клавіатурі в зворотному напрямку. Давайте подивимося, як їх виправити в Windows 10.
Спосіб 1. Перезавантажте ПК/ноутбук
Перезавантаження комп’ютера/ноутбука є першим кроком у вирішенні незначних проблем із програмним забезпеченням. Перезавантаження комп’ютера може вирішити будь-які конфлікти програмного забезпечення або процеси, через які ваша клавіатура вводить у зворотному напрямку. Прочитайте наш посібник із 6 способів перезавантаження комп’ютера з Windows 10 і дотримуйтеся його.
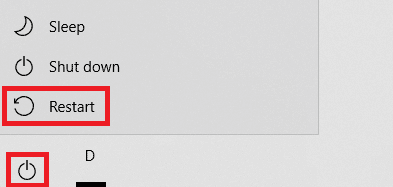
Спосіб 2. Запустіть засіб усунення несправностей клавіатури
Знайдіть засіб усунення несправностей для клавіатури, виконавши такі дії:
1. Натисніть клавішу Windows і виберіть Налаштування.
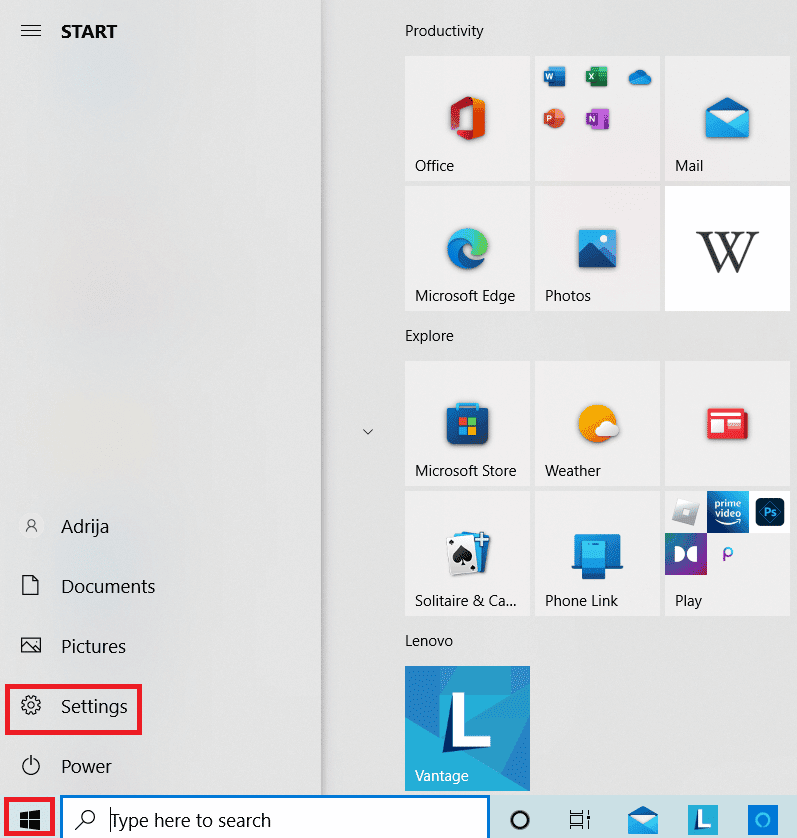
2. Натисніть Оновлення та безпека.
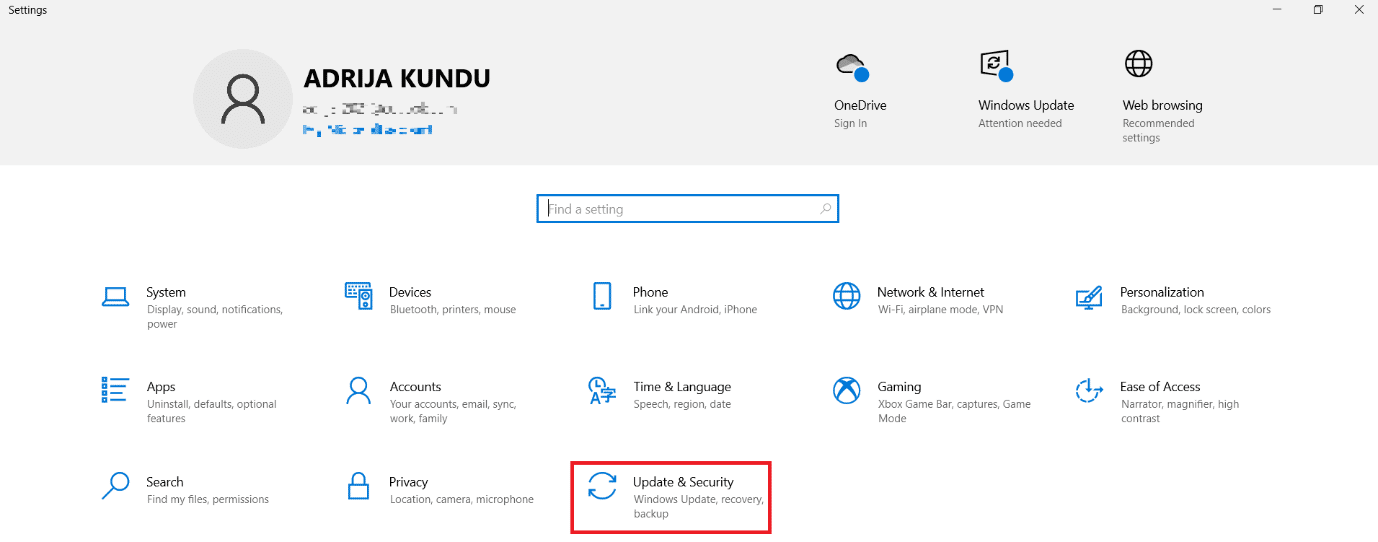
3. Виберіть «Усунення несправностей» на лівій панелі та натисніть «Додаткові засоби усунення несправностей».
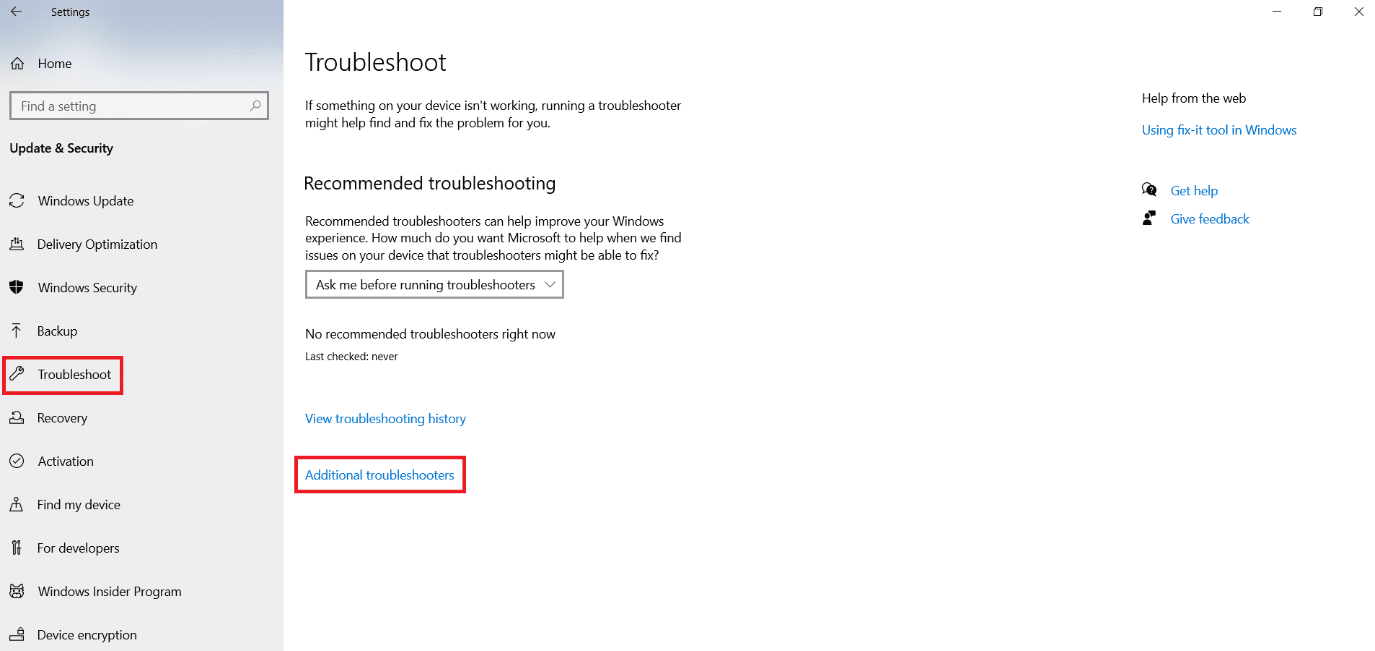
4. Натисніть «Клавіатура» в розділі «Знайти та вирішити інші проблеми» та запустіть засіб усунення несправностей.
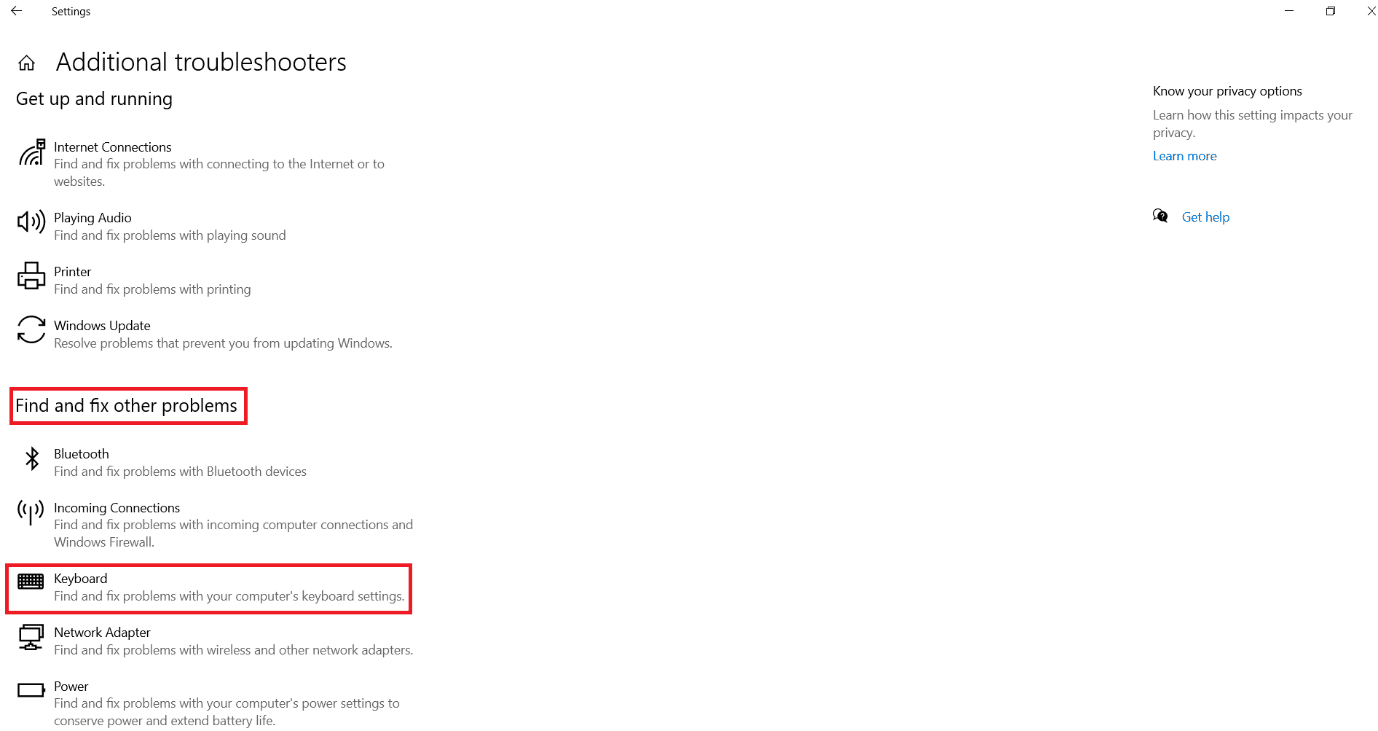
Спосіб 3: Змініть системний регіон або мову
Іноді основні проблеми виникають, коли область клавіатури інша або змінюється. Це пояснюється тим, що деякі мови написані зліва, щоб краще писати, щоб перевірити їх під час вирішення цих проблем. Прочитайте та дотримуйтеся нашого посібника про те, як змінити країну чи регіон у Windows 10 і як змінити мову системи у Windows 10.
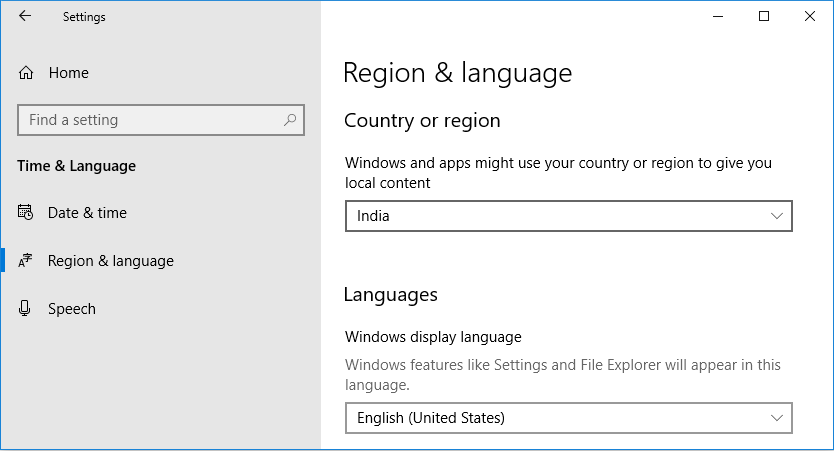
Прочитайте цю статтю з самого початку, щоб дізнатися, як друкувати на клавіатурі в зворотному напрямку.
Спосіб 4: оновіть драйвери клавіатури
Іноді драйвери клавіатури застаріли, що спричиняє проблему зворотного введення. Тому краще оновити їх до останньої версії.
1. Натисніть клавішу Windows, введіть Диспетчер пристроїв і натисніть Відкрити.
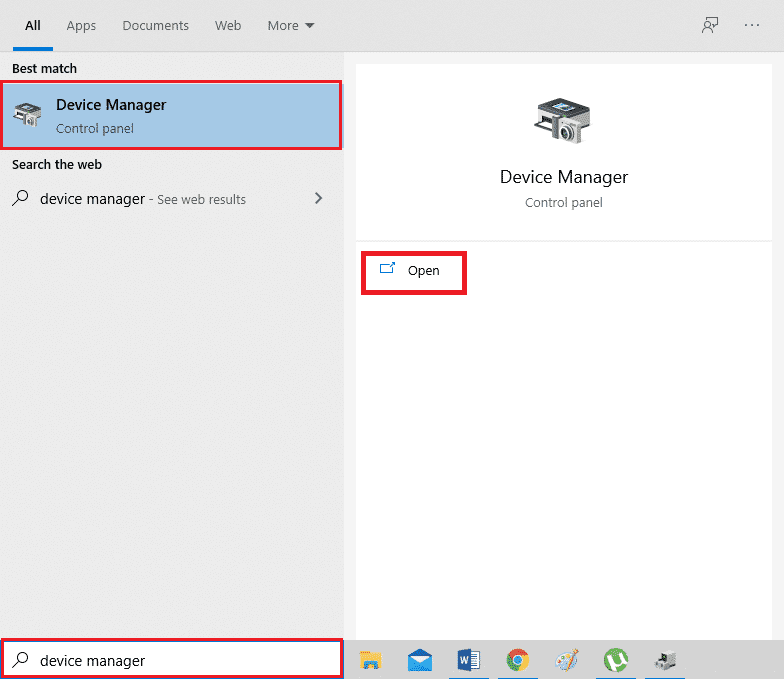
2. Тепер знайдіть спадне меню «Клавіатури» та двічі клацніть його, щоб розгорнути його.
3. Клацніть правою кнопкою миші потрібний клавіатурний пристрій (наприклад, стандартну клавіатуру PS/2) і виберіть опцію Оновити драйвер, як показано нижче.
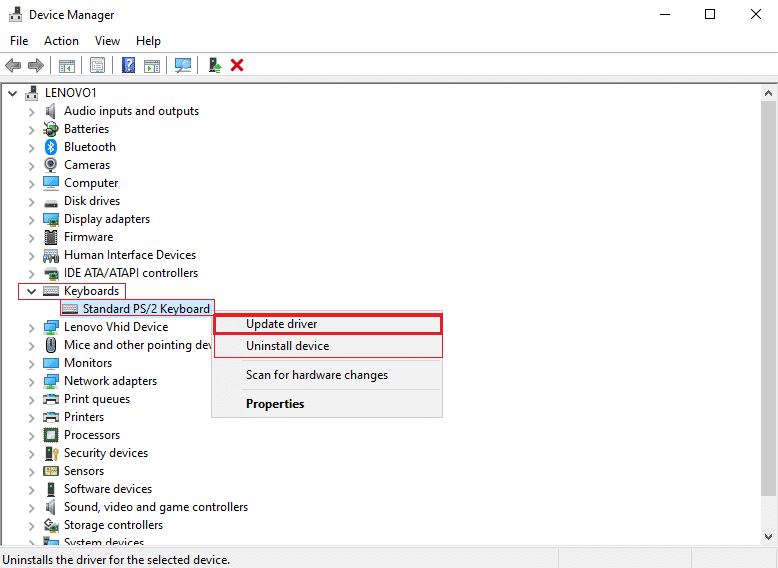
4. Тепер натисніть опцію Автоматичний пошук драйверів.
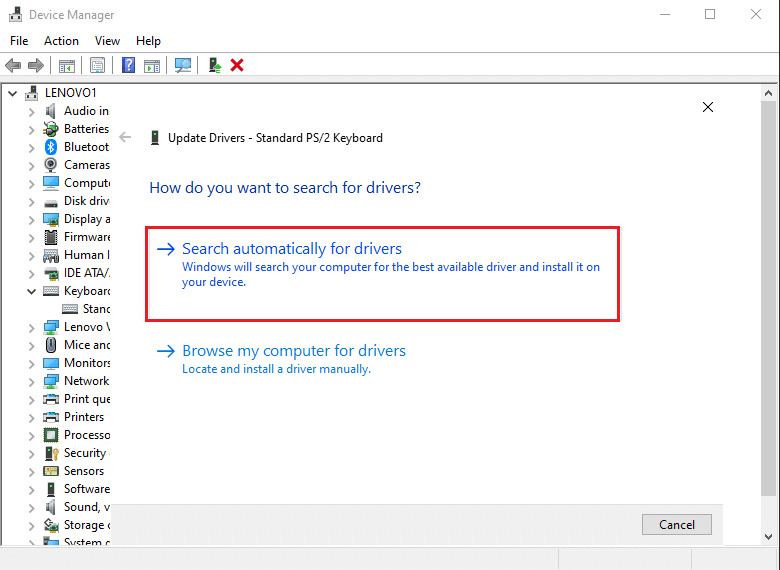
5А. Тепер драйвери клавіатури оновляться до останньої версії автоматично.
5B. Або на екрані з’явиться таке повідомлення: Найкращі драйвери для вашого пристрою вже встановлено. Натисніть опцію Закрити.
6. Нарешті, перезавантажте ПК для впровадження оновлень.
Як ви виправляєте текст у зворотному порядку в команді?
Ви можете скористатися методами, згаданими вище, щоб виправити введення назад у Team.
Що таке перевернутий текст у Word?
Якщо ви використовуєте Microsoft Word, щоб створити щось художнє, наприклад вивіску, оголошення чи листівку, ви можете поекспериментувати зі своїм текстом, наприклад перевернути текст у Word. Перевертання тексту в MS Word означає зміну напрямку тексту по горизонталі або вертикалі.
Як перевернути текст у Word?
Давайте подивимося, як перевернути текст у MS Word.
1. Запустіть Microsoft Word на вашому комп’ютері.
2. На вкладці «Вставлення» натисніть «Текстове поле», щоб вставити текстове поле.
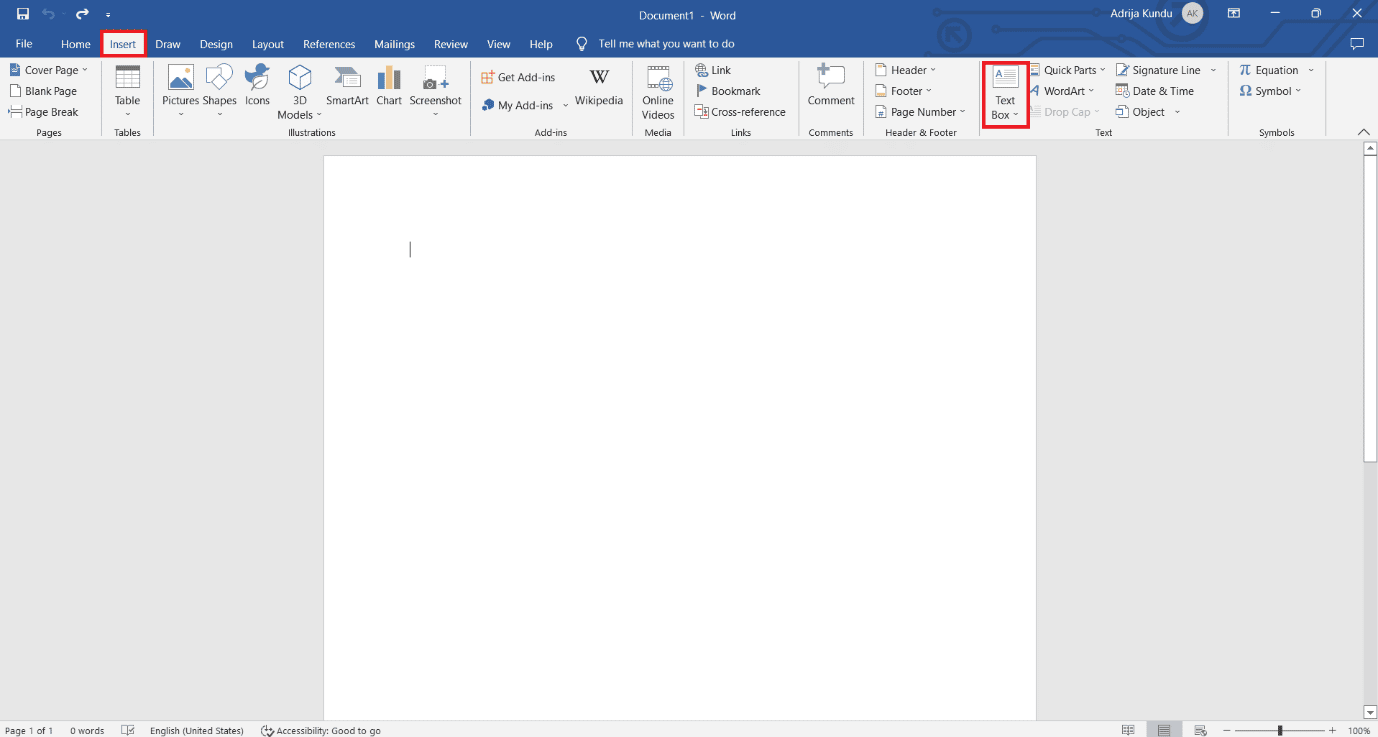
3. Виберіть текстове поле та клацніть Rotate у розділі Arrange.
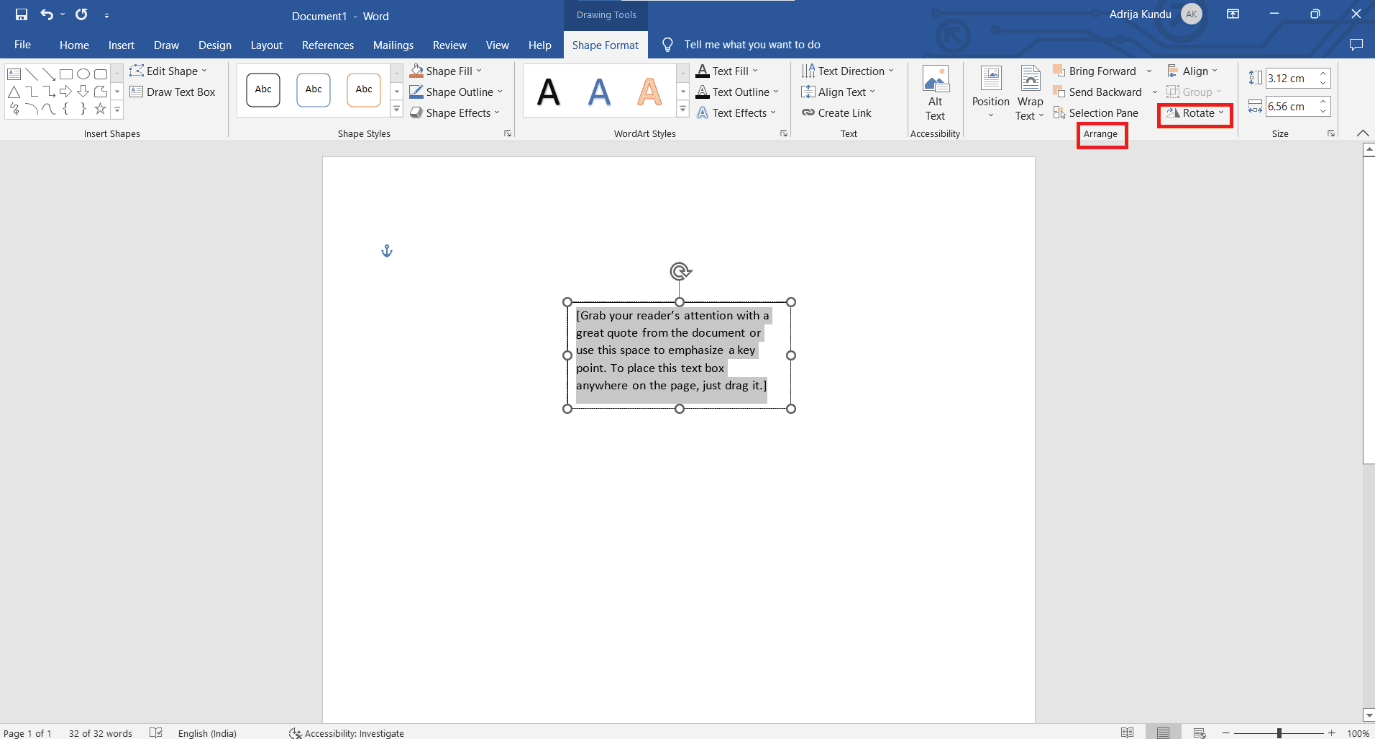
3. Виберіть «Відобразити по горизонталі» або «Відобразити по вертикалі», щоб повернути та перевернути текстове поле.
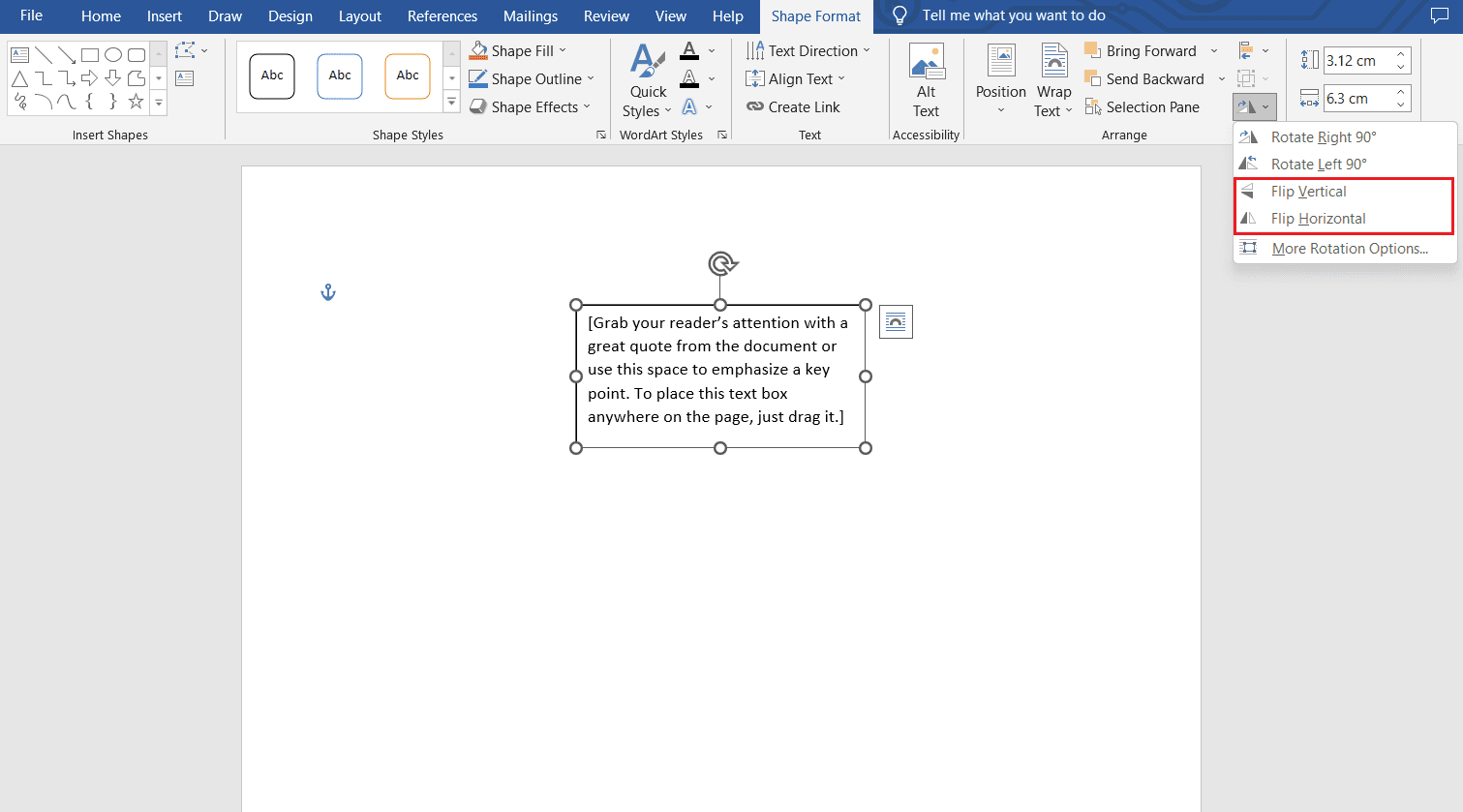
Як налаштувати параметри в Chrome?
Вам слід перевірити налаштування дисплея в цій програмі, якщо ваша клавіатура вводить текст у зворотному напрямку лише в кількох вибраних місцях, як-от рядок пошуку в Google Chrome.
1. Скопіюйте та вставте URL-адресу about://flags у рядок пошуку в Chrome і натисніть клавішу Enter.
2. Клацніть опцію спадного меню «За замовчуванням» у розділі «Примусовий напрямок інтерфейсу».
3. Клацніть зліва направо.
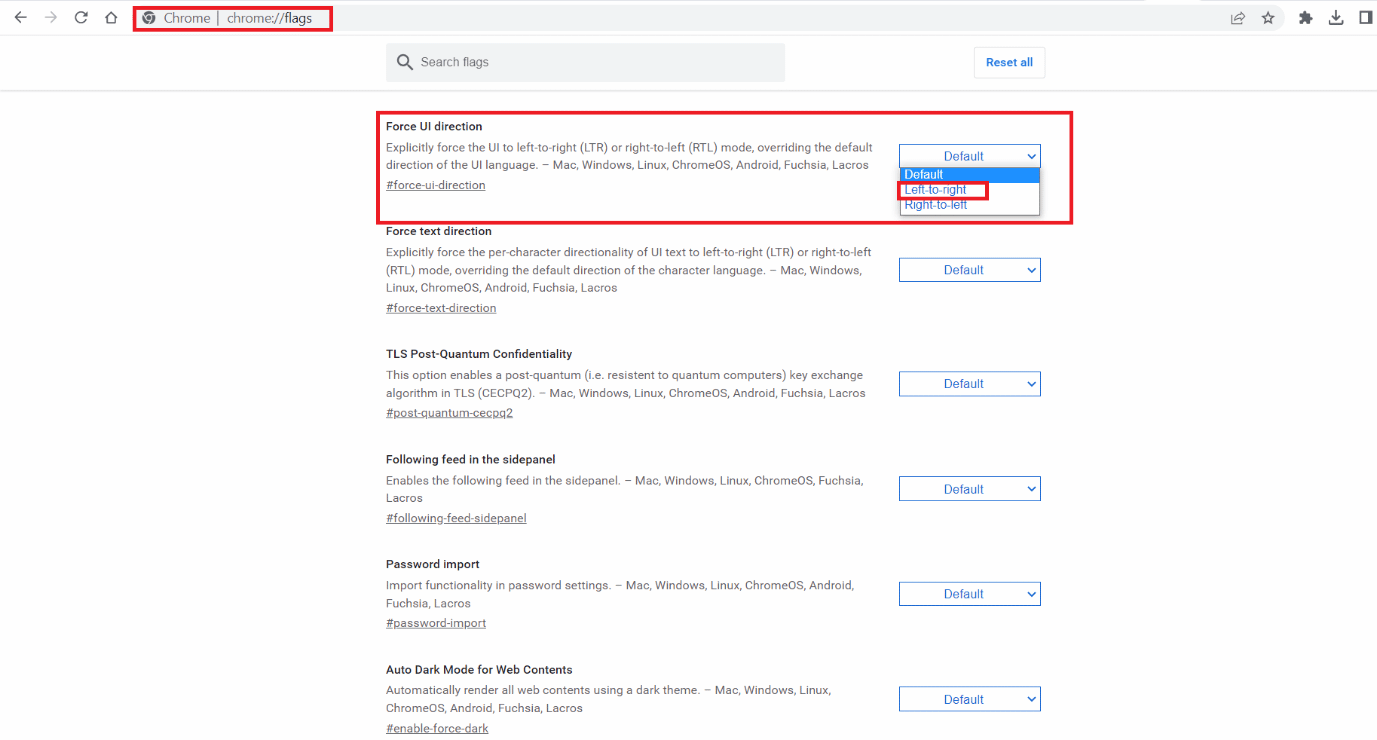
4. Збережіть зміни та перезапустіть Google Chrome.
***
Сподіваємося, ви дізналися про те, як друкувати на клавіатурі в зворотному напрямку. Не соромтеся звертатися до нас із своїми запитами та пропозиціями через розділ коментарів нижче. Також повідомте нам, про що ви хочете дізнатися далі.
