У MS Office 2016 існують певні обмеження щодо місць збереження файлів. Зокрема, неможливо додати локальні папки до переліку доступних місць. Програма запам’ятовує останні використані локації, з яких відкривалися або куди зберігалися файли. Проте, цей перелік постійно оновлюється, і немає можливості закріпити потрібне місце. Якщо ви використовуєте Windows 10, то OneDrive автоматично з’являється в списку місць збереження MS Office, що не завжди зручно для користувачів, які віддають перевагу іншим хмарним сервісам, таким як Dropbox або Google Drive. Розглянемо, як можна додати Dropbox і Google Drive до переліку місць збереження в MS Office 2016.
Інтеграція Dropbox як місця збереження
Для того, щоб Dropbox з’явився як місце збереження в MS Office 2016, необхідно встановити десктопний додаток Dropbox на вашому комп’ютері. Після встановлення та авторизації, оберіть папку Dropbox на своєму пристрої. Далі, відкрийте налаштування програми Dropbox через значок у системному треї. На вкладці “Загальні” знайдіть блок налаштувань для Microsoft Office. Активуйте опцію “Показувати Dropbox як місце збереження в Microsoft Office” і перезапустіть усі відкриті програми MS Office, щоб зміни набули чинності.
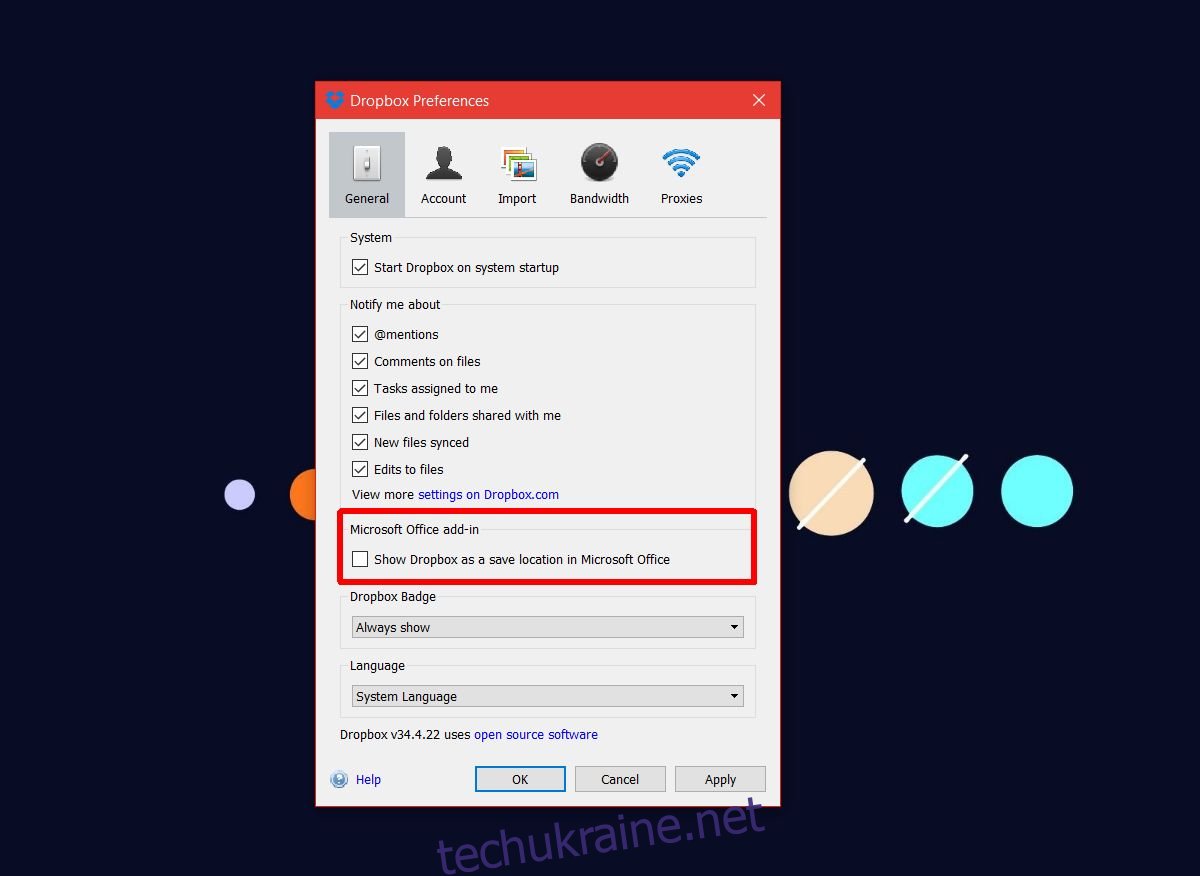
Підключення Google Диска як місця збереження
Щоб інтегрувати Google Drive в MS Office як місце для збереження, потрібно встановити спеціальний плагін. Цей плагін не входить до стандартного пакета Google Drive. Завантажте та встановіть плагін Google Drive для Microsoft Office. Після цього, Google Диск з’явиться у списку доступних місць збереження. Не обов’язково встановлювати сам додаток Google Drive на комп’ютер, проте, при збереженні файлів на диск, необхідно буде авторизуватися у своєму обліковому записі Google.
Після встановлення плагіну, при першому запуску будь-якої програми MS Office, ваш браузер автоматично відкриє сторінку авторизації Google. Ви можете увійти в свій обліковий запис одразу або відкласти це до моменту збереження файлів на диску.
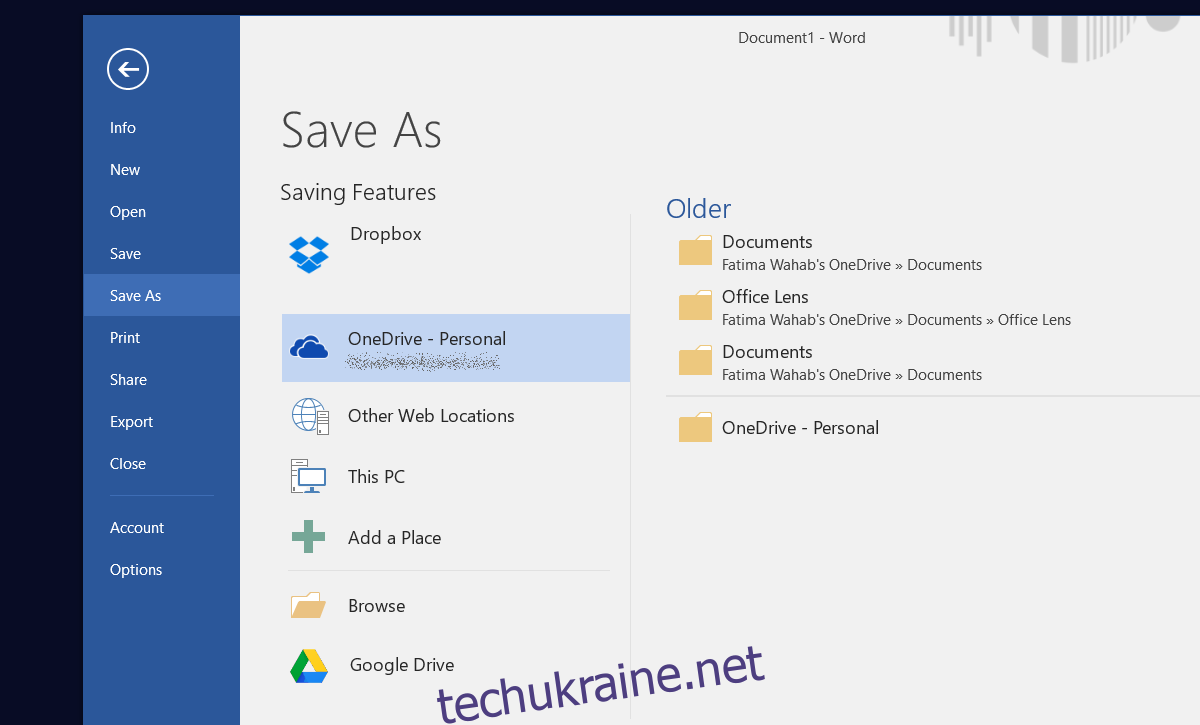
Управління OneDrive: Додавання та видалення
OneDrive, якщо він встановлений на вашому комп’ютері, автоматично додається як місце збереження в MS Office. Не потрібно виконувати жодних додаткових налаштувань. Оскільки OneDrive є продуктом Microsoft, він інтегрується з усіма іншими продуктами цієї компанії. Щоб видалити OneDrive зі списку місць збереження в MS Office, потрібно повністю видалити сам OneDrive з вашої системи. Якщо ви використовуєте Windows 10 Creators Update, OneDrive можна легко видалити через меню налаштувань.