Починаючи з виходу Windows 8, процес створення завантажувального USB-накопичувача Windows став набагато простішим. Тепер користувачі можуть з легкістю створити такий носій навіть через термінал Linux. Хоча цей процес вимагає певних зусиль, використання терміналу є найшвидшим і надійним методом для створення інсталяційних носіїв Windows.
УВАГА: Перегляньте відеоінструкцію в кінці цієї статті, якщо хочете дізнатися більше.
Перш за все, необхідно правильно підготувати USB-флеш-накопичувач. Для інсталяційного USB Windows потрібен певний формат, а саме Fat32. Використання цього формату означає, що ви будете змушені використовувати режим UEFI. Якщо ви не прихильник UEFI, то цей посібник не для вас. На вашому USB-накопичувачі має бути мінімум 4 ГБ вільного місця, а краще 8 ГБ.
Під’єднайте USB-накопичувач до комп’ютера, а потім відкрийте термінал та введіть команду lsblk. Ця команда відобразить всі блокові пристрої на вашому комп’ютері з Linux. Знайдіть позначення /dev/ вашого USB-накопичувача, зверніть увагу на його розмір – це допоможе вам визначити потрібний диск. Потім запустіть команду parted:
Примітка: У нашому прикладі, позначення /dev/ для USB-флешки – це /dev/sdd. У вашому випадку воно може відрізнятися. Обов’язково замініть його на той, що показано у виводі команди lsblk.
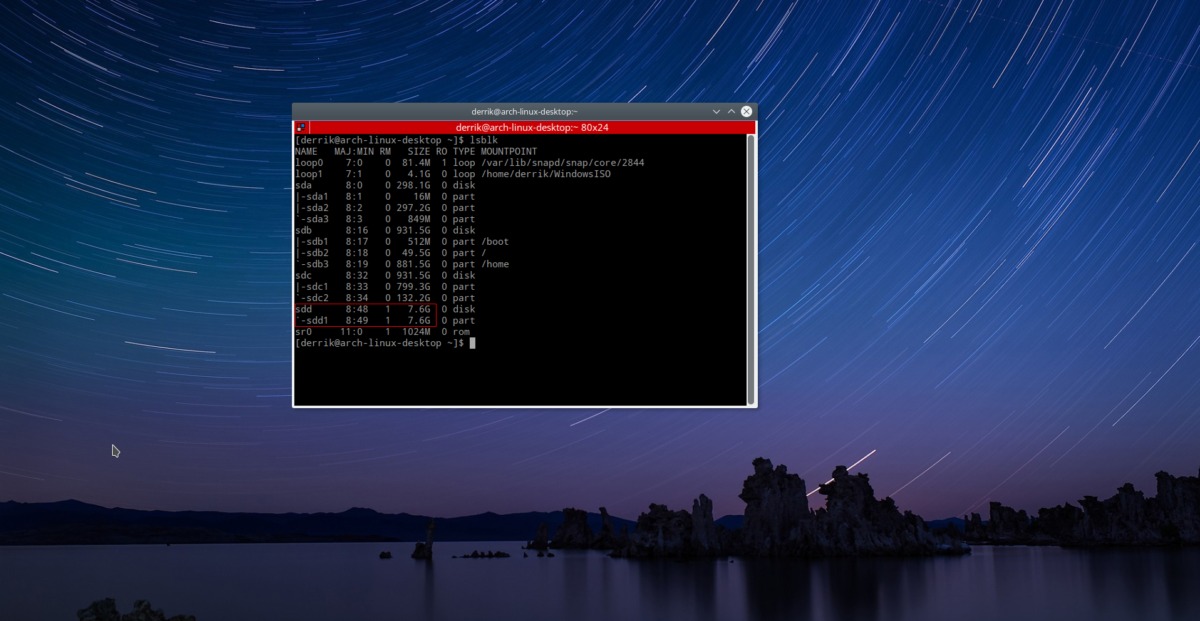
sudo parted /dev/sdd
Всередині утиліти GNU Parted, створіть нову таблицю розділів. Оскільки USB-накопичувач для Windows має бути завантажувальним в режимі UEFI, таблиця розділів має бути у форматі GPT.
mklabel gpt
Дайте позитивну відповідь на будь-які запитання GNU Parted щодо створення нової таблиці розділів. Потім створіть новий файловий розділ в цій таблиці за допомогою команди:
mkpart primary fat32 1MiB 100%
Після цього вийдіть з GNU Parted:
quit
Нарешті, відформатуйте створений розділ за допомогою команди mkfs:
sudo mkfs.vfat -F32 /dev/sdd1
Після того, як USB-накопичувач відформатовано, під’єднайте його до вашого комп’ютера. Не відкривайте USB-накопичувач у файловому менеджері. Замість цього, створіть нову папку під назвою USB за допомогою команди mkdir:
mkdir ~/USB
sudo mount /dev/sdd1 ~/USB
Монтування ISO-файлу
Тепер USB-накопичувач належним чином відформатовано і готовий для зберігання файлів Windows. Наступний крок – це монтування ISO-образу Windows як циклічного пристрою для отримання необхідних файлів. Це може здатися трохи складним, але ви можете отримати офіційний ISO-образ Windows 10 з веб-сайту Microsoft. Важливо змонтувати його саме як петлевий пристрій. Звичайне вилучення файлів з ISO в Linux не спрацює, оскільки дані всередині є прихованими.
Деякі файлові менеджери можуть підтримувати монтування образів дисків як петлевих пристроїв, але це не завжди зручно. Найпростіший спосіб отримати доступ до даних з ISO-образу – через термінал.
Крок 1: Створіть папку для монтування Windows ISO за допомогою команди mkdir:
mkdir ~/WindowsISO
Крок 2: Змонтуйте ISO-образ за допомогою команди mount:
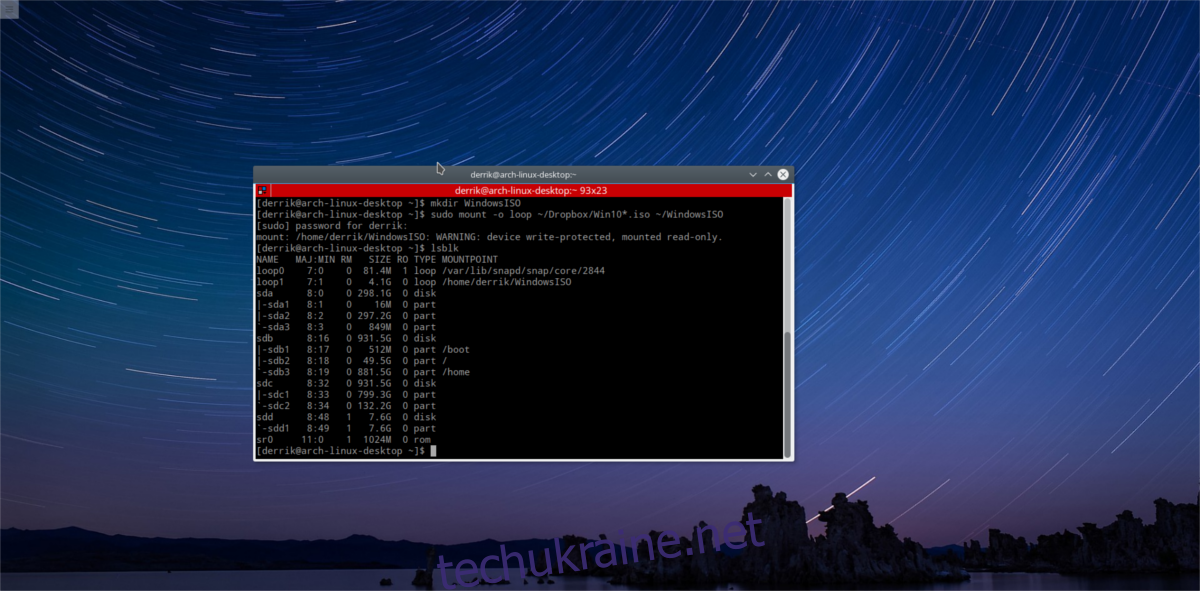
sudo mount -o loop /home/username/path/to/windows/ISO/file.iso ~/WindowsISO
Якщо ISO-файл успішно змонтовано, ви зможете побачити його при виконанні команди lsblk.
Щоб від’єднати ISO-файл Windows, використовуйте команду umount. Важливо пам’ятати, що ISO-образ не буде від’єднано, якщо його файли використовуються. Не намагайтеся від’єднати його під час копіювання.
sudo umount ~/WindowsISO
Створення завантажувального USB
Тепер і ISO-образ, і USB-накопичувач змонтовано у відповідні директорії. Настав час створити інсталяційний носій. Це робиться за допомогою команди cp. Проте, перед копіюванням файлів, терміналу потрібен root-доступ, тому що USB-накопичувач змонтовано як root, і звичайний користувач не може додавати файли та папки до ~/USB. Отримайте root-оболонку за допомогою:
sudo -s
Потім скопіюйте весь вміст ISO-образу на USB-накопичувач. Майте на увазі, що цей процес може зайняти певний час. Для найкращого результату використовуйте порт USB3, оскільки вони, зазвичай, швидші під час передачі файлів.
cp -r /home/username/WindowsISO/* /home/username/USB
Копіювання завершиться, коли ви знову зможете вводити текст у вікні терміналу.
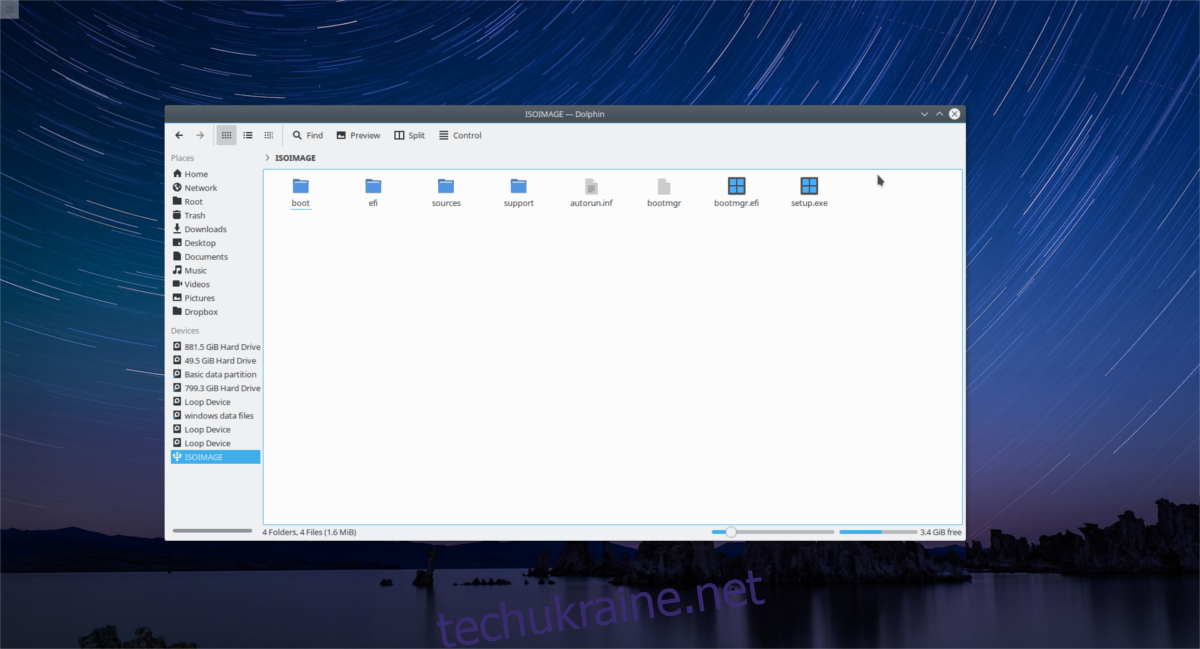
Примітка: Не забудьте замінити “username” в команді на ім’я вашого користувача.
Після завершення передачі, від’єднайте USB-флешку від директорії ~/USB за допомогою команди umount:
sudo umount /dev/sdd1
Якщо від’єднання не вдається і з’являється повідомлення “пристрій зайнятий”, спробуйте примусове від’єднання за допомогою:
sudo umount /dev/sdd1 -l
Корисна порада
Створення інсталяційного USB-накопичувача Windows через термінал може бути досить виснажливим процесом. Щоб заощадити час у майбутньому, скористайтеся утилітою Gnome Disks для створення повного образу вашого USB-накопичувача. Це створить повну копію таблиці розділів та всіх файлів. Коли вам знову знадобиться встановити Windows, ви зможете швидко відновити цей образ на USB-накопичувач.
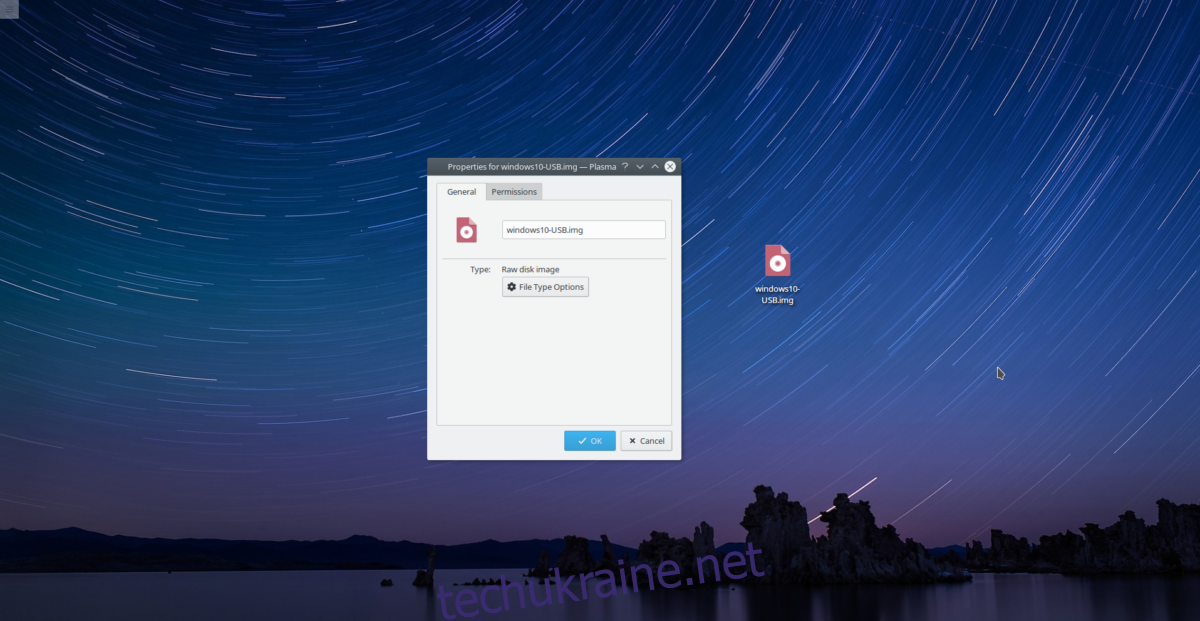
Варто пам’ятати, що необроблений образ USB-накопичувача може мати розмір, що дорівнює розміру самого накопичувача. Наприклад, якщо у вас є USB-флешка на 32 ГБ з Windows 10, то Gnome Disks може створити резервну копію розміром 32 ГБ. Тому для найкращого результату краще використовувати флеш-накопичувач на 8 ГБ.
Дізнайтеся більше про це тут.
Висновок
Windows завжди мала проблеми зі створенням завантажувальних дисків. Раніше створення завантажувального USB на будь-якій системі, крім Windows, було чимось неймовірним, і користувачі були змушені використовувати “офіційний інструмент USB”. З появою UEFI та більш універсальних стандартів, користувачі тепер можуть створювати інсталяційні USB-носії, схвалені Microsoft, безпосередньо через термінал Linux.