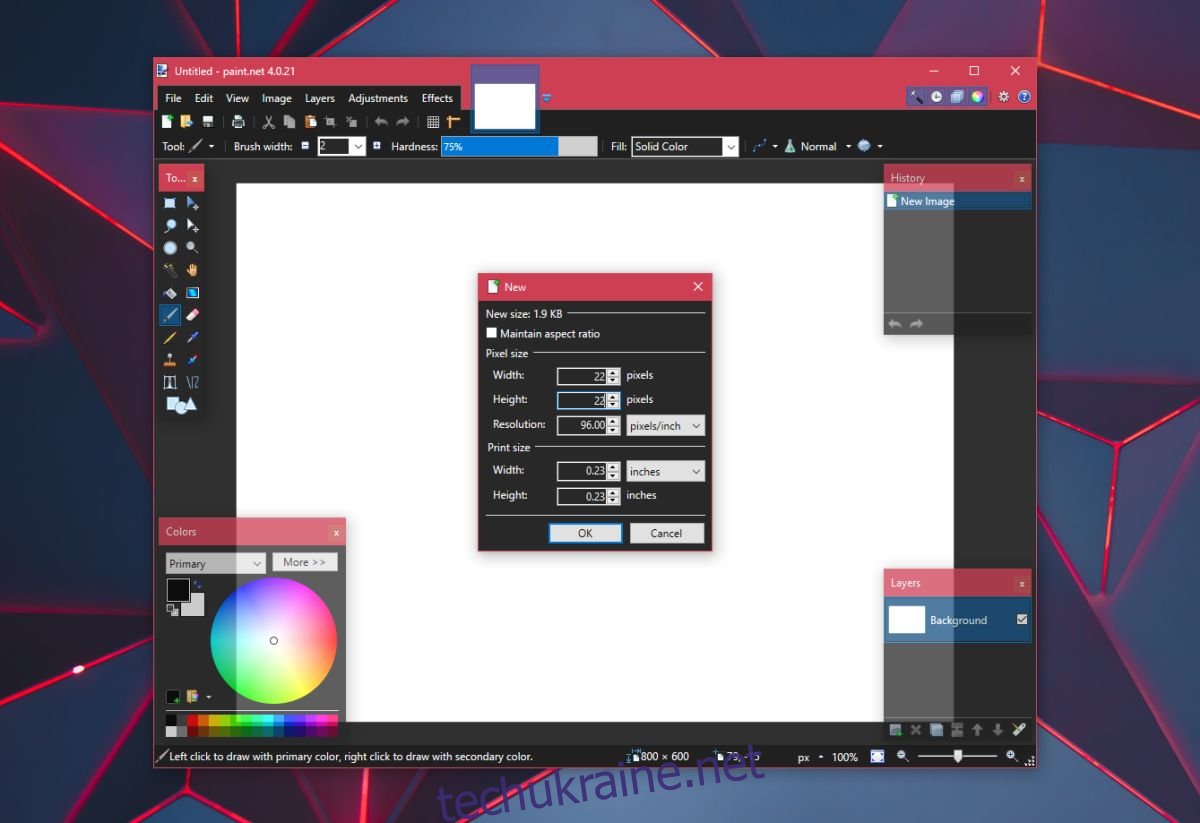Ви можете закріпити майже будь-яку програму на панелі завдань. Додатки, закріплені на панелі завдань, також мають список переходів, у якому перелічено швидкі дії, або завдання, які програма може виконувати, і нещодавно відкриті файли. Для програм, які ви часто використовуєте, закріплення їх на панелі завдань є одним із найпростіших способів отримати до них доступ. Це навіть швидше, ніж доступ до будь-чого з меню «Пуск». Залежно від розміру екрана та роздільної здатності екрана ви можете закріпити досить велику кількість програм і файлів на панелі завдань, однак немає можливості їх організувати чи згрупувати. Ви можете додати роздільник до панелі завдань, але для відокремлення піктограм програм.
ПОВІДОМЛЕННЯ СПОЙЛЕРА: прокрутіть униз і перегляньте відеоурок у кінці цієї статті.
Роздільник, який ми збираємося додати на панель завдань, буде додано за допомогою злому файлів, а не програми. Це означає, що роздільник не змінить колір, якщо змінити колір акценту панелі завдань. Ви повинні вибрати піктограму для роздільника самостійно, або ви можете створити її в Paint.net. Єдине, про що вам потрібно пам’ятати, – це темний або світлий колір акценту на панелі завдань. Зробіть роздільник таким кольором, який буде легко видно на панелі завдань.
Створити роздільник
Завантажте Paint.Net. Відкрийте новий файл із розміром полотна 22x22px.
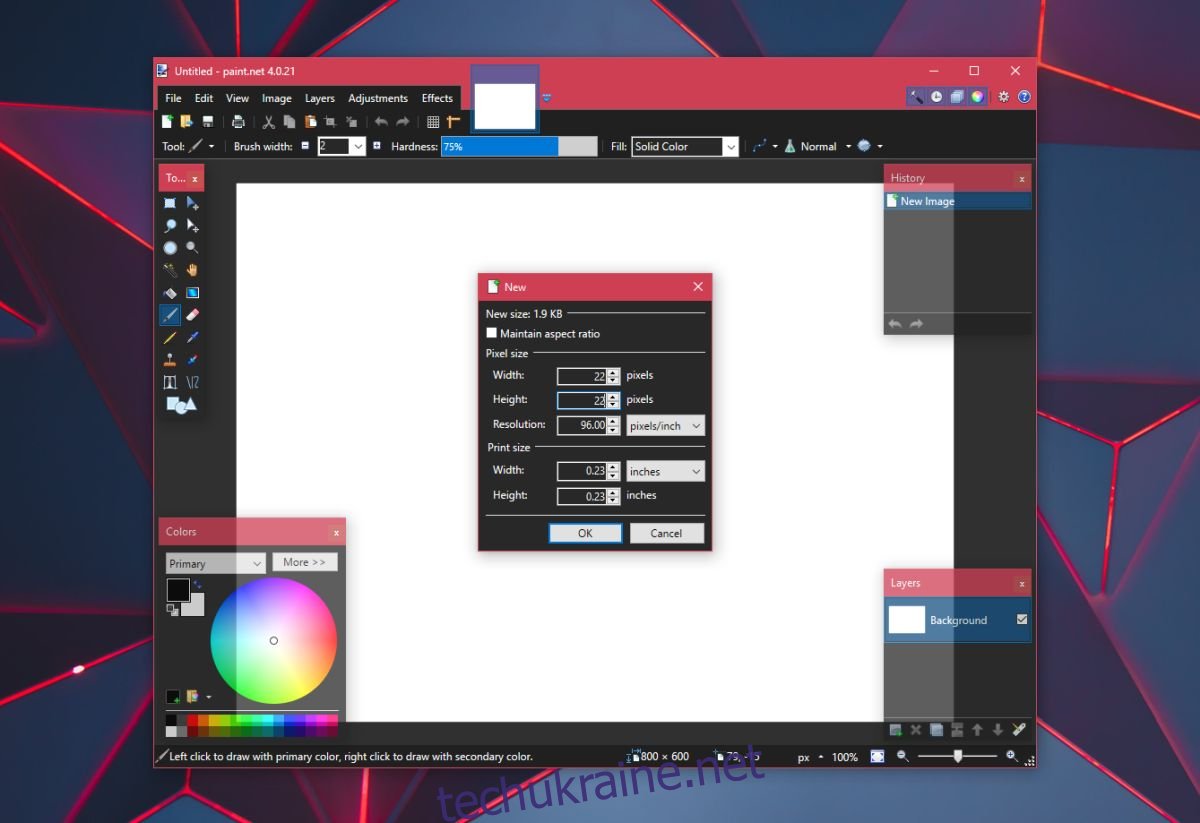
Збільште масштаб, оскільки цей розмір полотна дуже малий. Використовуйте комбінацію клавіш Ctrl+A, щоб вибрати шар, і натисніть кнопку Видалити. Це видалить заливку з шару. Далі виберіть колір, який ви хочете надати розділювачу, з колеса кольорів.
Виберіть інструмент фігури та збільште ширину пензля до 10 пікселів. Намалюйте прямокутник, який торкається верхнього і нижнього краю полотна, щоб створити вертикальну смугу. Збережіть його як файл PNG.
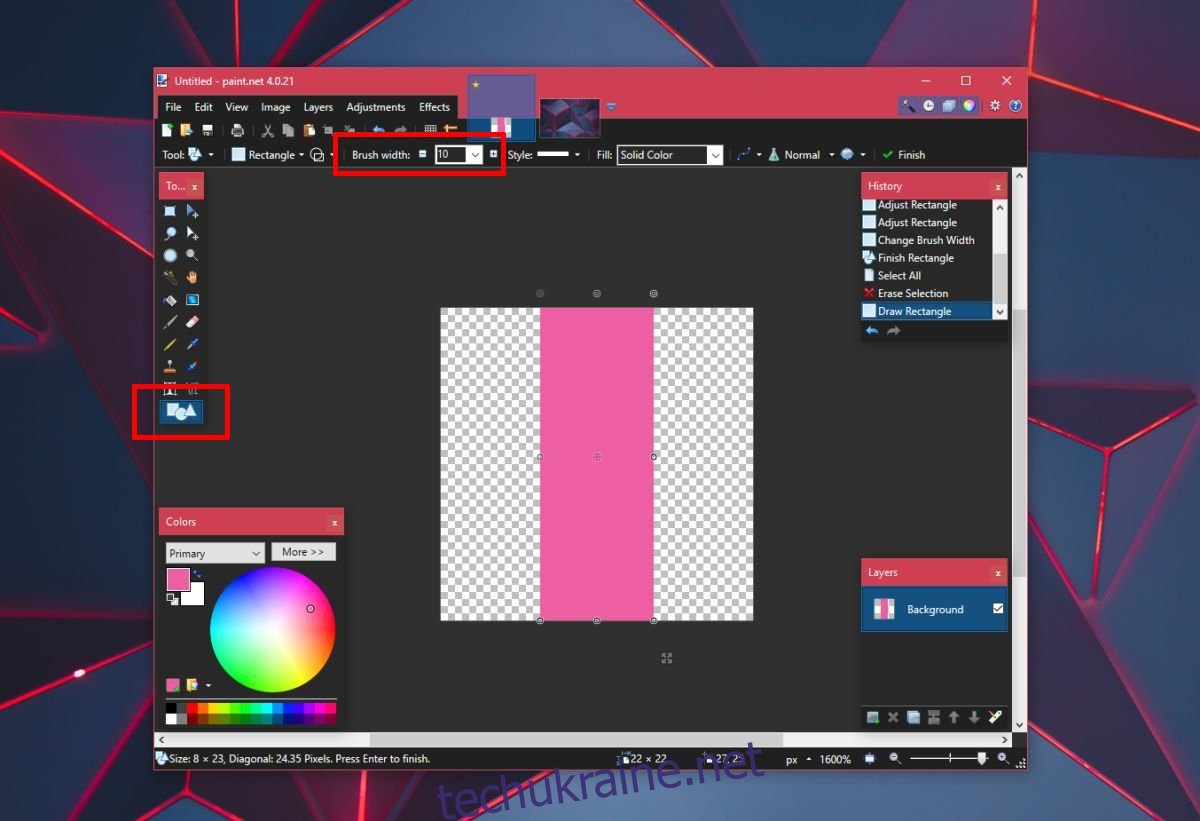
Знайдіть онлайн-конвертер файлів, який може конвертувати a PNG файл у файл ICO. Файл ICO — це файл значків, який ви збираєтеся використовувати як роздільник.
Додайте роздільник на панель завдань
Відкрийте Блокнот і вставте наступне. Збережіть його з розширенням файлу BAT. Збережіть його, де хочете.
@echo off exit
Далі клацніть файл правою кнопкою миші та перейдіть до Надіслати на> Робочий стіл, щоб створити для нього ярлик. Клацніть правою кнопкою миші ярлик і виберіть Властивості з контекстного меню. У цільовому полі додайте провідник на самому початку адреси.
Приклад: провідник C:UsersfatiwDesktop1.bat
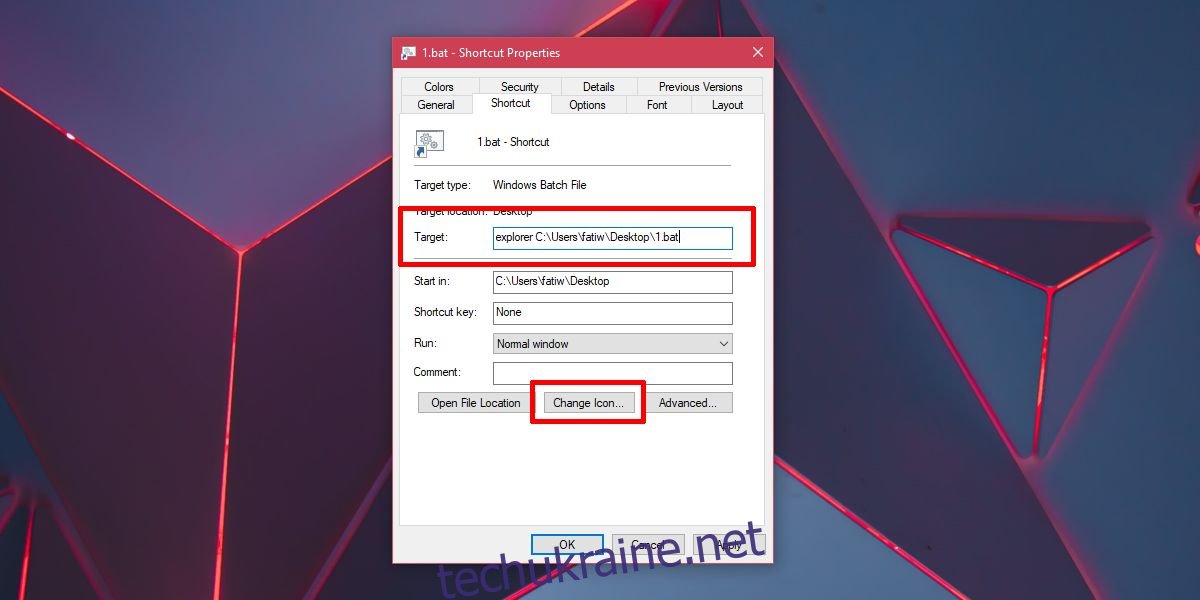
Далі натисніть кнопку «Змінити» внизу та виберіть файл ICO, який ви створили на попередньому кроці. Клацніть правою кнопкою миші файл ярлика та виберіть Закріпити на панелі завдань. Файл із значком вертикальної смуги буде закріплено на панелі завдань. Перетягніть його, щоб розділити піктограми, як вам потрібно.

Таким чином можна створити один роздільник. Щоб додати другий роздільник, створіть копію файлу BAT, перейменуйте його на щось інше, а потім створіть для нього ярлик так само, як і раніше. Закріпіть його на панелі завдань, щоб отримати другий роздільник.