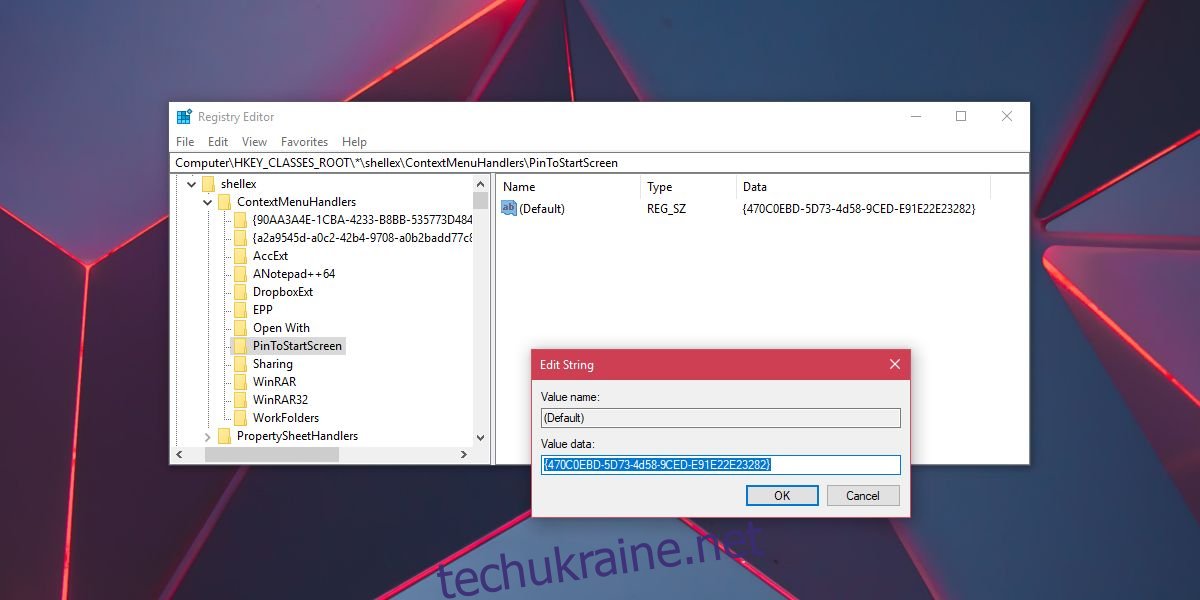Меню «Пуск» у Windows 10 виглядає інакше, ніж у Windows 7 і старіших версіях Windows. Microsoft оновила його за допомогою Windows 8, і компанії знадобилося чимало часу, щоб зробити це правильно. З Windows 10 меню «Пуск» лише вдосконалюється, ви можете прикріплювати до нього веб-сайти за допомогою Edge, закріплювати налаштування, закріплювати програми та папки, плитки груп, а також закріплювати до нього улюблені альбоми та списки відтворення. Що ви не можете зробити, так це закріпити файл у меню «Пуск», принаймні, за замовчуванням. Контекстне меню правою кнопкою миші має опцію «Закріпити на початку», але вона не з’являється, коли ви клацнете файл правою кнопкою миші. Щоб додати параметр до контекстного меню файлу та закріпити його в меню «Пуск», вам потрібно внести невелику правку в реєстр Windows.
Для редагування реєстру Windows потрібні права адміністратора.
Закріпіть файл у меню «Пуск».
Відкрийте реєстр Windows. Ви можете відкрити його, ввівши «regedit» у рядку пошуку Windows, або введіть «regedit» у вікні виконання. Перейдіть до наступного місця.
HKEY_CLASSES_ROOT*shellexContextMenuHandlers
Клацніть правою кнопкою миші ключ ContextMenuHandlers і виберіть у контекстному меню New>Key. Назвіть новий ключ «PinToStartScreen». Всередині цього ключа знаходиться рядкове значення. Двічі клацніть його та встановіть для нього наступне значення.
470C0EBD-5D73-4d58-9CED-E91E22E23282
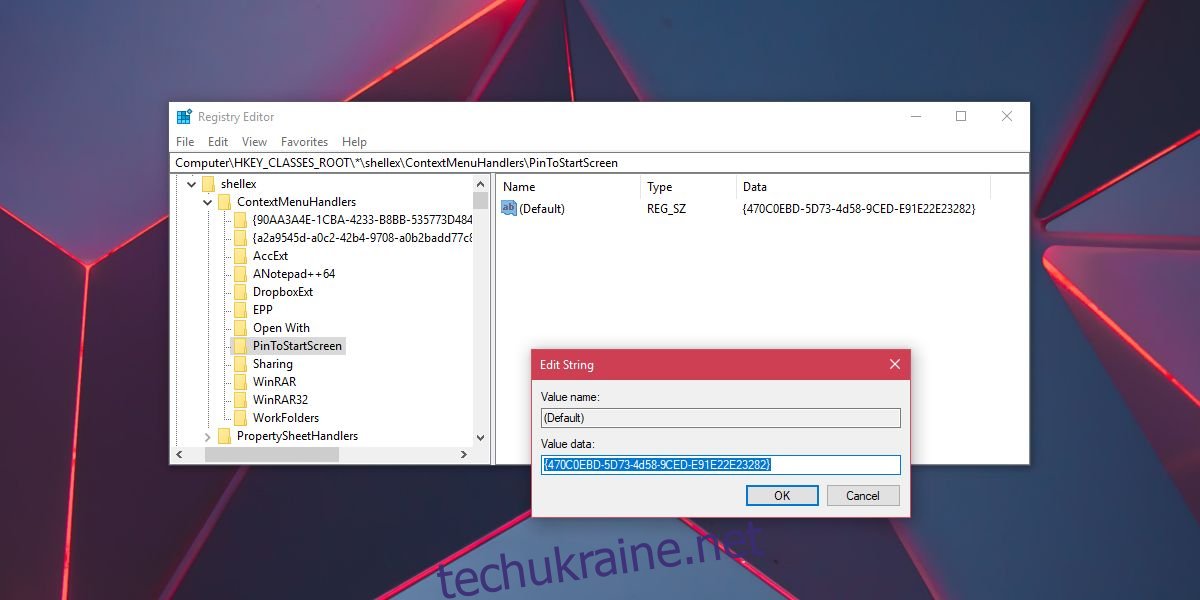
Ось і все. Тепер перейдіть до файлу, який ви хочете закріпити в меню «Пуск». Клацніть правою кнопкою миші та перевірте, чи з’являється в контекстному меню параметр «Закріпити на початку». Якщо це не так, перейдіть до наступного кроку.
Клацніть файл правою кнопкою миші та виберіть Надіслати на> Робочий стіл, щоб створити ярлик. Клацніть правою кнопкою миші ярлик і виберіть у контекстному меню параметр Закріпити на початку. Здається, параметр «Закріпити на початку» не відображається в контекстному меню для всіх файлів. У цьому випадку вам потрібно буде створити для нього ярлик. Після закріплення файлу в меню «Пуск» ви можете видалити створений ярлик.
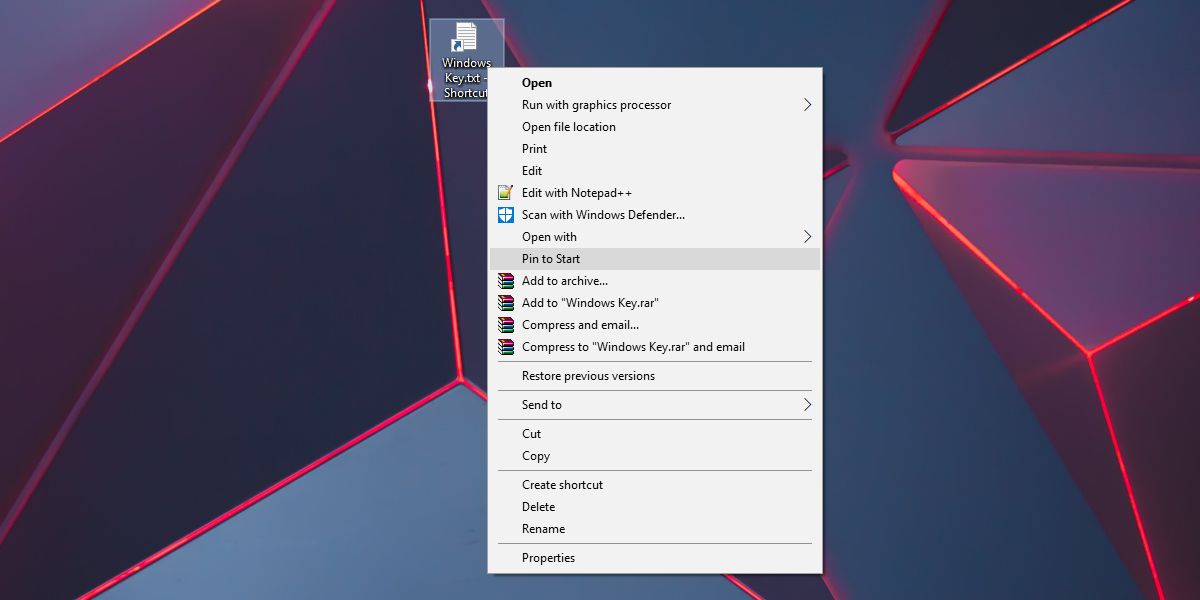
Розмір плитки для закріплених файлів залежить від програми, з якою пов’язана програма. Наприклад, програма Блокнот має лише два розміри плитки; Малий і середній. Якщо ви закріпите файл TXT до меню «Пуск», будуть доступні лише ці два розміри плитки. Якщо програма, пов’язана з файлом, підтримує більше розмірів плиток, ви можете використовувати їх для закріпленого файлу.
Альтернативний варіант
Слід також зазначити, що якщо програма підтримує список переходів у меню «Пуск», ви можете закріпити файли в списку переходів і уникнути додавання додаткових плиток до меню «Пуск». Більшість програм UWP і велика кількість настільних програм підтримують список переходів, тому, якщо у вас є лише кілька файлів, до яких вам потрібен швидкий доступ, список переходів є хорошим варіантом. Щоб отримати доступ до файлу зі списку переходів програми, потрібно кілька кліків більше, ніж просто клацання плитки, і ви можете врахувати це, перш ніж вирішите закріпити файл у меню «Пуск» або закріпити файл у списку переходів програми.