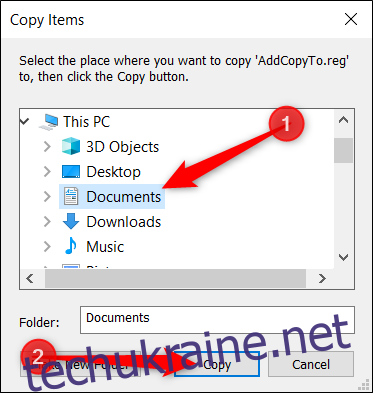Секретні можливості Windows 10: Копіювання та переміщення файлів через контекстне меню
Операційна система Windows 10 має неявну функцію, яка значно спрощує управління файлами. Вона дозволяє, клацнувши правою кнопкою миші, швидко перемістити або скопіювати будь-який файл у потрібне вам місце. Завдяки невеликій модифікації реєстру, ви зможете легко використовувати ці можливості.
Перед тим, як розпочати, необхідно нагадати про важливість обережності при роботі з редактором реєстру. Він є потужним інструментом, і будь-які помилки можуть призвести до нестабільної роботи системи або навіть її повної непрацездатності. Однак, цей конкретний хак є досить простим, і, дотримуючись інструкцій, ви не повинні зіткнутися з проблемами.
Якщо ви не маєте досвіду роботи з редактором реєстру, рекомендуємо ознайомитися з його основними функціями. Обов’язково створіть резервну копію реєстру, а краще й усього комп’ютера, перш ніж вносити будь-які зміни.
Для додаткової безпеки, ви можете створити точку відновлення системи. Це дозволить вам повернутися до попереднього стану, якщо щось піде не так.
Як додати опцію “Перемістити до” в контекстне меню
Для початку, потрібно відкрити редактор реєстру. Натисніть клавіші Windows + R, введіть “regedit” у вікні, що з’явиться, та натисніть Enter.
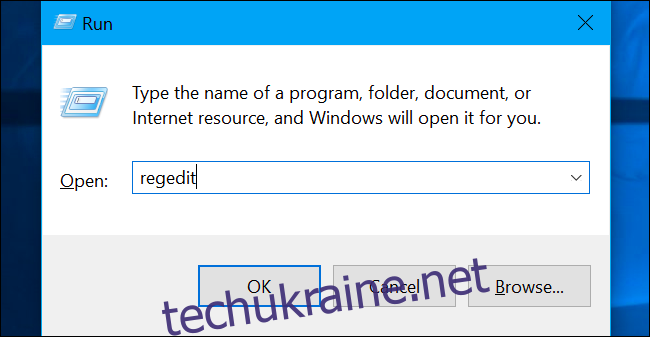
У лівій панелі перейдіть до наступного ключа або скопіюйте цей шлях у адресний рядок:
HKEY_CLASSES_ROOTAllFilesystemObjectsshellexContextMenuHandlers
Тут клікніть правою кнопкою миші на “ContextMenuHandlers” і виберіть “Створити” > “Ключ” у контекстному меню.
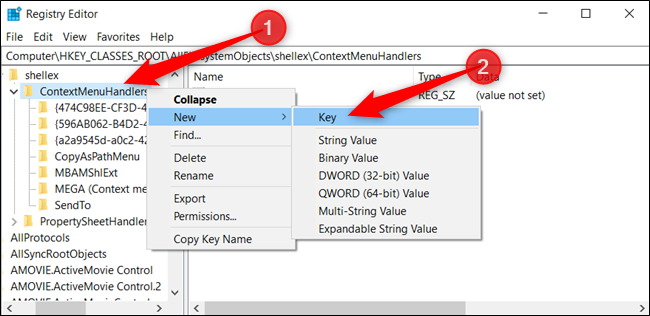
Дайте новому ключу назву “Перемістити до” і натисніть Enter.
Двічі клікніть на “(за замовчуванням)”, вставте наступний рядок у поле “Значення” та натисніть Enter:
{C2FBB631-2971-11D1-A18C-00C04FD75D13}
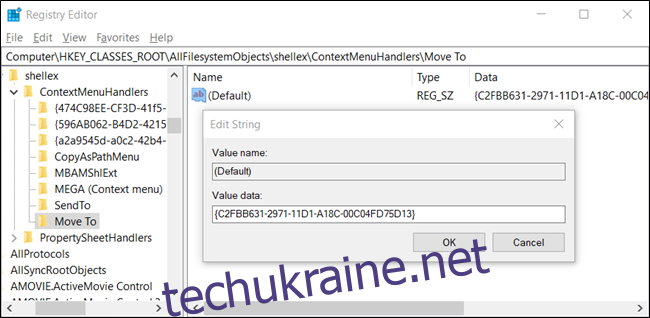
Тепер ви можете закрити редактор реєстру. Перезавантаження комп’ютера не потрібно, функція одразу буде доступна.
Як додати опцію “Копіювати до” в контекстне меню
Аналогічно, для додавання опції “Копіювати до”, спочатку відкрийте редактор реєстру, натиснувши Windows + R, ввівши “regedit” та натиснувши Enter.
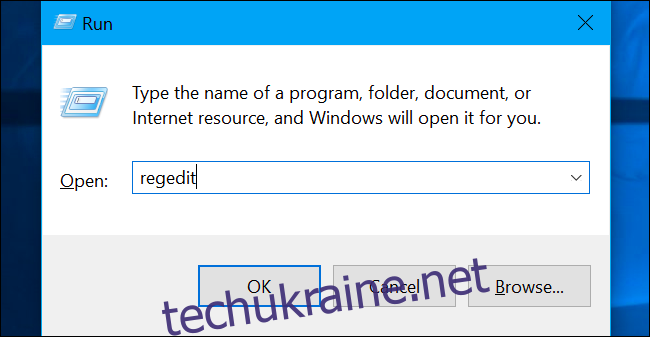
Перейдіть до цього ключа у лівій панелі, або вставте шлях у адресний рядок:
HKEY_CLASSES_ROOTAllFilesystemObjectsshellexContextMenuHandlers
Знову, клікніть правою кнопкою миші на “ContextMenuHandlers” та виберіть “Створити” > “Ключ”.
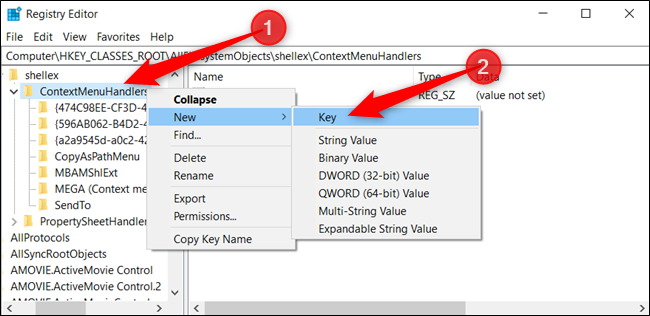
Назвіть цей новий ключ “Копіювати до” і натисніть Enter.
Двічі клікніть на “(за замовчуванням)”, вставте наступний рядок у поле “Значення” та натисніть Enter:
{C2FBB630-2971-11D1-A18C-00C04FD75D13}
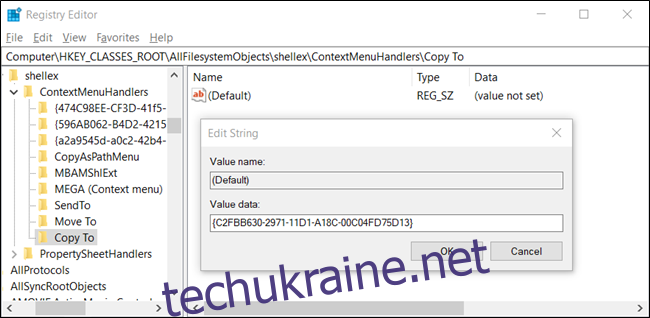
Закрийте редактор реєстру. Ці зміни також почнуть діяти одразу, без необхідності перезавантаження.
Завантаження готового хаку реєстру
Якщо редагування реєстру вручну здається вам складним, ви можете скористатися нашим готовим хаком. Просто завантажте ZIP-архів, двічі клацніть на “AddMoveTo.reg” або “AddCopyTo.reg” і натисніть “Так” для додавання інформації в реєстр.
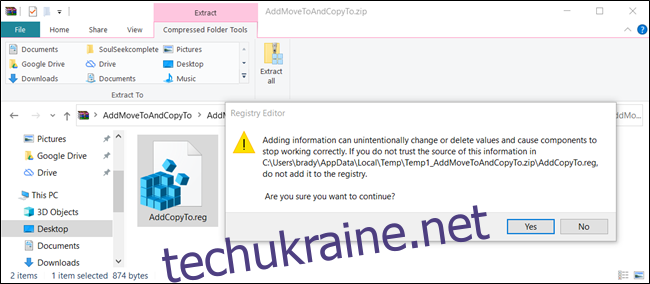
Ці файли REG вносять ті ж самі зміни до реєстру, що були описані вище. Якщо ви хочете побачити, що саме буде робити файл REG, перед запуском, клікніть на нього правою кнопкою миші і виберіть “Редагувати”, щоб відкрити його у Блокноті.
Ви також можете створювати власні хаки реєстру, якщо є така необхідність.
Використання опцій “Перемістити до” та “Копіювати до”
Після внесення змін до реєстру, при кліці правою кнопкою миші на файл або папку, у контекстному меню ви побачите опції “Перемістити до” або “Копіювати до”.
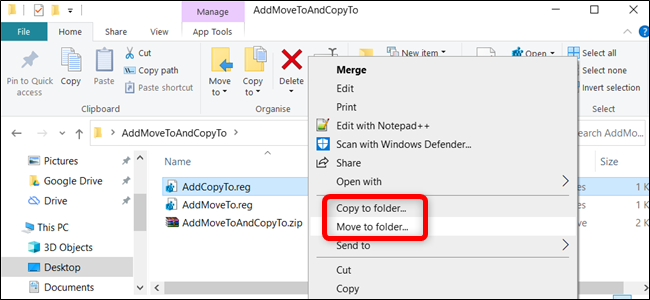
З’явиться вікно вибору папки, де ви зможете вибрати потрібну папку призначення. Після цього, просто натисніть “Копіювати” для відправлення файлу в обране місце.