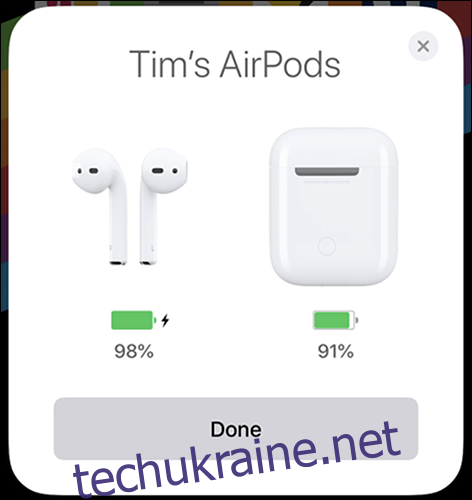Apple AirPods і AirPods Pro пропонують справді бездротові навушники та чудовий звук для завантаження! Але що ви робите, коли все працює не так, як має бути? Ось деякі поширені проблеми, з якими ви можете зіткнутися зі своїми AirPods, і способи їх вирішення.
Підключення нових AirPods
Якщо ваші AirPods абсолютно нові, ви можете легко підключити їх, виконавши наведені нижче дії.
Увімкніть свій iPhone, щоб він був розблокований і відобразився головний екран.
Відкрийте футляр AirPods із вашими AirPods всередині та тримайте його біля свого iPhone, доки не з’явиться спливаюче повідомлення.
Дотримуйтесь інструкцій щодо створення пари на екрані, щоб завершити налаштування.
Ваші AirPods синхронізовано з вашим Apple ID, а це означає, що вам не потрібно буде завершувати цей процес з’єднання знову. Ваші AirPods також повинні автоматично працювати з будь-якими іншими пристроями Apple, включаючи iPad, Mac і Apple Watch.
Якщо процес автоматичного створення пари не працює, перегляньте розділ про те, як ініціювати процес створення пари вручну, далі в цій статті.
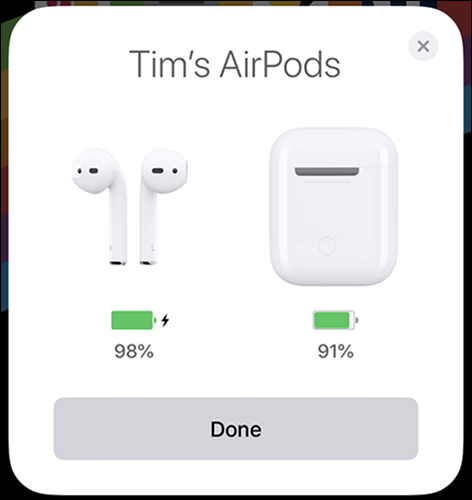
Коли ви вмикаєте AirPods, вони намагаються з’єднатися з останнім відомим пристроєм. Іноді вам може знадобитися вибрати AirPods зі списку відомих пристроїв.
Виконайте наведені нижче дії на iOS або iPadOS, щоб знайти свої AirPods у списку відомих пристроїв:
Проведіть пальцем вниз від верхнього правого кута (iPhone X або новішої версії) або вгору від нижньої частини екрана (iPhone 8 або раніше), щоб відкрити Центр керування.
Торкніться значка AirPlay на плитці «Зараз грає».
Виберіть свої AirPods зі списку.
Виконайте наведені нижче дії в macOS, щоб знайти свої AirPods у списку відомих пристроїв:
Натисніть значок «Гучність» на панелі меню у верхній частині екрана.
Виберіть свої AirPods зі списку.
Ви також можете вибрати свої AirPods в меню «Системні налаштування» > «Звук» > «Вихід».
Підключіть AirPods в пару вручну
Іноді вам може знадобитися з’єднати AirPods з новим пристроєм. Ви можете використовувати цей метод для з’єднання з іншим пристроєм iOS, який не використовує ваш Apple ID. Ви також можете з’єднати свої AirPods з будь-яким звичайним телефоном Bluetooth (наприклад, Android) або навіть ПК з Windows.
Щоб підключити AirPods вручну, виконайте наведені нижче дії.
Запустіть інтерфейс з’єднання Bluetooth на пристрої, з яким ви хочете з’єднати свої AirPods.
Відкрийте футляр AirPods із AirPods всередині.
Натисніть і утримуйте маленьку круглу кнопку на задній панелі футляра, доки світлодіод на ваших AirPods не стане білим і не почне блимати.
Виберіть свої AirPods на пристрої, з яким ви хочете їх об’єднати, а потім завершите процес.

Ваші AirPods поводяться як стандартні навушники Bluetooth, коли вони з’єднані з пристроєм не Apple. Це означає, що ви не зможете використовувати такі функції, як автоматичне виявлення вух, прослуховування на одному вусі або настроювані жести.
Скиньте свої AirPods, щоб вирішити проблеми з підключенням
Іноді ваші AirPods можуть працювати не так, як рекламується. Можливо, вони не відображаються в списку вихідного звуку або часто відключаються, коли ви намагаєтеся слухати музику. У цих випадках, можливо, було б гарною ідеєю, щоб підключений пристрій «забув» ваші AirPods, а потім знову підключити їх.
Щоб повторно підключити AirPods на iOS або iPadOS, виконайте наведені нижче дії.
Перейдіть у Налаштування > Bluetooth і знайдіть свої AirPods.
Торкніться кнопки Інформація (i) поруч із навушниками AirPods.
Торкніться «Забути цей пристрій».
Дотримуйтесь автоматичних інструкцій, які ми розглянули вище, щоб повторно підключити AirPods.
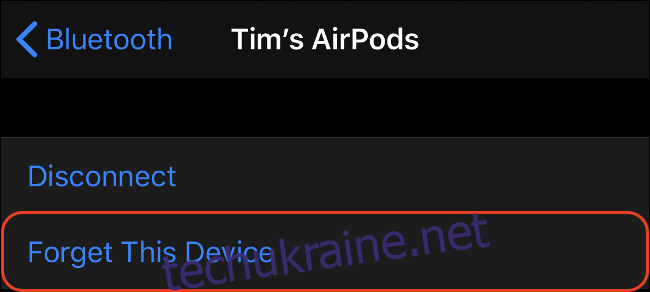
Виконайте такі дії, щоб повторно підключити AirPods на macOS:
Перейдіть до Системні налаштування > Bluetooth.
Знайдіть свої AirPods і натисніть «X» поруч з ними.
Підтвердьте, що ви хочете забути це з’єднання Bluetooth.
Дотримуйтесь інструкцій щодо створення пари вручну, які ми розглянули вище, щоб повторно підключити AirPods.
Перезавантажте свій пристрій, щоб вирішити проблеми з підключенням
Однією з поширених проблем, яка турбує AirPods, є їхня тенденція випадати під час відтворення музики. Просто вийнявши AirPods із вух і замінивши їх, недостатньо, щоб вирішити проблему, і це буде відбуватися постійно.
Навіть ядерна опція «Забути цей пристрій» іноді не вирішить цю проблему. Зазвичай єдиний спосіб вирішити це – перезавантажити пристрій iOS.
Щоб перезавантажити iPhone X або новішої версії, виконайте наведені нижче дії.
Натисніть і утримуйте бічні кнопки та кнопки збільшення гучності.
Коли з’явиться підказка, торкніться «Перейти, щоб вимкнути».
Після вимкнення iPhone натисніть і утримуйте бічну кнопку, щоб перезавантажити його.
Виконайте ці дії, щоб перезавантажити iPhone 8 або більш ранню версію:
Натисніть і утримуйте бічну кнопку.
Коли з’явиться підказка, торкніться «Перейти, щоб вимкнути».
Після вимкнення iPhone натисніть і утримуйте бічну кнопку, щоб перезавантажити його.
Перейменуйте та налаштуйте жести AirPods
Ви можете легко налаштувати свої AirPods, якщо спочатку з’єднати їх із пристроєм iOS, а потім покласти у вуха, щоб почути шум під’єднання.
Потім перейдіть до Налаштування > Bluetooth і знайдіть свої AirPods у списку підключених пристроїв. Торкніться кнопки Інформація (i), щоб переглянути список опцій. Тут ви можете назвати свої AirPods і призначити жести кожному вуху. Двічі торкніться вуха, щоб почати жести за вашим вибором.
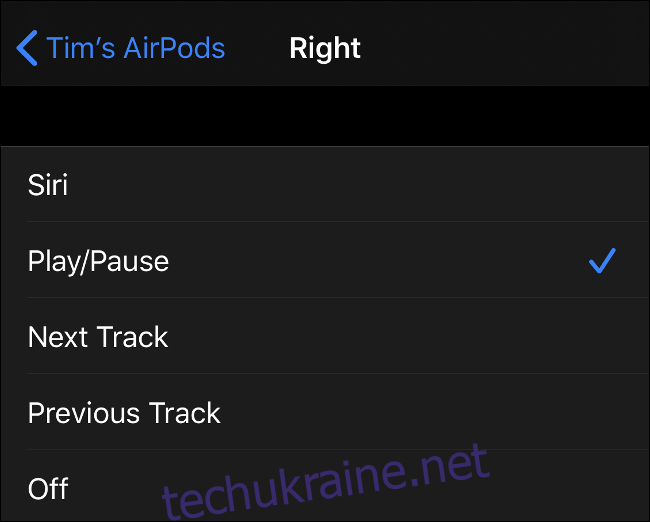
Якщо ви виявите, що випадково пропускаєте треки або активуєте Siri, ви можете повністю вимкнути ці жести. Якщо через проблему з підключенням вам довелося змусити пристрій забути та повторно підключитися до AirPods, вам доведеться знову налаштувати ці жести з нуля.
Вирішення проблем з автоматичним визначенням вуха
Автоматичне виявлення вух є однією з видатних функцій AirPods. Це не тільки вмикає автоматичну паузу та відтворення, але й автоматично економить заряд батареї, коли ви не використовуєте AirPods.
На жаль, це не завжди працює правильно. Основна причина цього полягає в тому, що AirPods притягують вушну сірку та інший бруд. Якщо датчики (маленькі чорні точки на внутрішній і зовнішній стороні навушників) затьмарені, автоматичне виявлення вух не працює.
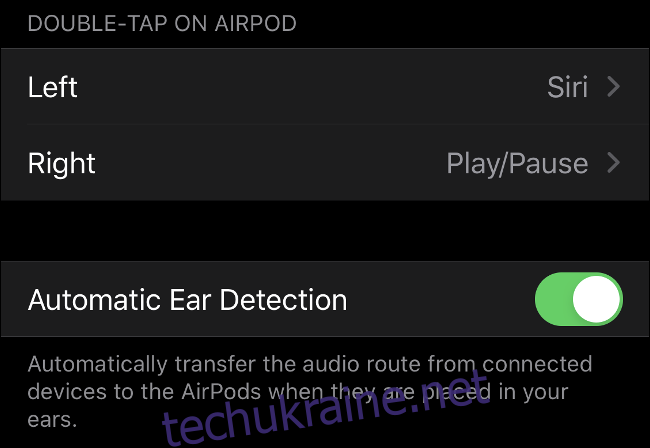
Найкращий спосіб виправити це – переконатися, що ваші AirPods завжди чисті. Якщо ви хочете вимкнути розпізнавання вух, перейдіть на вкладку «Налаштування» > «Bluetooth», торкніться кнопки «Інформація» (i) поруч із навушниками AirPods, а потім вимкніть «Автоматичне визначення вуха».
Неякісний або потріскуючий звук
Навушники AirPods можуть підтримувати з’єднання, якщо вони знаходяться в межах 100 футів від вашого пристрою iOS. Якщо ви слухаєте з пристрою Android, це більше 30 футів. Однак ці відстані можуть змінюватися в залежності від середовища.
Якщо звук починає тріщати, підійдіть ближче до джерела. Міцні стіни та електричні пристрої, такі як мікрохвильові печі, маршрутизатори та пилососи, також можуть обмежити ефективний діапазон ваших AirPods.
Використовуйте Find My, щоб знайти втрачені AirPods
Як і ваш iPhone, Mac або будь-який інший пристрій Apple, AirPods сумісні з оновленим сервісом Apple Find My (раніше називався Find My iPhone).
Виконайте такі дії, щоб знайти свої AirPods за допомогою служби «Знайди мене» на iCloud:
Увійдіть за адресою iCloud.com.
Натисніть «Знайти iPhone» і дочекайтеся завантаження карти.
Виберіть свої AirPods зі спадного списку вгорі сторінки.
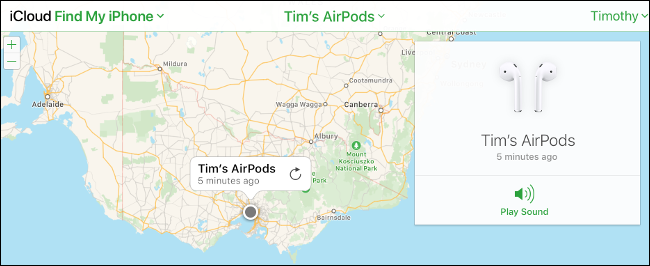
Ви можете використовувати будь-яку зі спеціальних програм Apple Find My, щоб знайти відсутні AirPods. Якщо їх вимкнути, ви побачите їх останнє відоме місцезнаходження. Якщо ваші AirPods увімкнено, але не в футлярі, ви можете відтворити звуковий сигнал, щоб допомогти вам їх знайти.
Коли ваші AirPods не заряджаються
Якщо ви намагаєтеся зарядити AirPods бездротовим способом, переконайтеся, що у вас є футляр для бездротової зарядки. Якщо у вас є AirPods першого покоління, але ви не перейшли до футляра для бездротової зарядки, ви не можете заряджати їх бездротовим способом.
Якщо у вас є футляр для бездротової зарядки, ви побачите світлодіод на його зовнішній стороні. Якщо ви бачите лише світлодіод на внутрішній частині футляра, ваші AirPods не сумісні з бездротовими зарядними пристроями.
Якщо у вас виникли проблеми із зарядкою через кабель Lightning, можливо, порт зарядки забруднений. Очистіть порт Lightning на ваших AirPods і переконайтеся, що на ньому немає кишенькових ворсинок чи іншого сміття, яке може спричинити проблеми із зарядкою.

Замініть окремі AirPods або зарядний футляр
Ви зламали один зі своїх AirPods або втратили футляр для зарядки під час їх носіння? На щастя, Apple подумала над цими труднощами і буде замінити один AirPod за 109 доларів. Зарядний чохол коштує 95 доларів, а чохол для бездротової зарядки – 125 доларів.
Для AirPods Pro ви шукаєте 139 доларів за AirPod і 155 доларів за футляр для зарядки.
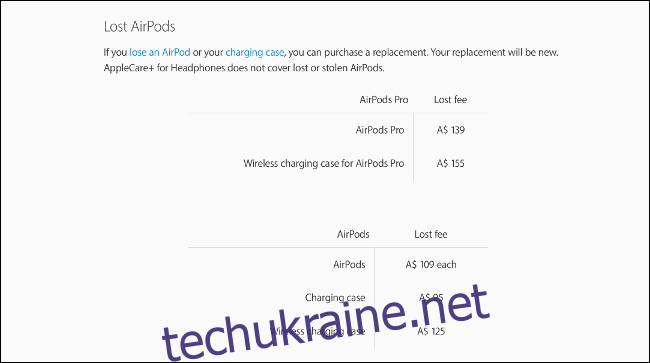
У деяких випадках доцільніше просто придбати нову пару AirPods. Ви також можете оформити політику AppleCare+ для своїх AirPods, яка забезпечує покриття випадкових пошкоджень за 45 доларів США за інцидент.
Отримайте більше від своїх AirPods
Якщо ви любите свої AirPods, чому б ні інвестуйте в деякі аксесуари і отримати від них більше? Ви можете оновити до футляр для бездротової зарядки або додайте гачки, щоб вони не ковзали під час тренування.
Якщо ви вже зробили стрибок до футляра для бездротової зарядки, ви можете розглянути, як можна дешево заряджати свої пристрої за допомогою Альтернативи AirPower.