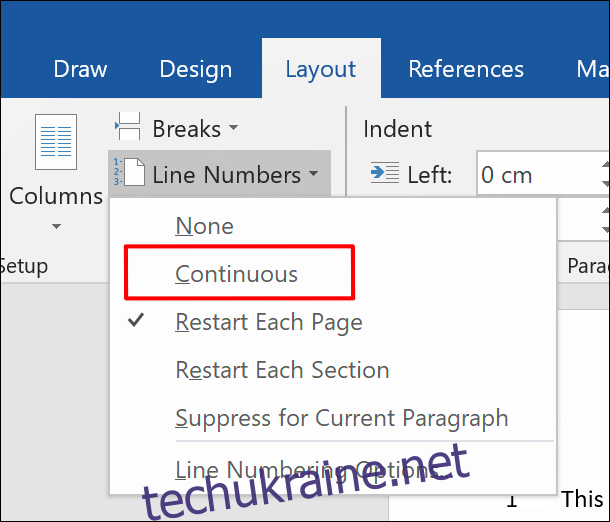Додавання номерів рядків до документа Microsoft Word може допомогти вам вказати іншим точні місця в ньому, особливо в документах з кількома сторінками. Ось як швидко додати номери рядків у Word.
Ці інструкції повинні працювати для останніх версій Office (починаючи з 2010 року). Перш ніж почати, зверніть увагу, що Word розглядатиме таблиці та текстові поля, як ніби вони знаходяться в одному рядку, незалежно від того, наскільки вони великі.
Додавання номерів рядків до всього документа
Щоб почати додавати номери рядків, потрібно відкрити документ Word. На панелі стрічки вгорі натисніть вкладку «Макет». Звідси натисніть кнопку «Номери рядків».
Розкривне меню пропонує кілька можливих варіантів. Щоб номери рядків проходили через ваш документ безперервно, а не перезапускалися на кожній новій сторінці, натисніть опцію «Неперервно».
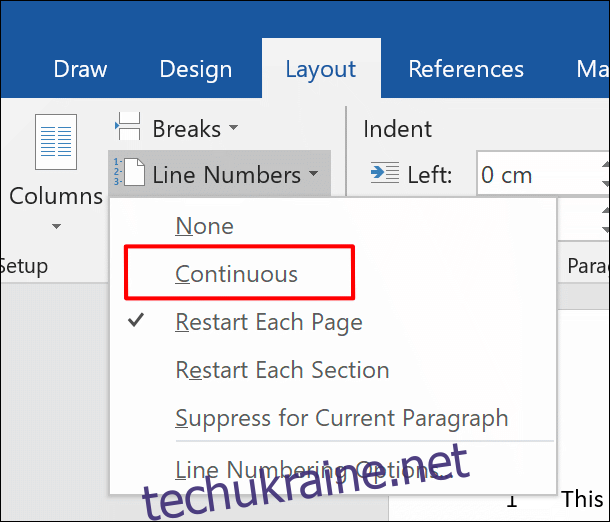
Номери рядків відображатимуться лише в режимі перегляду друку, тому, якщо у вас вибрано інший режим перегляду, натисніть кнопку «Макет друку» у нижньому правому куті вікна документа Word.

Додавання номерів рядків до окремих розділів
Можна розділити сторінки документа Word на окремі розділи за допомогою розривів розділів. Ви можете налаштувати Word на перезапуск послідовності номерів рядків з кожним новим розривом розділу.
У вашому документі Word натисніть вкладку «Макет» на панелі стрічки, а потім натисніть кнопку «Номери рядків». Виберіть «Перезапустити кожен розділ» зі спадного меню.
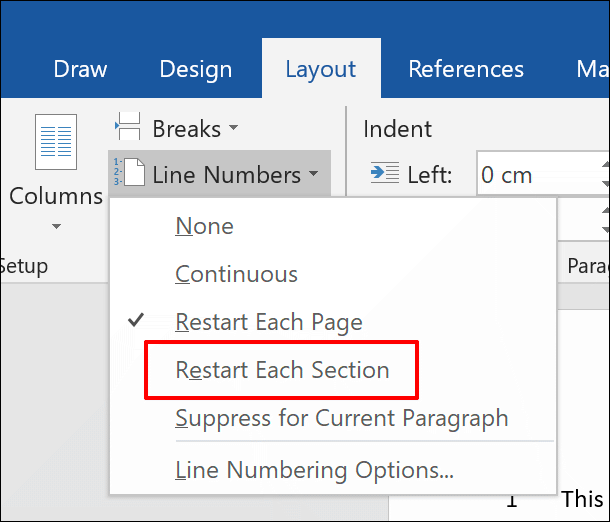
Звідти натисніть «Неперервно», щоб додати новий розрив розділу, не переміщаючи курсор Word на нову сторінку.
Видалення номерів рядків
Якщо ви хочете видалити номери рядків зі свого документа повністю або частково, це також можна зробити з меню «Номери рядків» (Макет > Номери рядків).
Щоб повністю видалити їх із документа, натисніть «Немає» у спадному меню «Номери рядків».
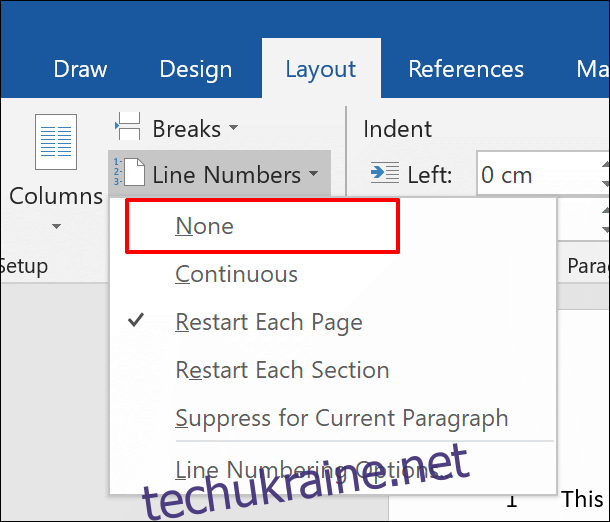
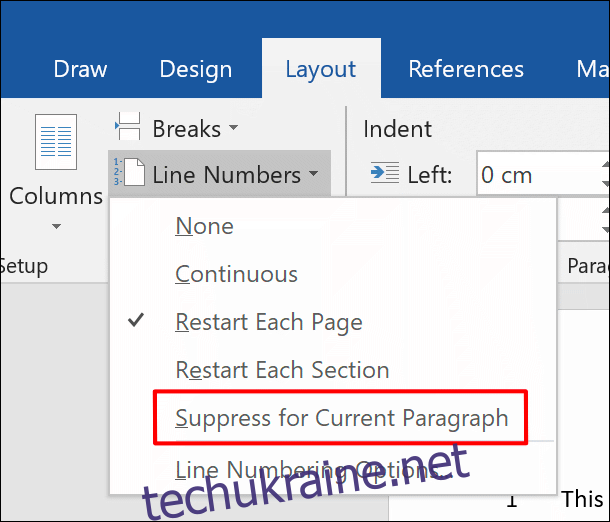
Це повністю вилучить абзац з послідовності номерів рядків. Послідовність буде перезапущена з наступного числа в наступному рядку безпосередньо під абзацом.
Форматування номера рядка
За замовчуванням номери рядків відображатимуться з тим самим шрифтом, розміром і кольором, які вказані у стилі «Номер рядка» за замовчуванням у Word. Щоб змінити вигляд номерів рядків, вам потрібно змінити цей стиль тексту, хоча Word приховує його за замовчуванням.
Спочатку натисніть вкладку «Головна» на панелі стрічки. Натисніть кнопку меню з вертикальною стрілкою в нижньому правому куті розділу «Стилі». Це відкриє додаткове спливаюче меню «Стилі».
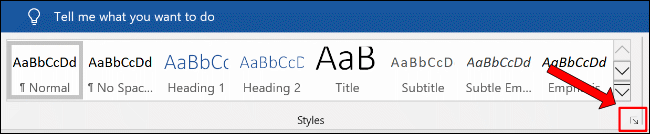
У спадному меню «Виберіть стилі для відображення» виберіть «Усі стилі», перш ніж натиснути кнопку «ОК», щоб зберегти.
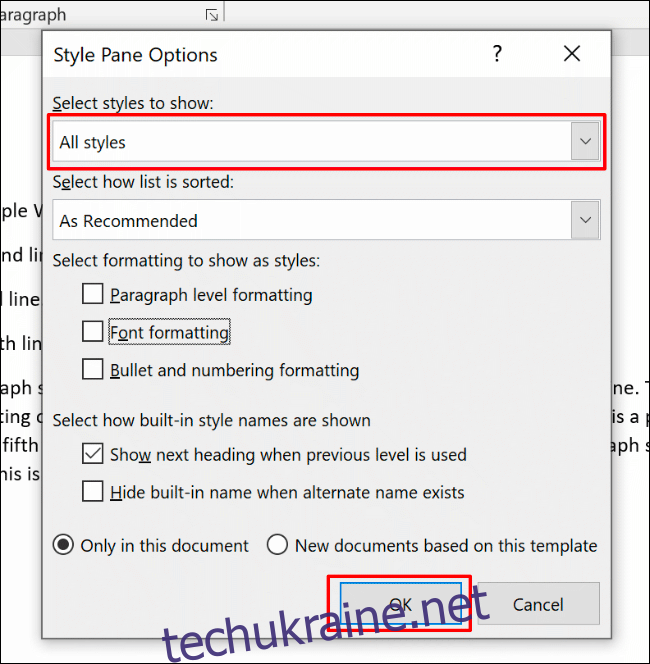
Тепер ви зможете редагувати стиль шрифту «Номер рядка».
У спливаючому меню «Стилі» знайдіть параметр «Номер рядка». Натисніть на стрілку бічного меню поруч із списком, а потім натисніть кнопку «Змінити».
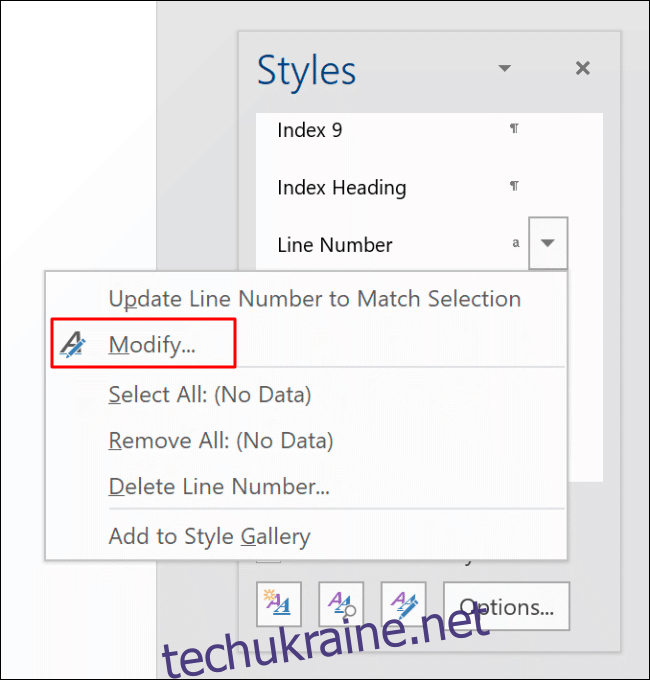
У меню «Змінити стиль» відредагуйте параметри форматування для вашого стилю номера рядка відповідно до потреб.
Натисніть «ОК», щоб застосувати новий стиль до номерів рядків.
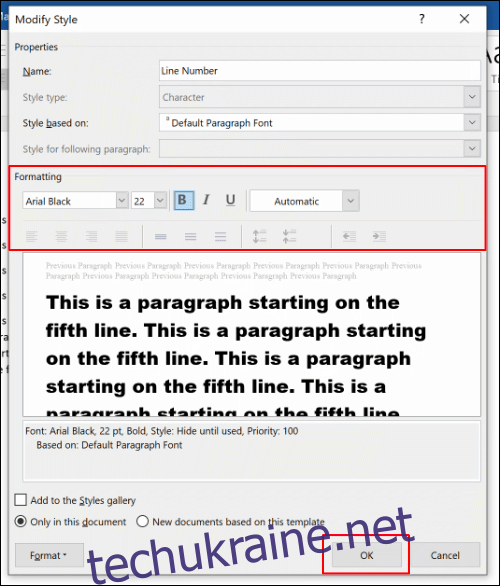
Після застосування ваш новий стиль шрифту буде застосований до всіх номерів рядків у вашому документі Word.