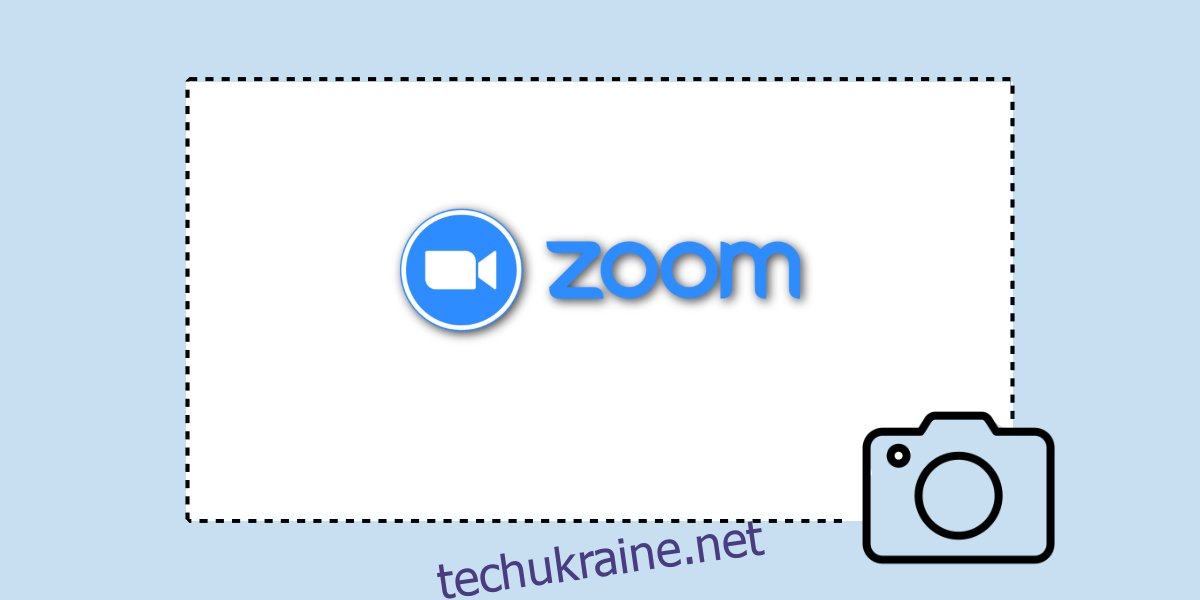Zoom має вбудований інструмент запису екрана, який, якщо це дозволено організатором зустрічі, дозволяє будь-кому записувати зустріч Zoom. Зустріч Zoom може бути записана локально безкоштовними користувачами і записана в хмарі преміум-користувачами. Запис фіксує все Квітень будьте надмірними в часи, коли простий знімок екрана виконає роботу так само добре.
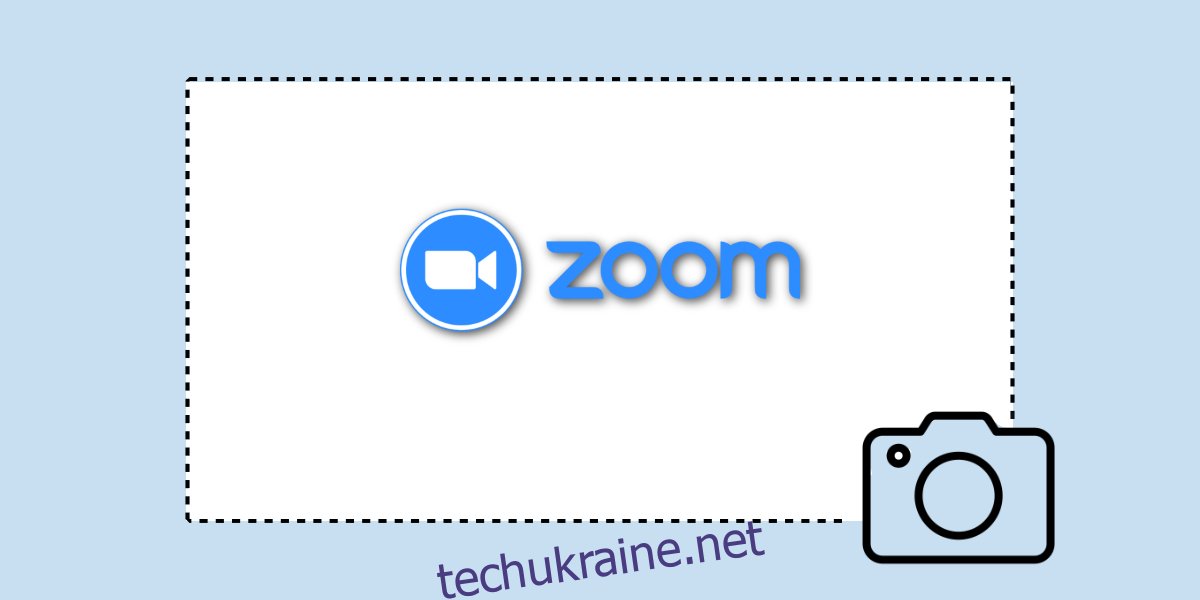
Скріншот зустрічі Zoom
Зробити знімок екрана під час зустрічі Zoom легко, оскільки більшість операційних систем для настільних комп’ютерів мають вбудований інструмент для створення знімка екрана. Інструмент працює універсально, тобто він може захоплювати всі програми, якщо вони не мають спеціально обмежених знімків екрана (Netflix).
У Zoom також є інструмент для створення знімків екрана, і користувачі самі вибирають, чи хочуть вони використовувати стандартний інструмент для знімків екрана в своїй ОС, чи вони хочуть використовувати інструмент для знімків екрана Zoom.
Знімок екрана зустрічі Zoom – інструмент
Якщо ви хочете використовувати стандартний інструмент для знімків екрана в ОС для настільних комп’ютерів, щоб зробити знімок екрана під час зустрічі Zoom, вам потрібно лише знати правильну комбінацію клавіатури для використання.
Windows 10
macOS
macOS дозволяє користувачам робити знімки екрана всього екрана, вікна або частини екрана. Знімки екрана зберігаються в папці Pictures.
Щоб зробити повноекранний знімок екрана, торкніться комбінації клавіш Command+Shift+3.
Щоб зробити знімок екрана активного вікна, торкніться комбінації клавіш Command+Shift+4. Коли курсор зміниться на перехрестя, торкніться пробілу. Натисніть на вікно, яке потрібно зняти.
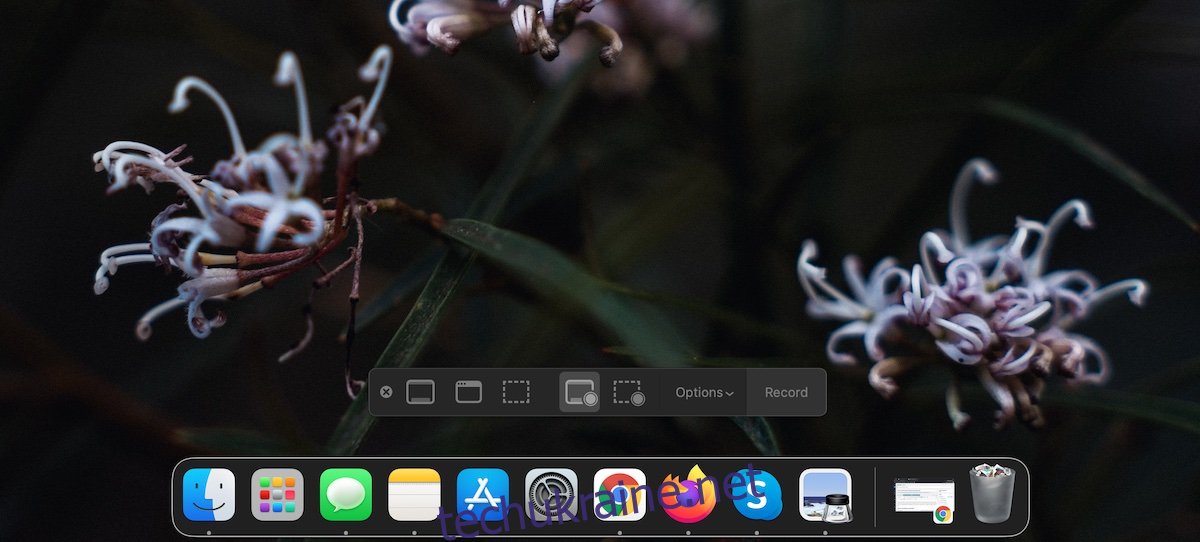
Знімок екрана зустрічі Zoom – рідний інструмент Zoom
У Zoom є власний інструмент для створення знімків екрана, але він не включений за замовчуванням. Щоб увімкнути його, виконайте такі дії. Вони застосовуються як для Windows 10, так і для програми macOS.
Відкрийте програму Zoom.
На вкладці Домашня сторінка натисніть кнопку з зубчастим колесом під зображенням профілю.
Перейдіть на вкладку Комбінації клавіш.
Розгорніть чат.
Увімкніть ярлик знімка екрана.
У macOS вам потрібно буде надати Zoom додаткові дозволи, перш ніж ви зможете робити знімки екрана.
Після ввімкнення скористайтеся комбінацією клавіш Command+T, щоб зробити знімок екрана в macOS.
Використовуйте комбінацію клавіш Ctrl+T, щоб зробити знімок екрана в Windows 10.
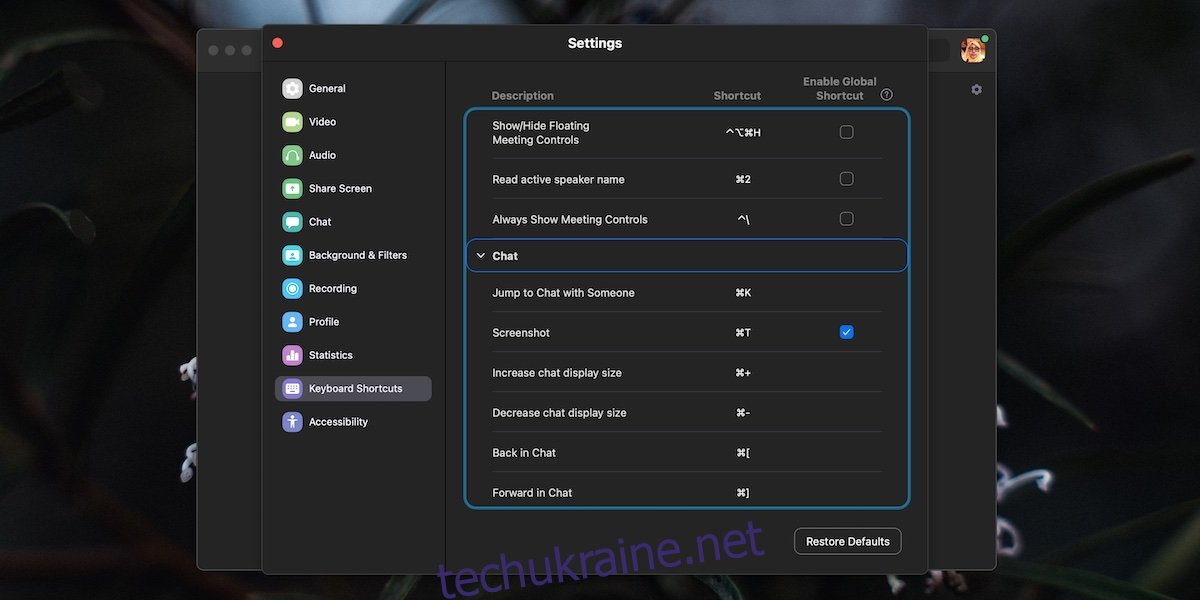
Висновок
Ctrl+T або комбінацію клавіш Command+T бере на себе Zoom, і ви не можете використовувати їх в інших програмах, якщо Zoom запущено. Це може бути проблемою, оскільки цей самий ярлик використовується у браузерах для відкриття нової вкладки. Хороша новина полягає в тому, що якщо ви клацнете ярлик у налаштуваннях Zoom, ви можете встановити інший/спеціальний ярлик, який не заважатиме іншим програмам.