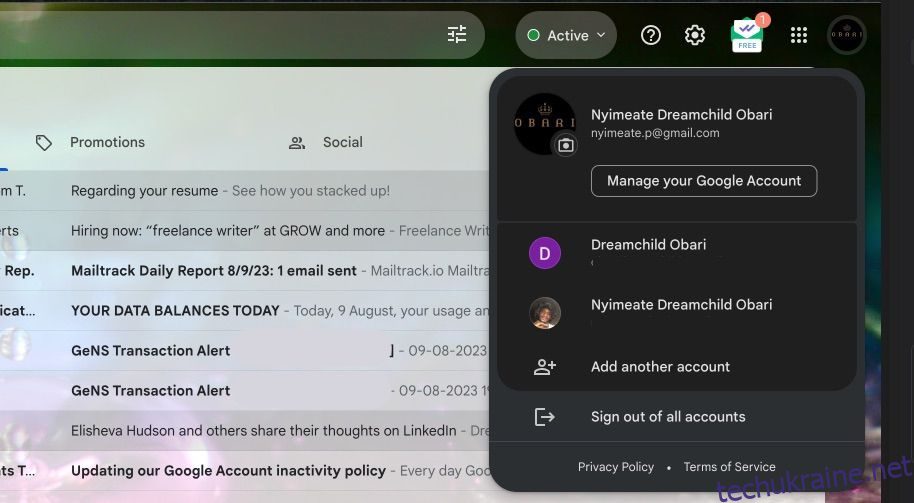Облікові записи Google – ключ до продуктивності. У вас може бути більше одного з різних причин, будь то робота чи особисті причини. Але керування ними може бути клопотом, особливо якщо ви постійно входите в систему та виходите з них і жонглюєте вікнами в різних браузерах.
На щастя, ви можете додати кілька облікових записів Google у свій браузер і за потреби перемикатися між ними. Ось як це можна зробити в усіх браузерах.
Профілі Chrome проти облікових записів Google
По-перше, вам слід знати, що профіль Google Chrome – це не те саме, що додати обліковий запис Google до свого браузера. Так, ви можете створити профіль Chrome і використовувати його, щоб розділити роботу та особисте життя. Ви також можете призначити обліковий запис Google для кожного профілю, але додавання облікового запису до вашого браузера відрізняється, оскільки це не відкриває нове вікно для вашої роботи. Додавши обліковий запис, ви зможете виконувати всю свою роботу в одному вікні профілю.
Однак ми рекомендуємо вам налаштувати власні профілі Chrome, щоб розділити вашу діяльність і створити межі. Щоб отримати доступ до профілів Chrome, клацніть піктограму свого профілю в адресному рядку Chrome. Звідти ви можете додати або перейти до інших профілів Chrome.
Ви повинні отримати доступ до облікових записів Google під час входу в службу на основі Google, яка відрізняється від профілів Chrome. Ці профілі не існують за межами Google Chrome, тому вам потрібно буде ввійти у свої облікові записи в будь-якому іншому веб-переглядачі.
Як додати новий обліковий запис Google
Для цілей цього посібника ми покажемо вам, як додати новий обліковий запис Google у Gmail. Але ви можете зробити це за допомогою будь-якої іншої служби Google, як-от Google Photos, Google Drive або Google Docs. Щоб розпочати, виконайте наведені нижче дії.
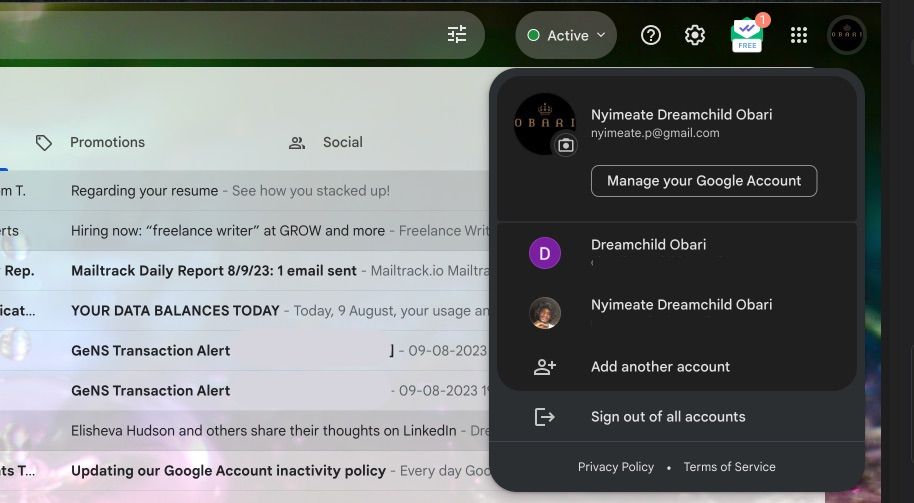
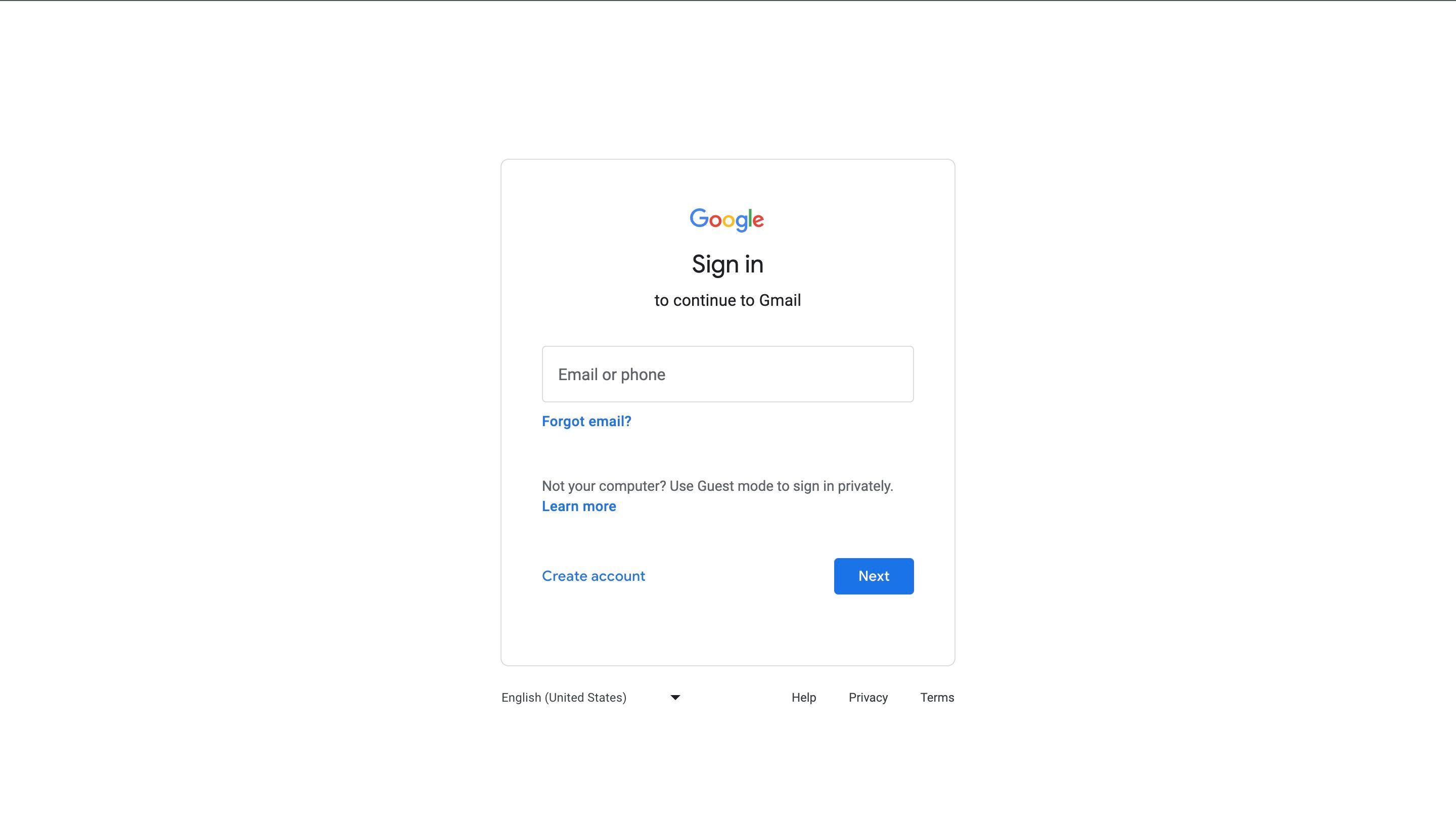
Ці кроки також працюють у Safari, Edge, Brave, Opera, Firefox та будь-якому іншому браузері.
Ви можете додавати облікові записи та залишати їх увімкненими таким чином, щоб уникнути втрати облікових записів. Google може видаляти неактивні облікові записи, тож навіть якщо вони вам не потрібні регулярно, добре залишити облікові записи невключеними на випадок, якщо вони вам знадобляться.
Як переключатися між обліковими записами Google
Перехід між обліковими записами Google ідентичний додаванню нового. Знайдіть значок свого профілю в будь-якому сервісі Google і виберіть обліковий запис, на який хочете перейти, і з ним відкриється нова вкладка.
Але є кілька речей, які слід враховувати:
- Google автоматично отримуватиме доступ до документів (форм, документів, таблиць тощо) за допомогою облікового запису творця. Наприклад, припустімо, що ви використовували обліковий запис A для створення документа Google Docs. Щоразу, коли ви натискаєте посилання, щоб відкрити документ, Google автоматично входитиме в обліковий запис A, навіть якщо ви використовуєте обліковий запис B, щоб натиснути посилання. Ви можете вручну повернутися назад, якщо хочете.
- Деякі сервіси Google, наприклад YouTube, мають інше меню. Там потрібно клацнути піктограму свого профілю, а потім «Змінити обліковий запис», щоб відкрити меню облікового запису Google. YouTube також містить інформацію про канали, пов’язані з цим обліковим записом.
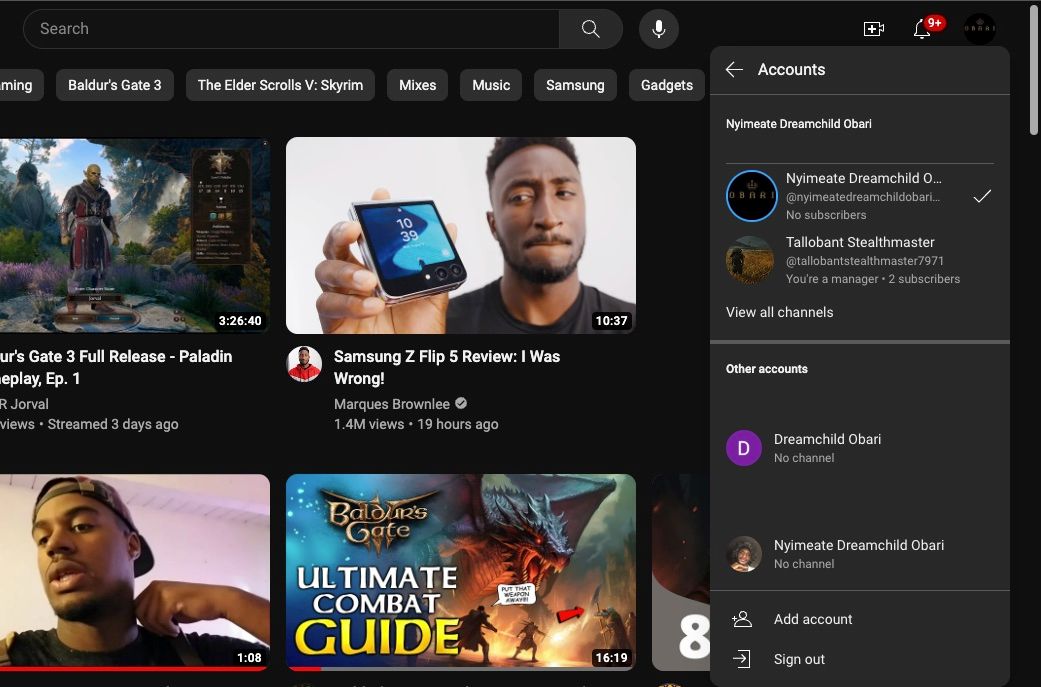
Google розуміє, що багато її користувачів мають кілька облікових записів, і намагається врахувати це у своїх службах.
Легко керуйте кількома обліковими записами Google
Після цього вам не потрібно буде жонглювати браузерами чи вікнами лише для доступу до різних облікових записів. Завдяки легкій інтеграції керування обліковим записом Google ви можете робити все з того самого вікна та того самого профілю браузера. Але ця функція не обмежується лише браузерами; ви також можете налаштувати його на телефоні або планшеті Android.