Клавіша меню в операційній системі Windows 10 відкриває контекстне меню, аналогічне тому, яке з’являється при натисканні правої кнопки миші. Проте, деякі клавіатури не мають цієї клавіші. У такому випадку, ви можете створити її, перепризначивши функцію “Меню” на іншу, рідко використовувану клавішу.
Налаштування за допомогою PowerToys
Безкоштовна утиліта Microsoft PowerToys дозволяє легко перепризначати функції будь-якої клавіші. У нашому випадку, ми призначимо функцію клавіші меню одній із клавіш на вашій клавіатурі, яку ви використовуєте нечасто.
Перш за все, якщо ви ще не встановили PowerToys на свій комп’ютер з Windows 10, ви можете завантажити його безкоштовно з офіційного веб-сайту Microsoft. Після встановлення запустіть програму, оберіть “Диспетчер клавіатури” в бічній панелі, а потім натисніть “Перепризначити клавішу”.
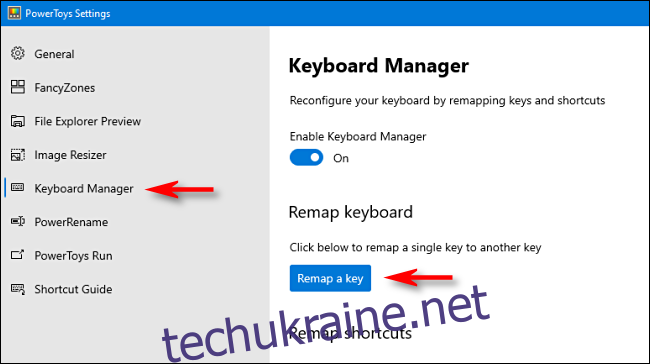
У вікні “Перепризначення клавіатури”, що відкриється, натисніть на знак плюс (+) під написом “Клавіатура:”, щоб створити нове зіставлення клавіш.
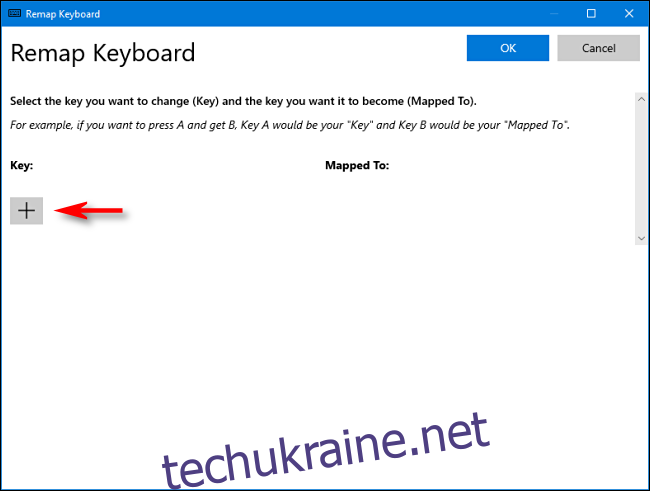
Тепер вам потрібно визначити, яку клавішу ви будете використовувати як клавішу меню. Якщо у вас повнорозмірна клавіатура, клавіша Alt справа від пробілу часто є хорошим варіантом. Вона розташована приблизно в тому ж місці, що й клавіша “Меню” на інших клавіатурах, і ви маєте ще одну клавішу Alt зліва, тож ви нічого не втратите.
Дехто також використовує клавіші Ctrl справа або Scroll Lock, але це вже питання особистих вподобань – оберіть ту, яка вам найбільше підходить.
Визначившись з вибором, клацніть стрілку спадного меню в розділі “Ключ:” ліворуч, щоб обрати клавішу, яку ви хочете використовувати. В нашому прикладі ми вибрали “Alt (праворуч)”.
У розділі “Відображено з” праворуч, оберіть “Меню” зі спадного меню, а потім натисніть “ОК”.
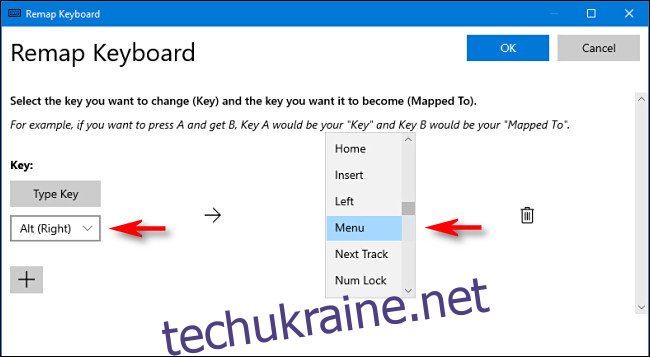
PowerToys, ймовірно, попередить вас про те, що клавіша, яку ви перепризначаєте, втратить свою початкову функцію. Натисніть “Все одно продовжити”.
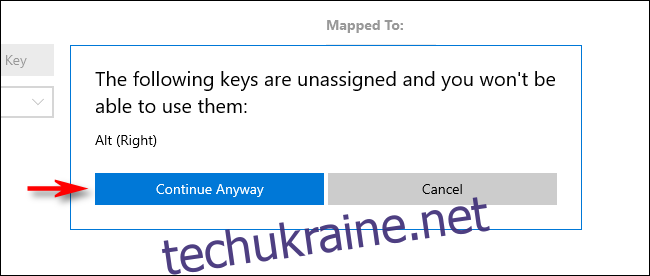
Ваша нова клавіша меню має запрацювати одразу. Щоб перевірити її, клацніть де-небудь на робочому столі, а потім натисніть нову клавішу “Меню”. Ви повинні побачити контекстне меню, як показано нижче.
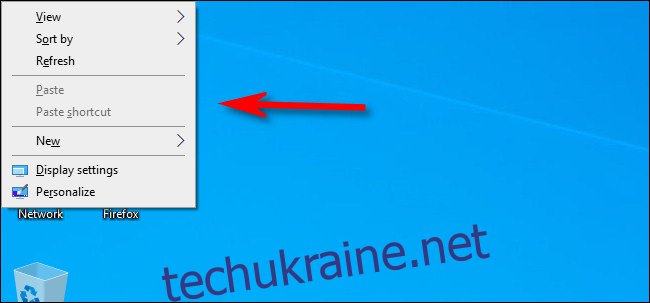
Експериментуючи з новою клавішею меню, ви помітите, що набір опцій у меню змінюється залежно від програми або елемента, на який ви клацаєте правою кнопкою миші.
Тепер ви можете закрити PowerToys і продовжувати використовувати комп’ютер у звичайному режимі.
Як видалити нову клавішу меню
Якщо ви передумали і хочете використовувати іншу клавішу або повністю видалити перепризначення, просто запустіть PowerToys знову. Потім оберіть “Диспетчер клавіатури” > “Перепризначити клавішу”. Знайдіть створене вами зіставлення клавіш для меню і просто натисніть на значок кошика, щоб видалити його.
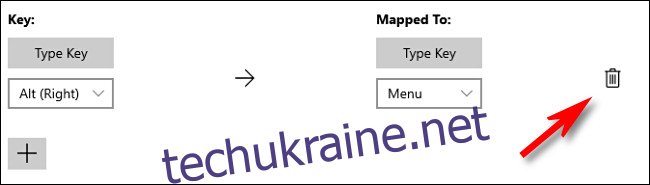
Натисніть “ОК”, щоб закрити вікно. Після цього ви можете створити нове зіставлення для іншої клавіші або просто закрити PowerToys.
Shift+F10
Якщо ви коли-небудь працюєте з клавіатурою, на якій відсутня клавіша меню (і ви не можете її перепризначити), спробуйте натиснути комбінацію клавіш Shift+F10 або Ctrl+Shift+F10. Це не завжди буде ідеально працювати в кожній програмі, але зазвичай повторює функцію клавіші Меню. Бажаємо успіхів!