Windows має чудову підтримку комбінацій клавіш. За допомогою клавіатури можна використовувати майже всі функції доступності. Панель завдань, центр дій і File Explorer підтримують комбінації клавіш. Віртуальні робочі столи, представлені в Windows 10, мали власний набір комбінацій клавіш. Ще однією новою функцією Windows 10 є меню «Пуск». Звичайно, у Windows вже давно було меню «Пуск», але нічого подібного до поточного ніколи не існувало. Таким чином, комбінації клавіш у меню «Пуск» у Windows 10 є новими і відносно менш відомими. Ось комбінації клавіш меню «Пуск», які можна використовувати в Windows 10.
Відкрийте меню «Пуск» – Ctrl + Esc
Більшість клавіатур, навіть найдешевших, мають клавішу Windows. Тим не менш, деякі клавіатури не мають його. Загальновідомо, що клавіша Windows відкриває меню «Пуск», але ви також можете використовувати ярлик Ctrl + Esc, щоб відкрити його. Це корисно на клавіатурах, які не мають клавіші Windows.
Виділіть плитки, папки та групи – клавіші зі стрілками
Якщо ви відкриєте меню «Пуск», ви можете використовувати клавіші зі стрілками вгору/вниз, щоб вибрати групу, папку або плитку програми. Натисніть клавішу «Enter», коли виділено плитку, і програма відкриється. Ви можете використовувати ярлик Shift+F 10, щоб отримати доступ до контекстного меню, яке клацніть правою кнопкою миші для вибраної плитки, групи або папки.
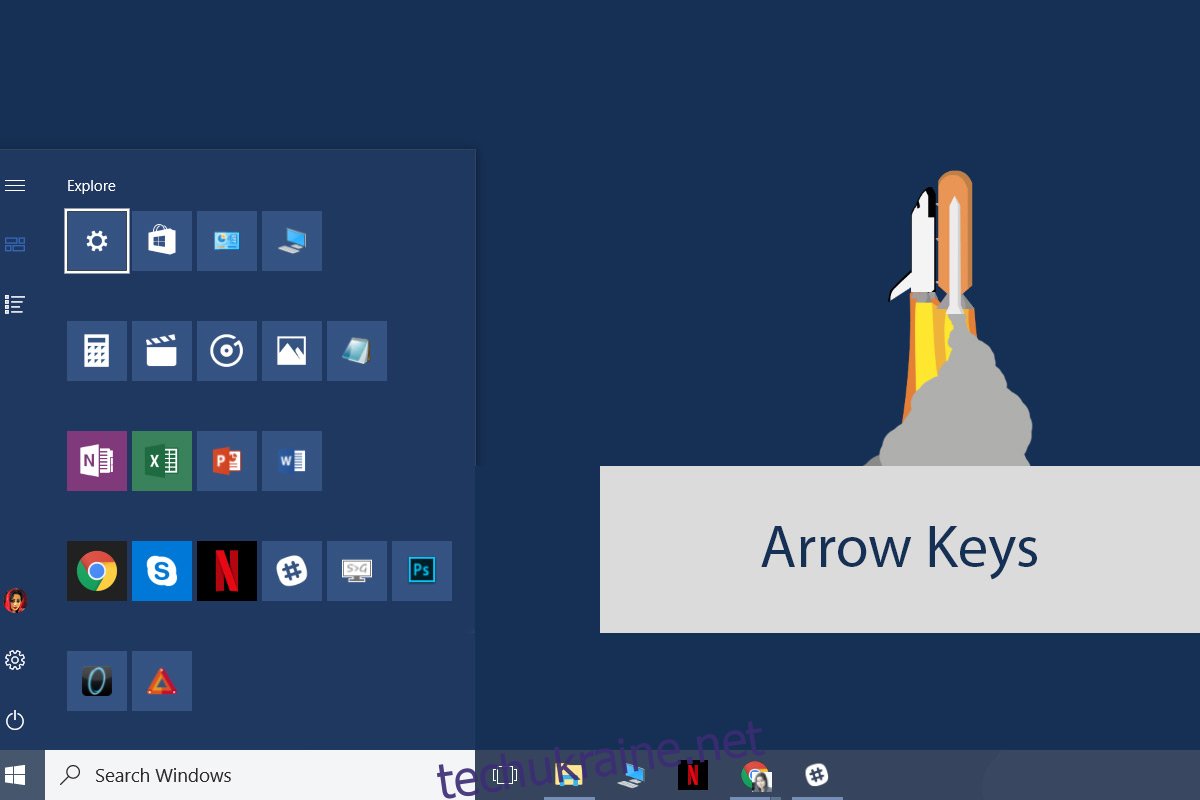
Зробіть меню «Пуск» ширшим і вищим – Ctrl + клавіші зі стрілками
Ви можете налаштувати ширину та висоту меню «Пуск». Для цього клацніть і перетягніть край меню «Пуск» за допомогою миші, щоб зробити його вище, коротшим або ширшим. Комбінація клавіш для зміни розміру панелі меню «Пуск» — це Ctrl+клавіші зі стрілками.
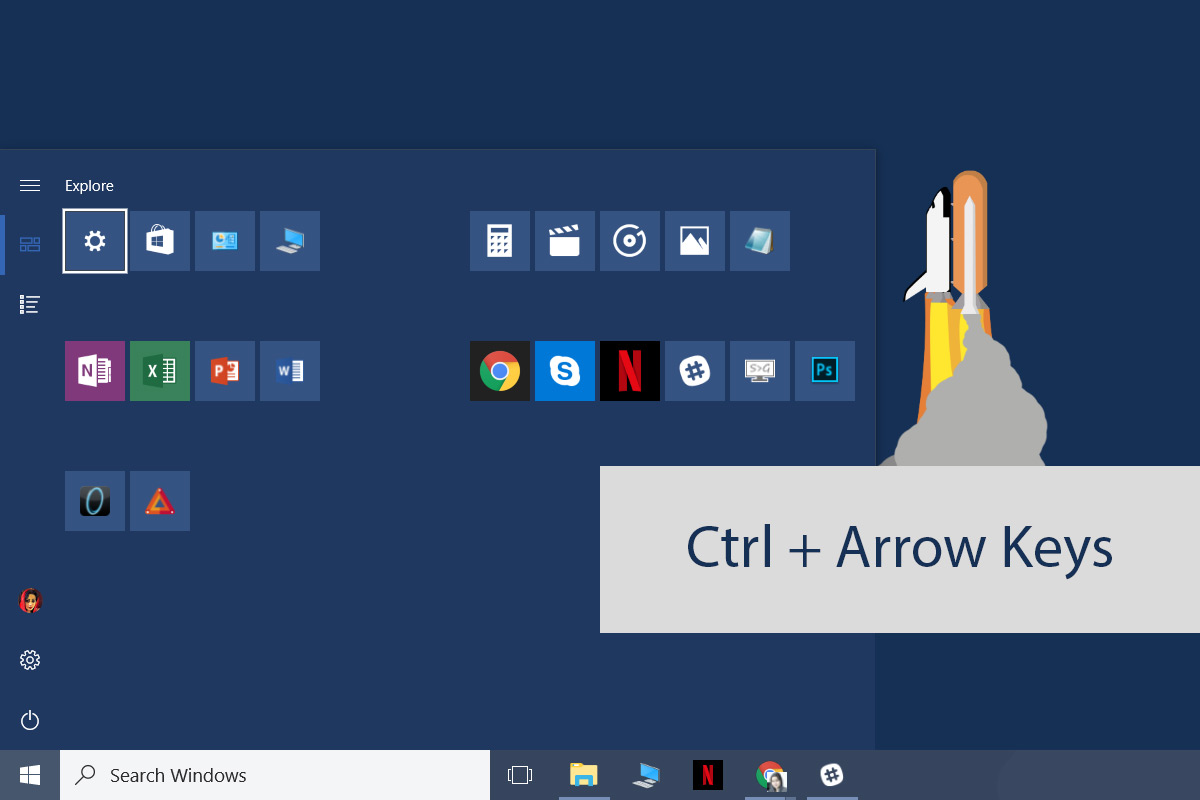
Щоб розширити меню «Пуск», відкрийте його. Виділіть групу, папку або плитку. Використовуйте клавіші Ctrl + вліво/вправо, щоб зробити його ширшим або вужчим. Використовуйте клавіші Ctrl + вгору/вниз, щоб зробити його вищим або коротшим.
Переміщення плиток – Alt+Shift+клавіші зі стрілками
Виділіть плитку та використовуйте клавіші Alt+Shift+стрілки, щоб перемістити її. Клавіші вгору/вниз переміщають плитку на один рядок вгору/вниз. Клавіші зі стрілками вліво/вправо перемістить його до наступного/попереднього стовпця. Ви можете виділяти групи та папки, переміщуючи їх, використовуючи ту саму комбінацію клавіш.
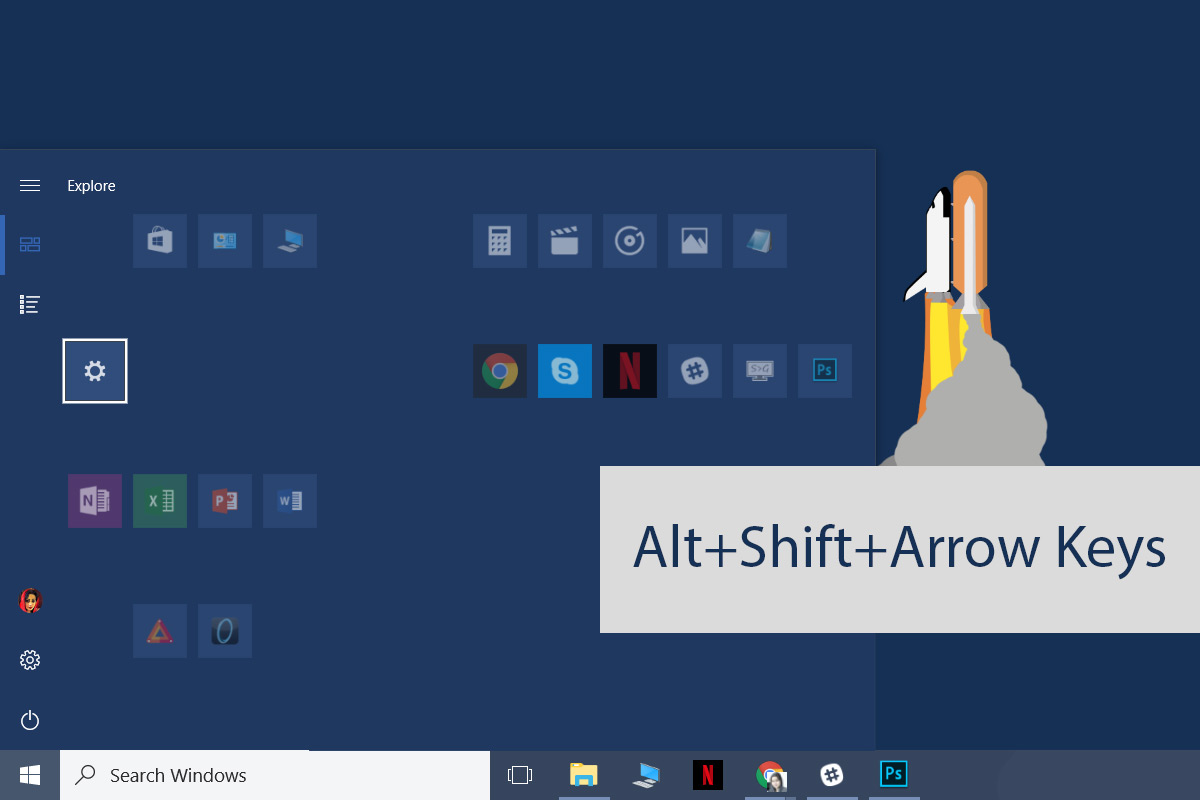
Додати плитки до папки – Ctrl+Shift+клавіші зі стрілками
У оновленні Creators було представлено теки плиток живих програм. Вони трохи незграбні у використанні. Плитки програми часто стрибають, коли ви намагаєтеся додати їх до папки. Простіше використовувати комбінацію клавіш, щоб створити папку, а потім додати до неї плитки за допомогою миші.
Відкрийте меню «Пуск» і використовуйте клавіші зі стрілками, щоб вибрати/виділити плитку. Утримуйте клавішу Ctrl+Shift, і плитка перейде в режим редагування. Використовуйте клавіші зі стрілками, щоб вибрати іншу плитку програми, яку потрібно включити в папку. Відпустіть клавіші Ctrl+Shift, і обидві плитки будуть додані до однієї папки.
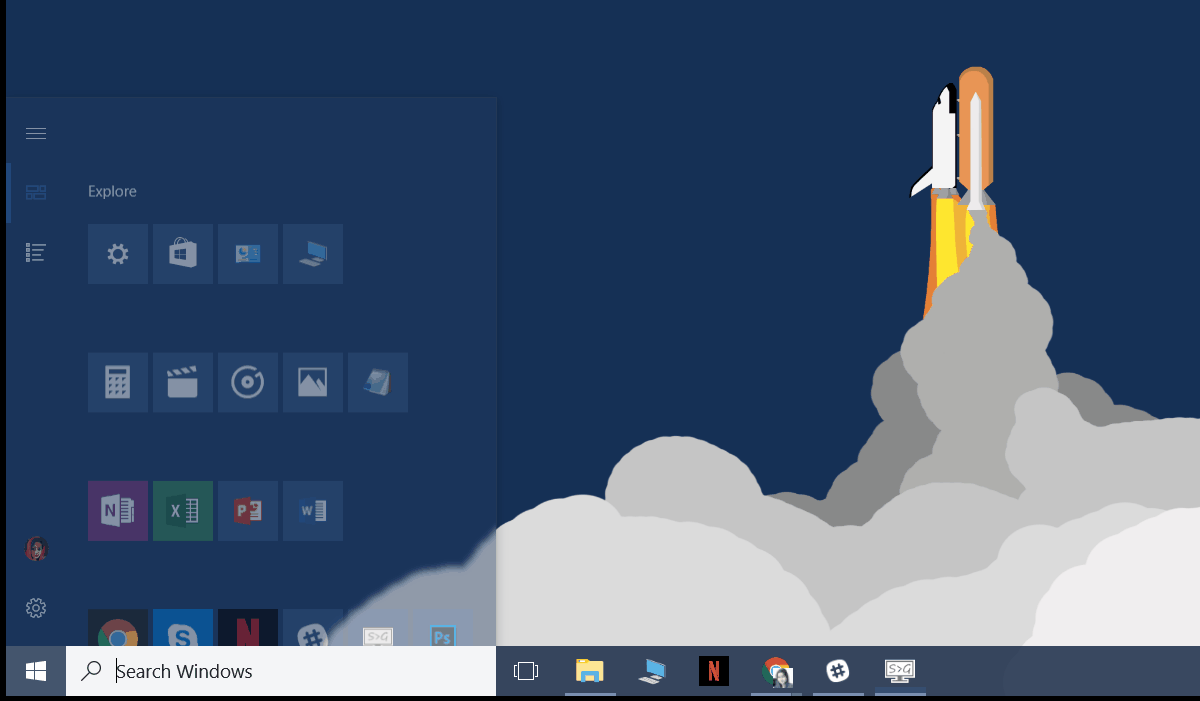
Чи знаєте ви якісь корисні комбінації клавіш у меню «Пуск»? Повідомте нам у коментарях, і ми їх додамо.
