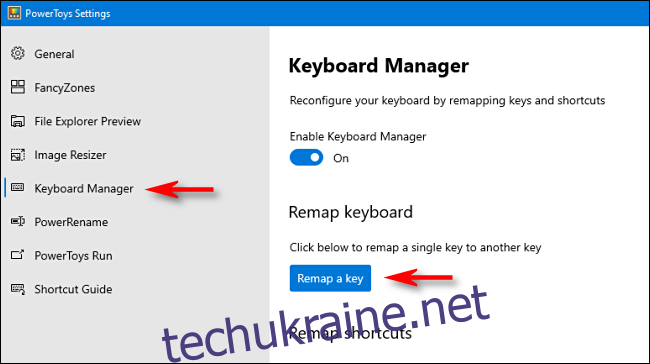Клавіша меню Windows 10 запускає контекстне меню, до якого зазвичай відкриваються, клацнувши правою кнопкою миші. Однак деякі клавіатури не мають клавіші меню. Якщо ваш відсутня, ви можете створити його, зіставивши функцію «Меню» з іншою клавішею, яку ви не використовуєте дуже часто.
Переналаштування за допомогою PowerToys
Завдяки безкоштовній утиліті під назвою Microsoft PowerToys ви можете легко перепризначити будь-яку клавішу, щоб вона працювала так само, як і будь-яка інша. У цьому випадку ми призначимо функцію клавіші меню запасній клавіші на вашій клавіатурі.
По-перше, якщо у вас не встановлено PowerToys у Windows 10, ви можете завантажте його безкоштовно з веб-сайту Microsoft. Після цього запустіть його, натисніть «Диспетчер клавіатури» на бічній панелі, а потім натисніть «Перепризначити клавішу».
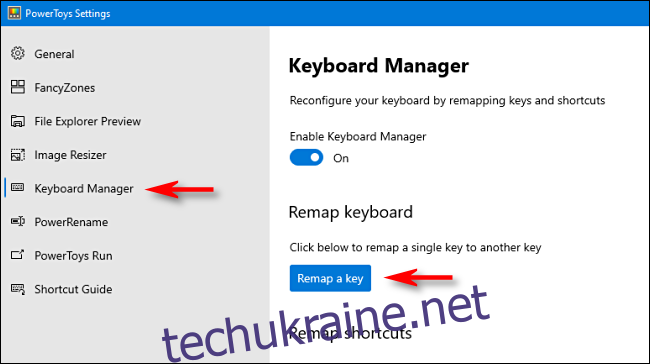
У вікні «Перепризначення клавіатури», що з’явиться, клацніть знак плюс (+) під «Клавіатура:», щоб додати нове зіставлення клавіш.
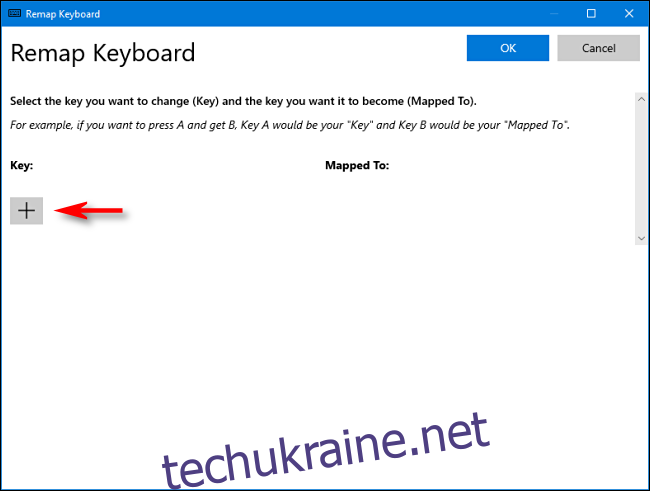
Далі ви повинні вирішити, яку клавішу ви хочете використовувати як клавішу меню. Якщо у вас повнорозмірна клавіатура, зазвичай добре працює клавіша Alt праворуч від пробілу. Вона знаходиться в тому ж загальному розташуванні, що й клавіша «Меню» на інших клавіатурах, і у вас є ще одна клавіша Alt зліва, тож ви нічого не втратите.
Деякі люди також використовують правильні клавіші Ctrl або Scroll Lock, але це все є особистими уподобаннями — просто виберіть той, який найкраще підходить для вас.
Прийнявши рішення, клацніть стрілку спадного меню в розділі «Ключ:» ліворуч, щоб вибрати клавішу, яку ви хочете використовувати — у нашому прикладі ми вибрали «Alt (праворуч)».
У області «Відображено з» праворуч виберіть «Меню» зі спадного меню, а потім натисніть «ОК».
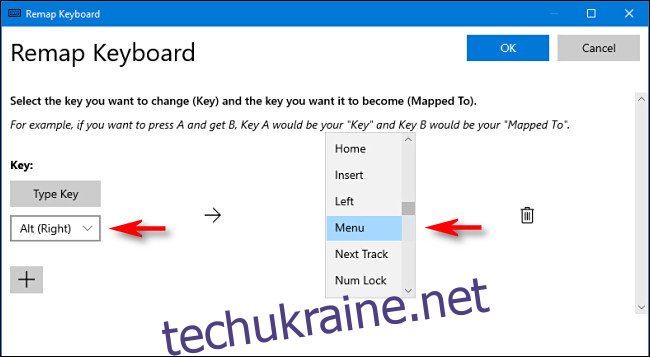
Power Toys, ймовірно, попередить вас, що ключ, який ви перепризначаєте, буде скасовано; натисніть «Усе одно продовжити».
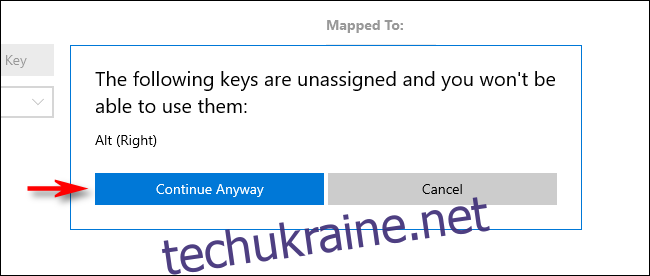
Ваша нова клавіша меню повинна запрацювати негайно. Щоб перевірити це, клацніть будь-де на робочому столі, а потім натисніть нову клавішу «Меню». Ви повинні побачити невелике контекстне меню, як показано нижче.
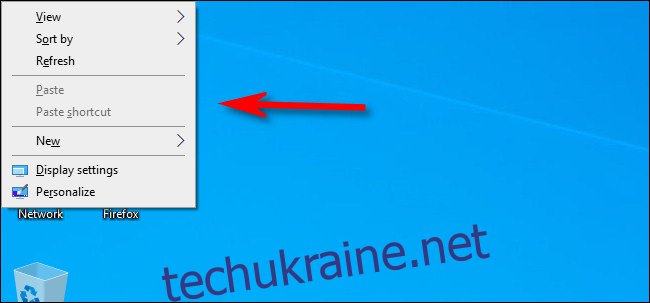
Експериментуючи з новою клавішею меню, ви помітите, що параметри в меню змінюються залежно від програми або функції, яку ви клацнете правою кнопкою миші.
Тепер ви можете закрити PowerToys і використовувати свій комп’ютер, як зазвичай.
Як видалити нову клавішу меню
Якщо ви передумали і хочете використовувати інший ключ або взагалі видалити відображення, просто запустіть PowerToys ще раз. Потім натисніть Диспетчер клавіатури > Перепризначити клавішу. Знайдіть визначене вами зіставлення клавіш меню та просто клацніть піктограму кошика, щоб видалити його.
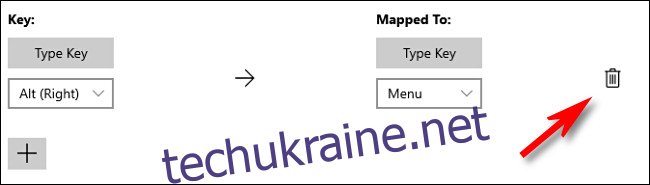
Натисніть «ОК», щоб закрити вікно. Потім ви можете створити нове зіставлення для іншого ключа або просто закрити PowerToys.
Shift+F10
Якщо ви коли-небудь стикаєтеся з клавіатурою, на якій немає клавіші меню (і ви не можете переназначити її), спробуйте натиснути Shift+F10 або Ctrl+Shift+F10. Це не працюватиме ідеально для кожної програми, але зазвичай повторює функцію клавіші Меню. Удачі!