Windows 10 навряд чи має параметри налаштування ефектів панелі завдань, крім зміни кольорів. Якщо ви шукаєте спосіб додати ефектні ефекти на панель завдань, програми RainbowTaskbar і NiceTaskbar, ймовірно, сподобаються.
Обидві ці програми дозволяють застосовувати унікальні ефекти до панелі завдань із більш гнучкими налаштуваннями кольорів. Отже, ось як ви можете налаштувати панель завдань Windows 10 за допомогою панелі завдань Rainbow і NiceTaskbar.
Як застосувати ефекти панелі завдань за допомогою RainbowTaskbar
RainbowTaskbar — це програмне забезпечення, яке дає змогу додавати градієнти з перехідним вицвітанням або ефекти суцільного кольору на панель завдань. Ви також можете додати вигнуті краї, зображення, текст і фігури на панель завдань за допомогою цього програмного забезпечення.
Ось як ви можете додати ефект різнокольорової веселки на панель завдань за допомогою RainbowTaskbar:
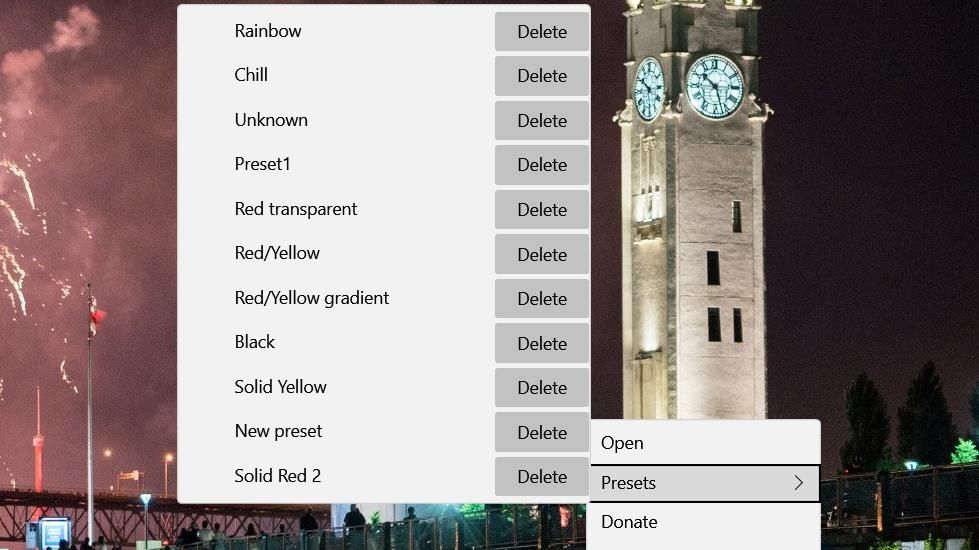
Вибір стилю «Веселка» застосує до панелі завдань красивий і динамічний ефект різнокольорового градієнта. Цей стиль складається з восьми тьмяних градієнтів кольорів, які змінюються кожну мілісекунду. Його також налаштовано з незначним ефектом прозорості (80 відсотків непрозорості підкладки). Ви можете переглянути налаштування цього стилю, клацнувши правою кнопкою миші піктограму панелі завдань Rainbow у системному лотку та вибравши Відкрити.
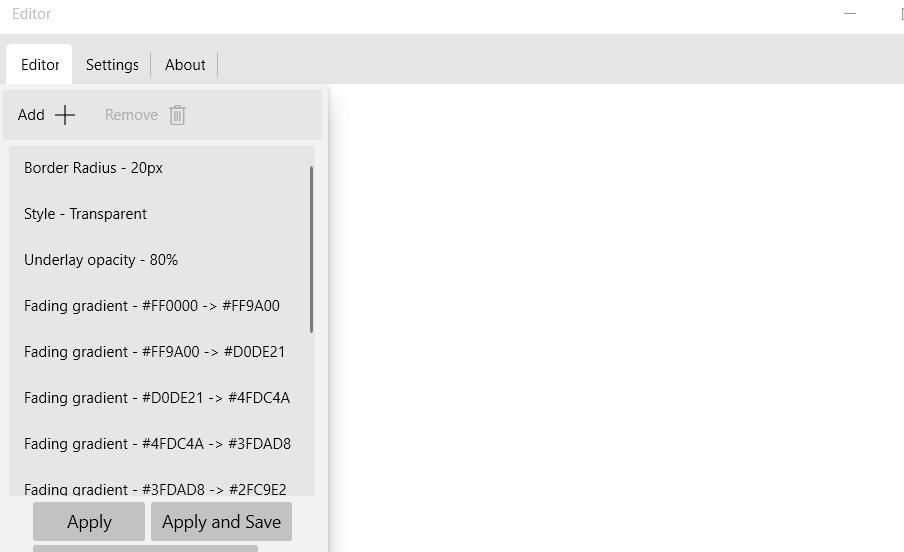
Тепер спробуйте налаштувати новий стиль з нуля. Як приклад, налаштуйте прозору панель завдань зі статичним ефектом градієнта від жовтого до червоного, як показано нижче:
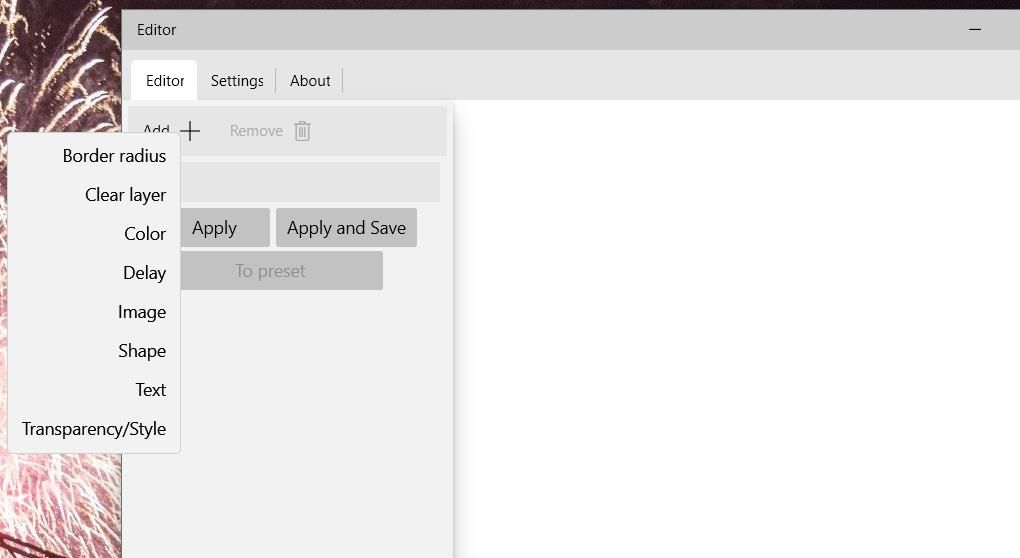
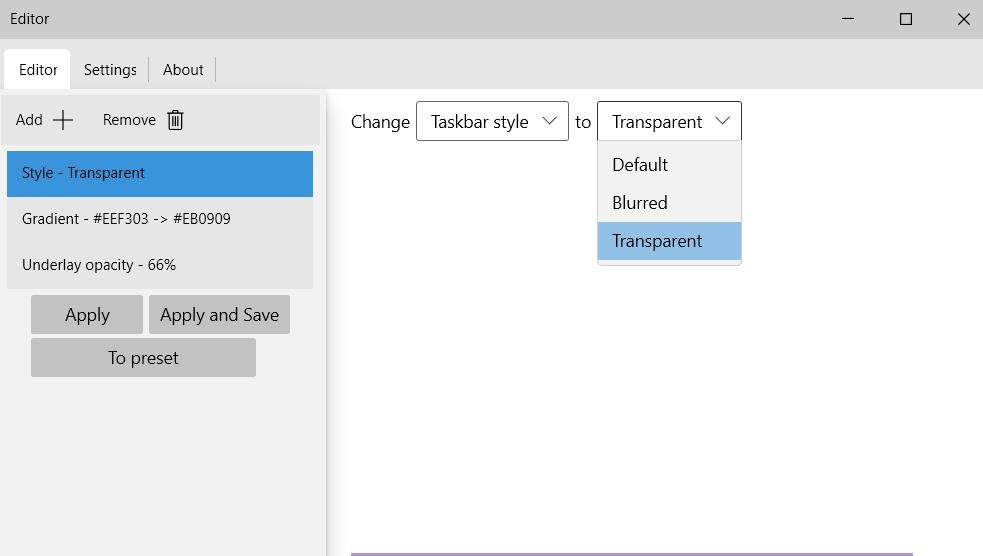
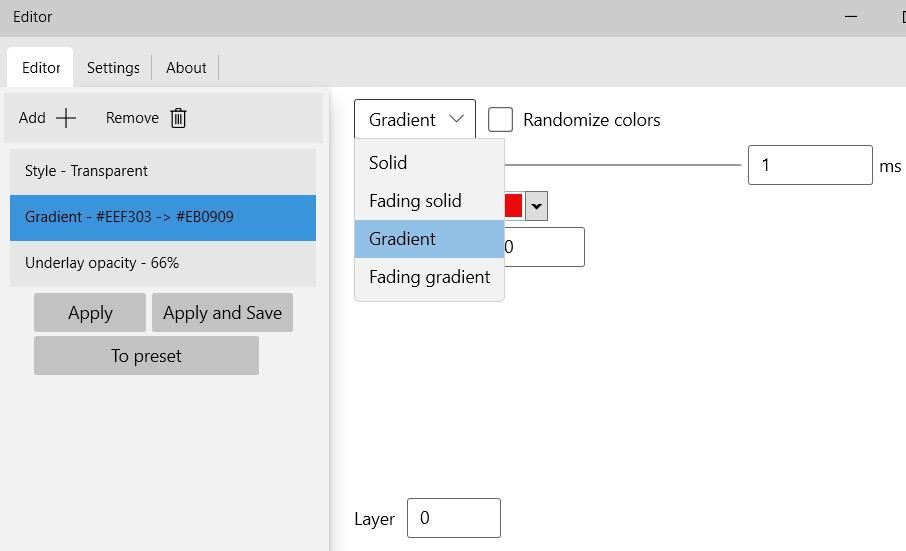
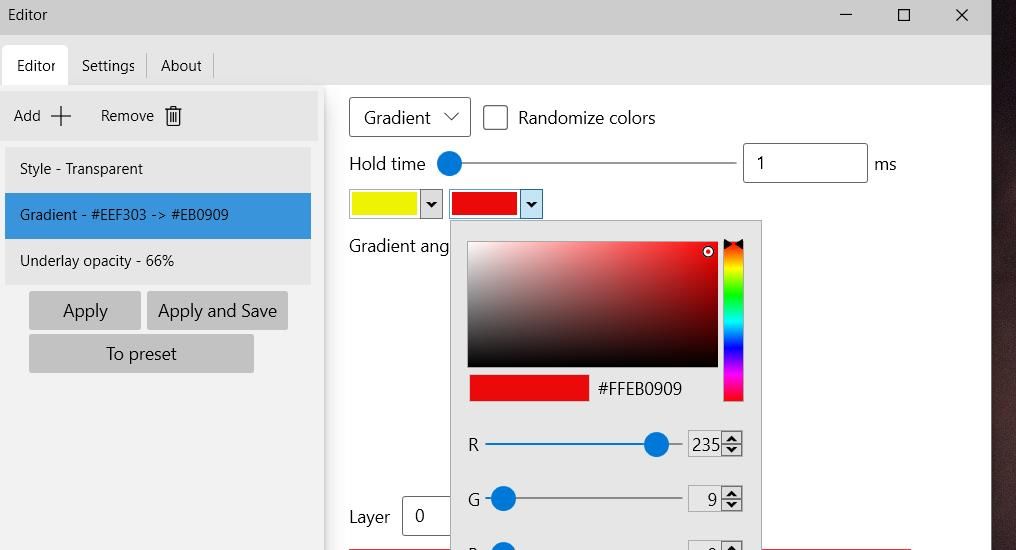
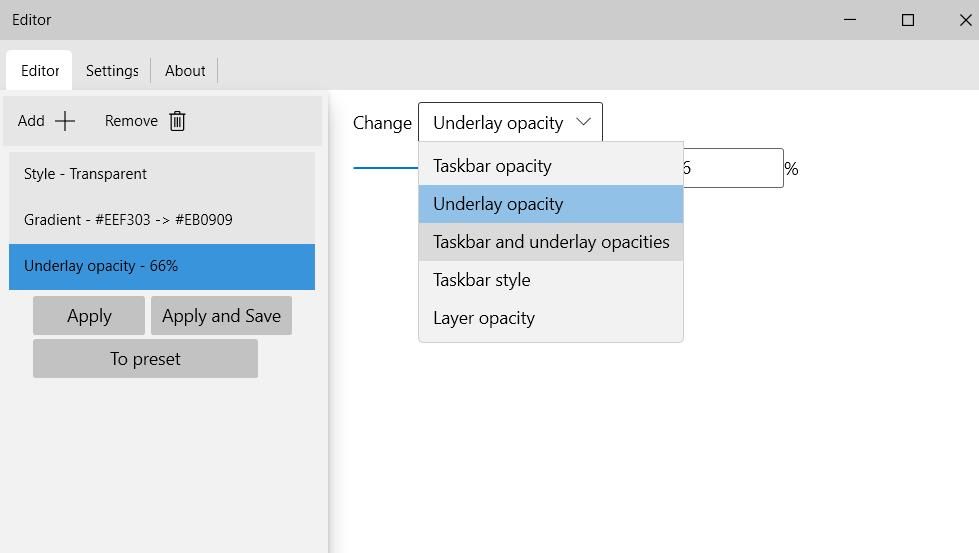
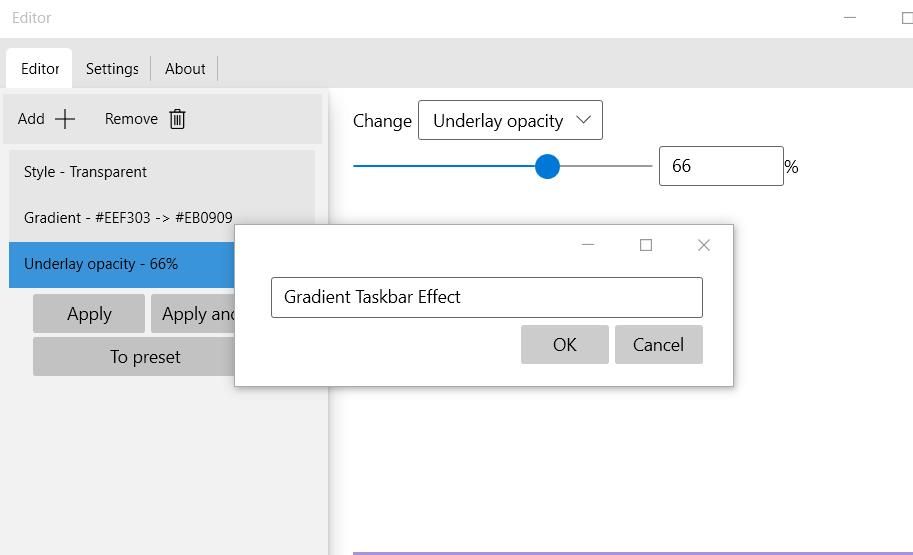
Тепер ви створили ефект прозорої панелі завдань із жовтим і червоним градієнтними кольорами, як показано нижче. Панель завдань жовта зліва і червона справа. На відміну від попереднього налаштування Rainbow, це статичний градієнт, який не змінюється. Ви можете встановити цей стиль у будь-який час, клацнувши правою кнопкою миші піктограму панелі завдань Rainbow Taskbar і вибравши його у підменю Presets.

Зауважте, що ви завжди повинні встановлювати стиль панелі завдань під час створення нових стилів. У спадному меню можна вибрати стиль «Розмитий» або «Прозорий». Blurred — альтернативний розмитий стиль прозорості.
Як створити панель завдань Windows зі зміною кольорів
Щоб створити попередньо встановлений ефект панелі завдань зі зміною кольорів, додайте до неї кілька кольорів; потім виберіть опцію «Суцільний градієнт» або «Степлений градієнт» і виберіть потрібні кольори. Перетягніть повзунок на панелі часу утримання праворуч, щоб установити час у мілісекундах, протягом якого кожен колір залишатиметься на панелі завдань.
Наприклад, значення 1000 мілісекунд встановлює, що кожен колір утримується протягом однієї секунди перед зміною на інший у попередньому налаштуванні.
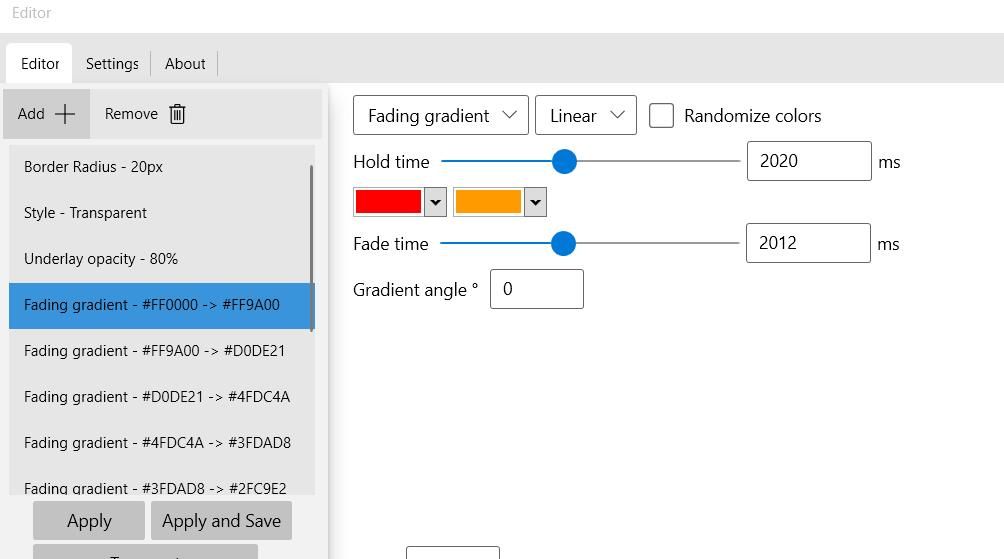
Або ви можете налаштувати панель завдань на випадкову зміну кольору кожні кілька секунд. Ви можете зробити це, вибравши параметри Fading solid і Randomize. Потім встановіть для параметра «Час утримання» приблизно 2000 мілісекунд, щоб колір панелі завдань змінювався випадковим чином кожні дві секунди.
Ви також можете додати вигнуті межі до лівої та правої сторін панелі завдань. Для цього натисніть Додати > Радіус межі. Потім перетягніть повзунок панелі праворуч, щоб збільшити криву, застосовану до межі панелі завдань.
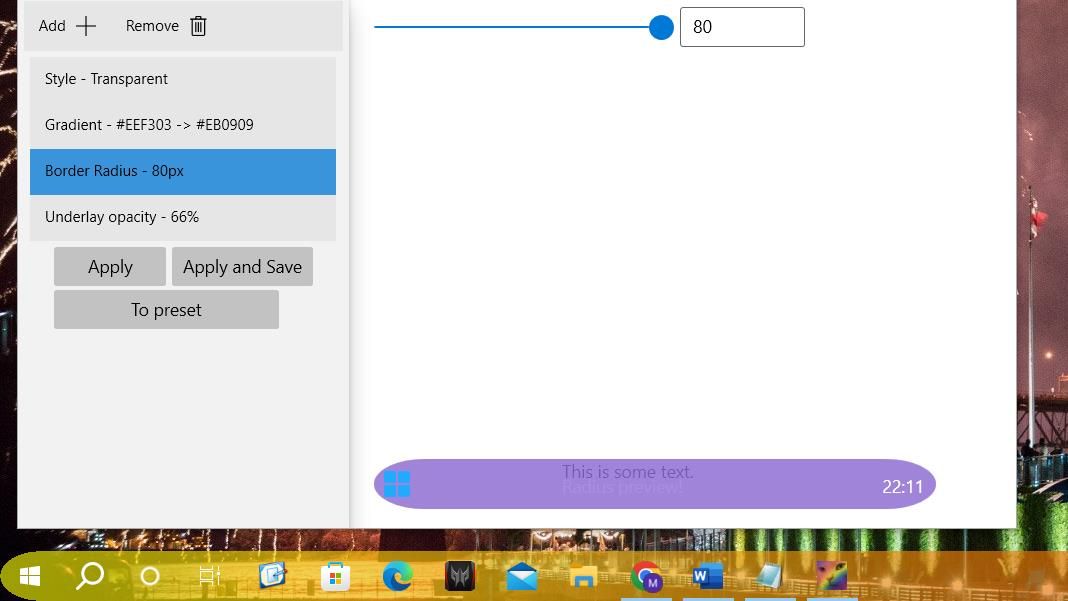
Панель завдань Rainbow повинна бути запущена, щоб застосувати попередні налаштування панелі завдань. Щоб налаштувати програму для запуску з Windows, клацніть вкладку Параметри та виберіть Запускати під час запуску системи. Натисніть «Зберегти», щоб застосувати щойно вибраний параметр запуску.
Існують різноманітні змінні для налаштування панелі завдань за допомогою RainbowTaskbar. Вам потрібно більше пограти з налаштуваннями цієї програми, щоб повністю зрозуміти, що ви можете з нею робити. Перевірте документацію на сайті панелі завдань Rainbow щоб дізнатися більше про те, як використовувати це програмне забезпечення.
Як застосувати ефекти панелі завдань за допомогою NiceTaskbar
NiceTaskbar — це трохи простіша програма для налаштування панелі завдань, ніж RainbowTaskbar. За допомогою цього програмного забезпечення можна застосувати п’ять різних ефектів панелі завдань. Він також містить деякі додаткові налаштування для централізації піктограм на панелі завдань і додавання секунд до годинника системного лотка. Ось як ви можете застосувати ефекти панелі завдань за допомогою NiceTaskbar:
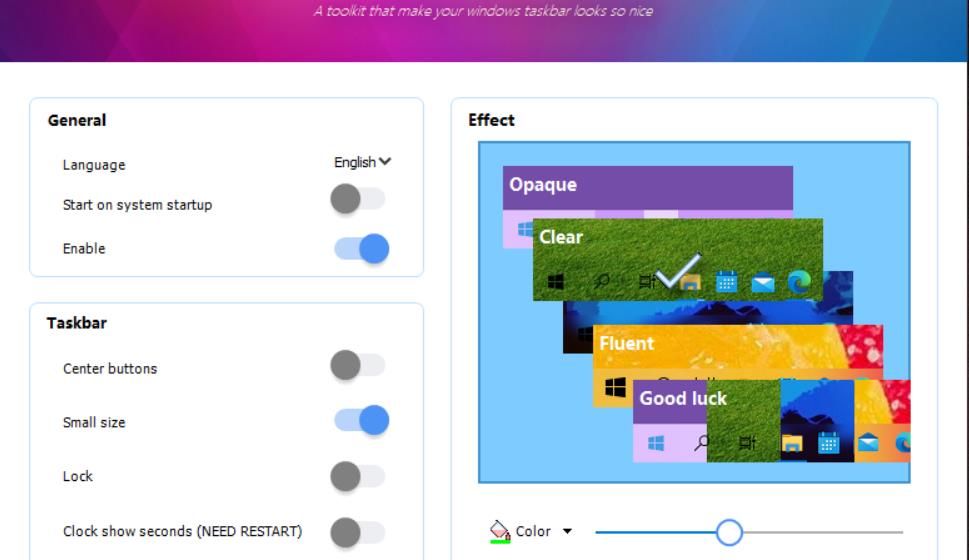
Параметри ефектів більше схожі на налаштування для застосування різних способів прозорості панелі завдань. Якщо вибрати «Непрозорий», буде застосовано ефект непрозорого суцільного кольору. Натискання кнопки Fluent забезпечує повну прозорість панелі завдань.
Очистити та розмити — найцікавіші варіанти ефектів. Якщо вибрати «Розмиття», буде застосовано ефект розмитої прозорості. Якщо ви віддаєте перевагу чіткішій прозорості, натисніть опцію «Очистити». Перетягування повзунка панелі збільшить або зменшить рівень прозорості для обох цих параметрів ефекту.

Налаштування центральних кнопок NiceTaskbar додає централізовані піктограми на панель завдань Windows 10. Увімкніть параметр Центральні кнопки, щоб перемістити піктограми в центр панелі завдань. Однак незакріплені піктограми, наприклад меню «Пуск», залишаться зліва.
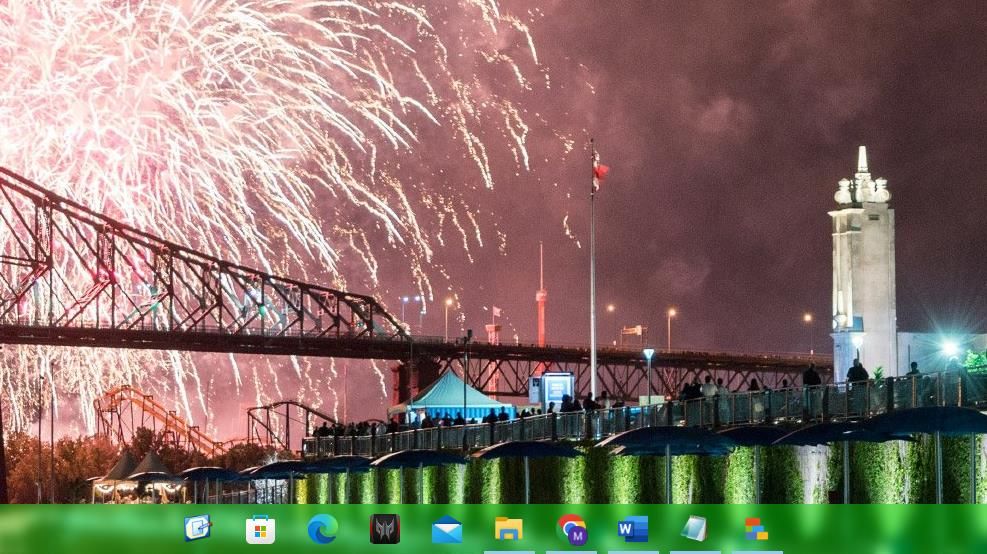
Увімкнення параметра Годинник показує секунди додає секунди до годинника системного лотка. Вам також потрібно буде перезапустити Windows, щоб це налаштування почало діяти. Альтернативні способи налаштування годинника системного трея для відображення секунд у Windows 10 – це вручну змінити реєстр самостійно або виконати команду PowerShell.
Доповніть панель завдань Windows 10 за допомогою панелі завдань Rainbow і NiceTaskbar
Rainbow Taskbar і NiceTaskbar — чудові програми для налаштування панелі завдань. За допомогою панелі завдань Rainbow Taskbar можна застосувати сліпучі градієнти з перехідним вицвітанням і ефект суцільного кольору. NiceTaskbar — хороший додаток для додавання ефектів прозорості та розмиття на панель завдань. Отже, обидві програми пропонують нові налаштування ефектів для покращення панелі завдань Windows 10.

